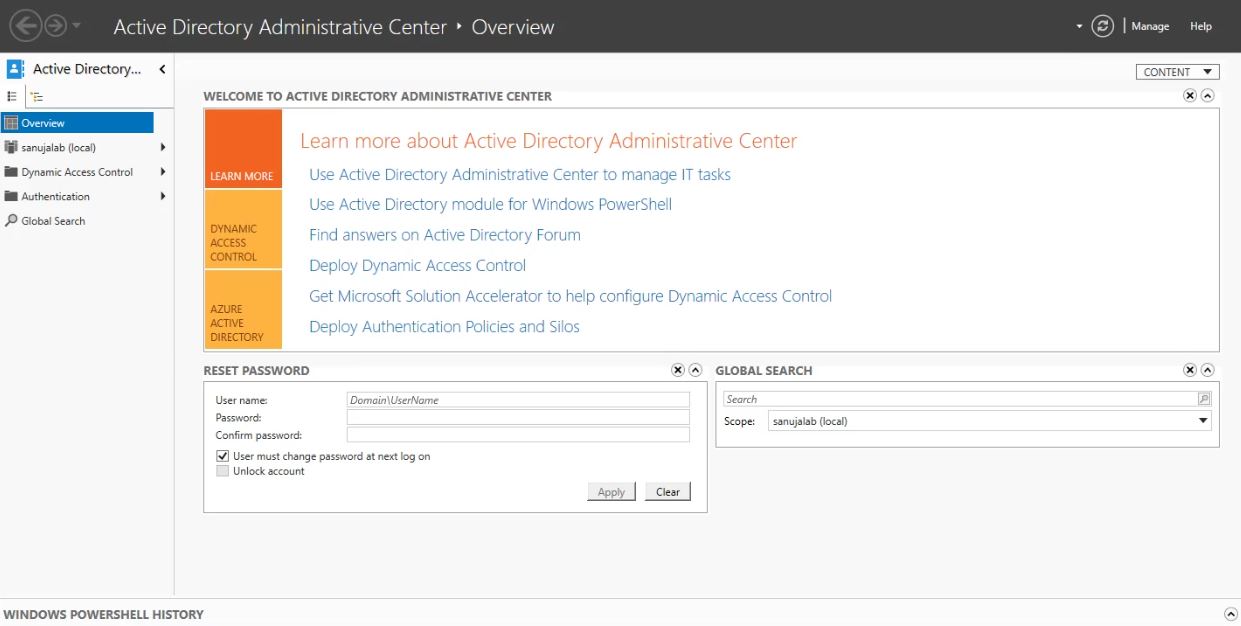Active Directoryドメインサービス(AD DS)はドメインコントローラとも呼ばれます。 これにより、ネットワーク管理者とIT管理者は、複数のクライアント端末間でリソースを管理できます。 この記事では、いくつかの簡単な手順で、WINDOWS Server2019(Datacenter Edition)にAD DSをインストールする方法について説明します。
以下のガイドはWindows Server2019に基づいています。 ただし、このプロセスはWindows Server2012および2016エディションでは非常に似ています(同じ)。
Windowsメニューからサーバーマネージャーを開きます。 見つからない場合は、Windowsメニュー検索で「サーバーマネージャー」と入力します。
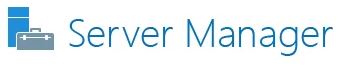
1)サーバーマネージャーのダッシュボードに、システムに現在インストールされているロールとサーバーグループが表示されます。
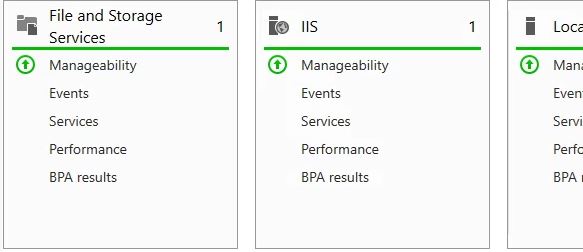
2) 右上の[管理]メニューから[役割と機能の追加]を開きます。
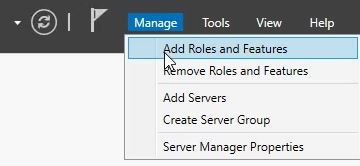
3) 役割と機能の追加ウィザードでは、ようこそ画面が表示される場合があります。 [次へ]を選択します。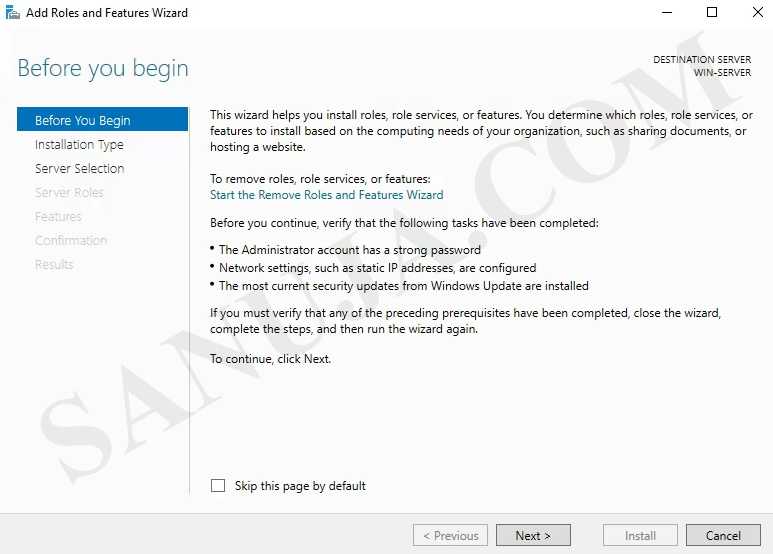
4)役割ベースまたは機能ベースのインストールを選択します。 私たちは、別の記事にリモートデスクトップサービスのインストールに見ていきます。
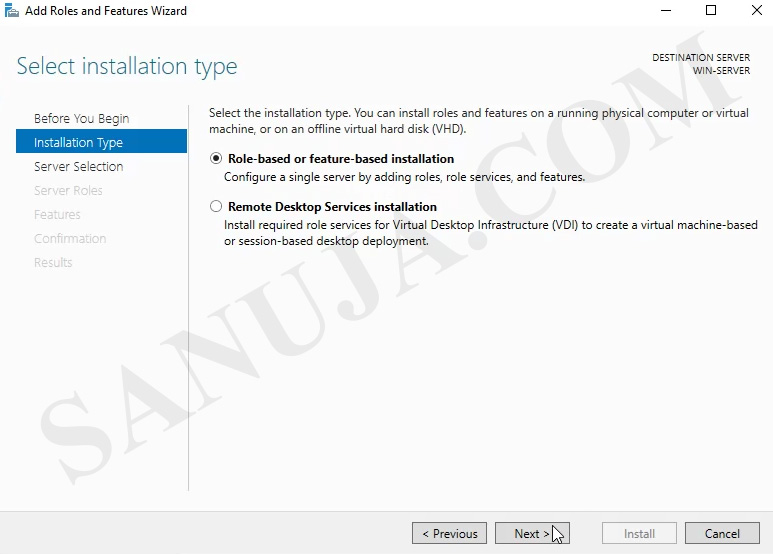
5) 次の画面で、プールからサーバーを選択できます。 現在のプールからサーバーを選択します。 私たちは、別の記事で仮想ハードディスク上のインストールに見ていきます。
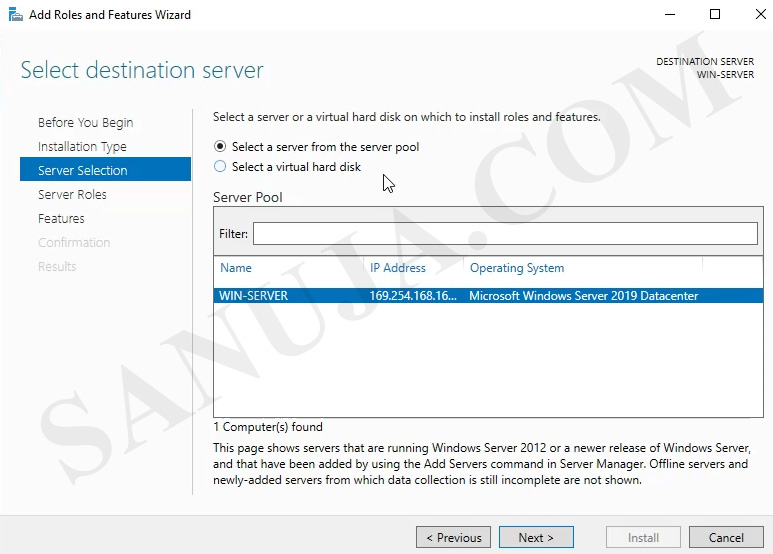
6) Active Directoryドメインサービスを選択すると、ポップアップで追加機能のインストールが要求されます。 追加機能を追加してください。 これにより、AD DSが正常に機能することが保証されます。
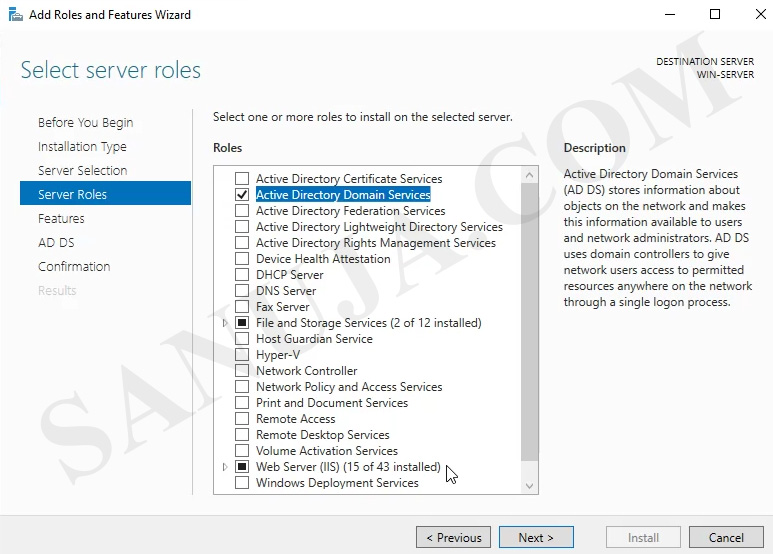
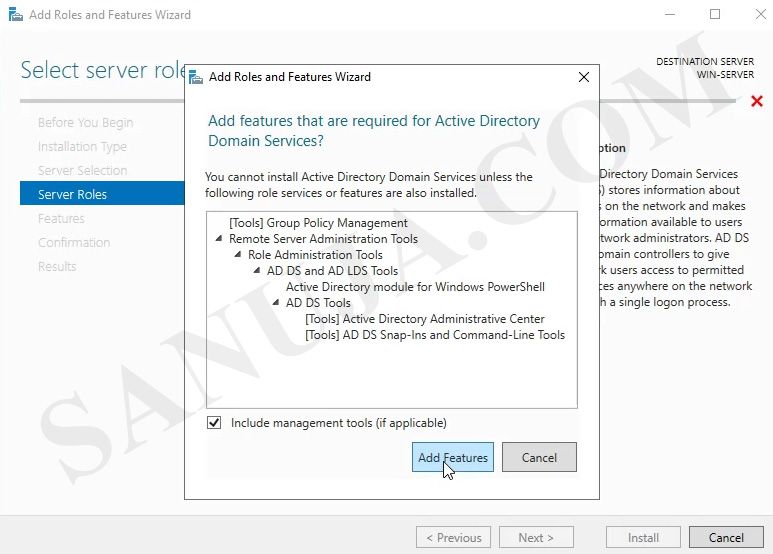
7) Active Directoryドメインサービスに加えて、DNSサーバーもインストールする必要があります。 ドメインネームシステム(DNS)を使用すると、TCP/IPアドレスに基づいてドメイン名を解決できます。 これは、Active Directoryドメインサービス(AD DS)と連携して動作します。 ポップアップは、追加機能のために表示され、完全に機能するDNSサーバーを持っているためにそれらをインストールすることを確認します。


8) このページでは、ウィザードは、このプロセス中にインストールされるものを要約します。 グループポリシー管理など、追加された追加機能を確認できます。
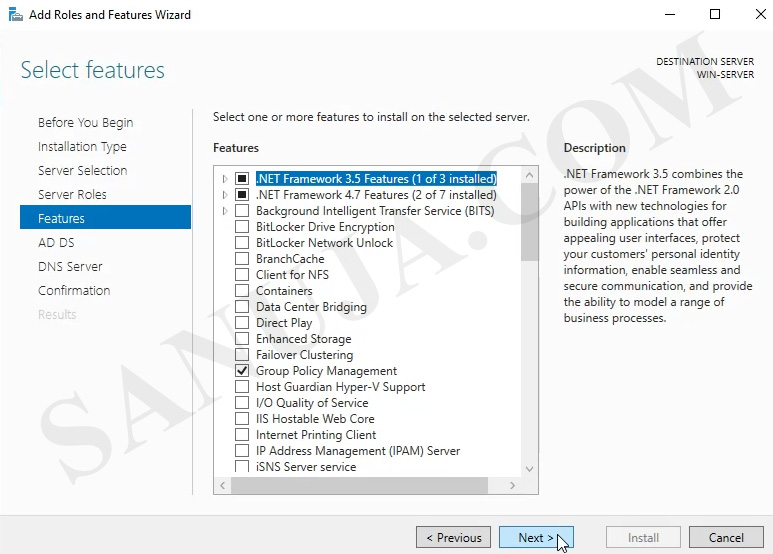
9) 機能のインストールを確認します。 “必要に応じて移行先サーバーを自動的に再起動する”を選択してください。 それは取付けをより滑らかにさせます。 ただし、本番環境でサーバーがオンラインでアクティブな場合は、オプションの選択を解除し、希望する時間にサーバーを手動で再起動する必要があります。
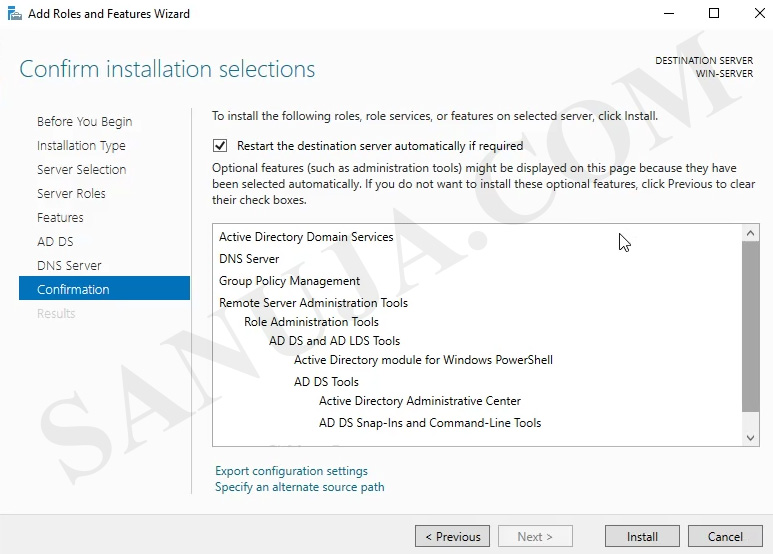
サーバーハードウェアの互換性によっては、インストールに数分かかる場合があります。 ほとんどの一般的なインストール環境では、サーバーは再起動しません。 代わりに、ドメインコントローラを設定するためのリンクが表示されます:このサーバーをドメインコントローラに昇格します。 このリンクをクリックすると、Active Directoryドメインサービス構成ウィザードが開きます。
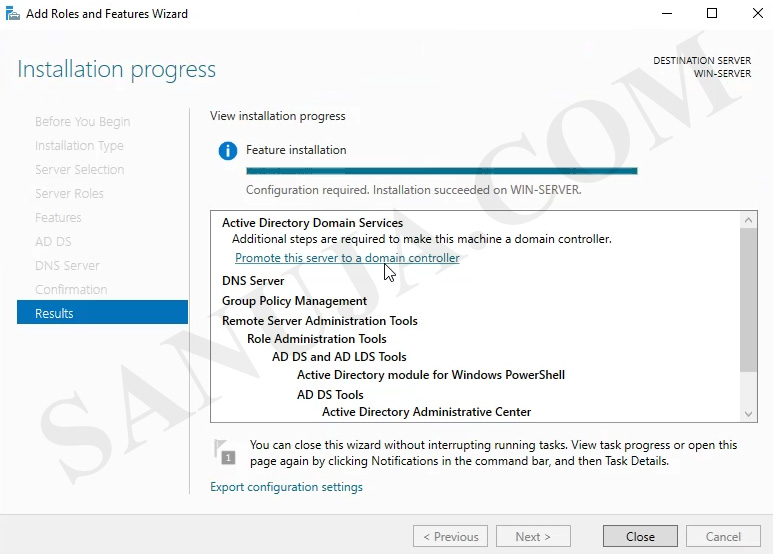
a)展開構成では、異なる運用環境でAD DSを実行することを選択できます。 この記事では、各オプションの詳細については説明しません。 代わりに、新しいフォレストを選択して追加します。 ルートドメイン名には、英数字の任意の英数字の拡張子を選択できます。 この例では、使用します。ローカル、これは一般的に使用される拡張機能です。 Sanujalabを使用して注意してください。ローカルこのAD DSに接続されているすべての端末は、sanujalabドメインの一部になります。
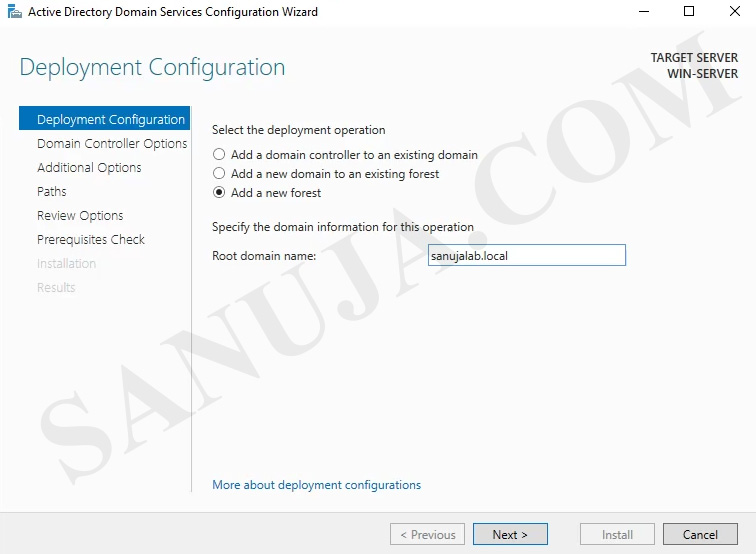
b)次のステップで、フォレストとドメインの機能レベルを選択できます。 Windows Server2008などの古い機能レベルを選択する理由については詳しく説明しません。 この例では、Windows Server2016を使用します。 ディレクトリサービスの復元モードのユーザー名とパスワードを入力します。 サーバー管理者パスワードとは異なるパスワードを使用することをお勧めしますが、サーバー管理者アカウントと同じパスワードを使用することもできます。
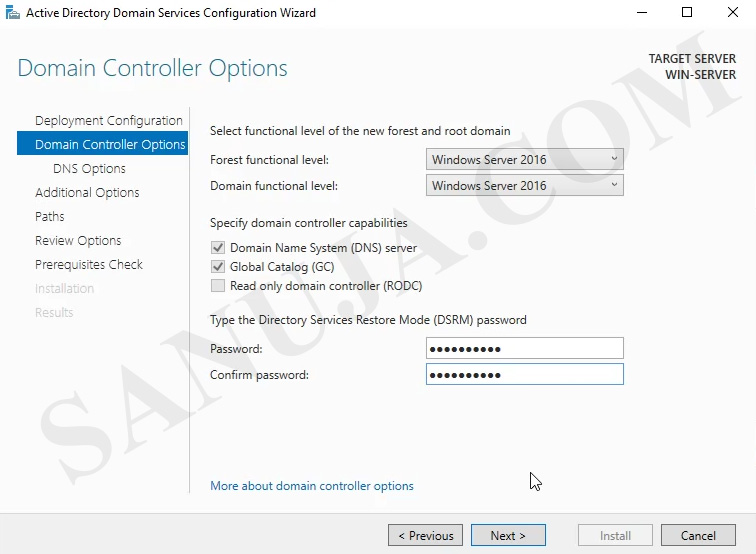
c)別の記事でDNS委任について説明します。 これがAD DSの最初のインストールである場合、インストール中に委任をインストールすることはできません。
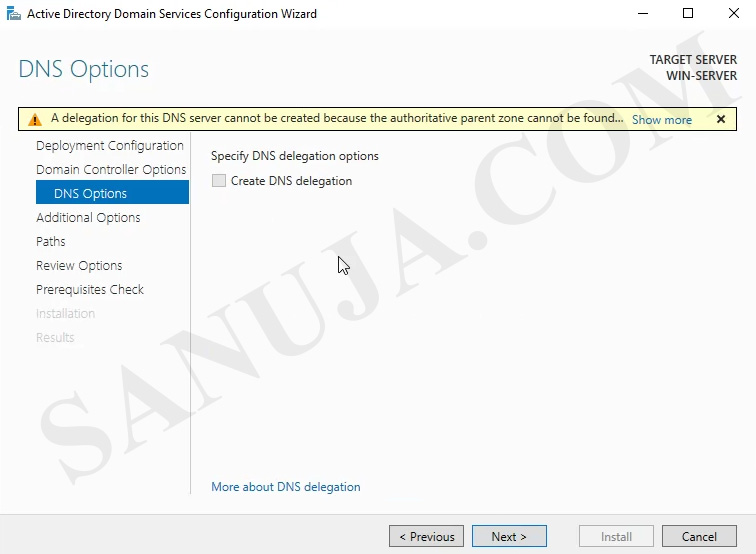
d)NetBIOSドメイン名には、手順aで作成したドメイン名を入力する必要があります。 必要に応じてNetBIOSドメイン名を変更することもできます。
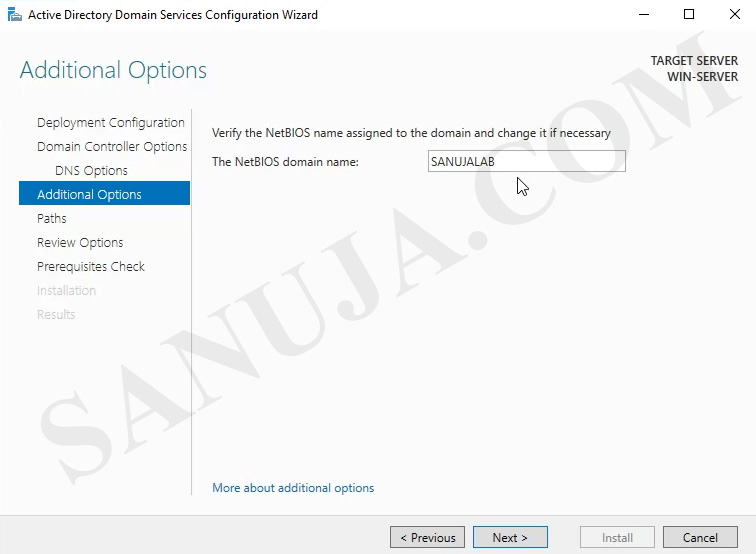
e)AD DSデータベースファイルの既定の場所を変更することが組織内の要件でない限り、事前に設定された場所を使用します。

あなたのオプションを確認します。
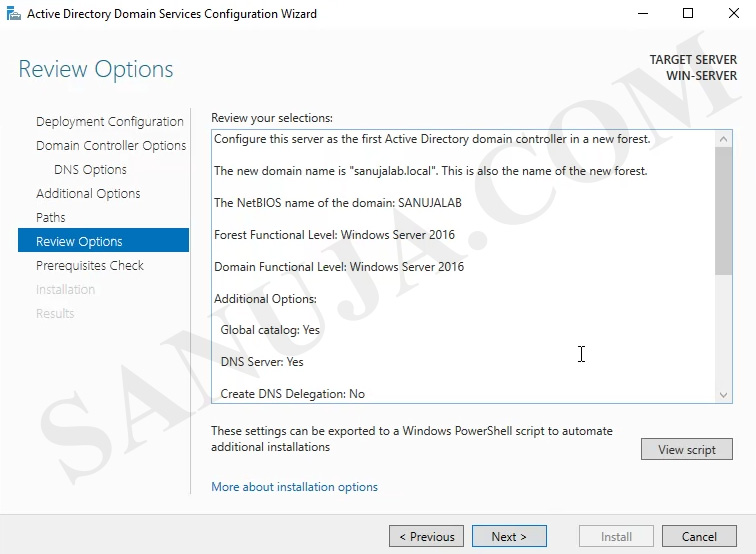
f)インストール直前にほとんど警告が表示されません。 私はそれについて心配しないだろうし、必要に応じて、これらの警告のほとんどは、インストール後に解決することができます。 「インストール」をクリックしてインストールを開始します。
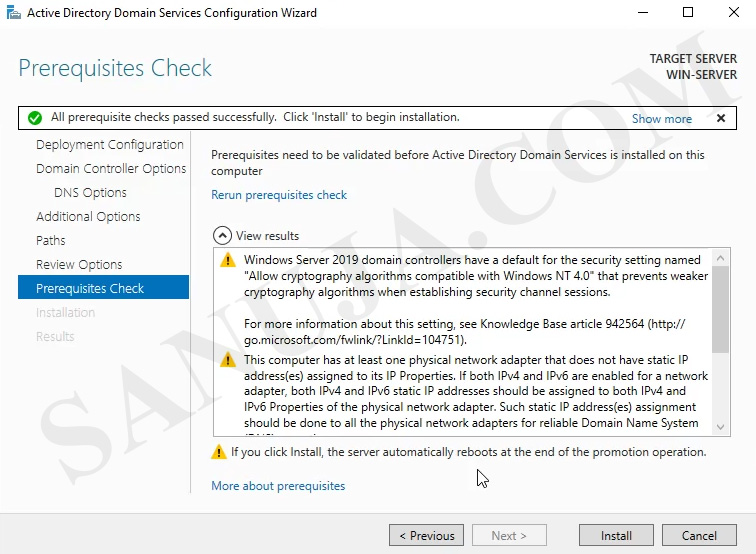
これで、サーバーマネージャダッシュボードに次のようなものがあります。
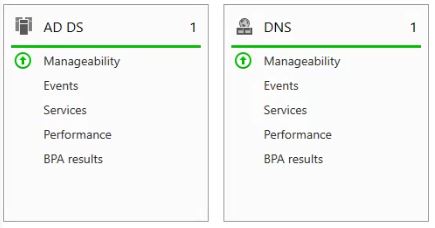
WINDOWSメニューには、AD DSとDNSのオプションもあります。
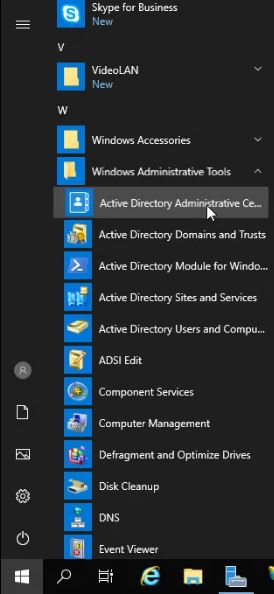
おめでとうございます。 これで、windowsサーバー上で動作するAD DSが必要になります。 端末をドメインに接続するなど、AD DSの構成や操作については、後の記事で説明します。 ビデオチュートリアルをご希望の場合は、YouTubeチャンネルを確認することを忘れないでください。