ほとんどのファイルはPDF形式で保存されていますが、PDF編集には高価格のPDFエディタが必要なため、Word文書内のファイルを編集することがあります。 次に、簡単な編集のためにPDFからWordにコピーする方法は、PDFからテーブルをコピーするとしますか? 私達にあなたのための3つの解決があります。書式設定を失わずにテーブルをPDFからWordにコピーする
方法#1。 書式設定を失うことなく、PDFからWordにテーブルをコピーする(スキャンしたPDFが含まれています)
あなたに真実を伝えるために、それはPDFからWordにテーブルをコピーすることは非常に簡単ですが、コピー中に元の書式設定を維持したい場合は、プロのツールが必要です。&貼り付けは、書式設定の調整に多くの作業を作成します。
フォーマットを失うことなくPDFからWordにテーブルをコピーするには、ネイティブPDF、スキャンしたPDF、ロックされたPDFや画像をWordや他の10以上の形式に変換するための専用のmacプログラムであるCisdem PDF Converter for Macを使用することをお勧めします。
(Windowsで書式設定を失うことなくテーブルをPDFからWordにコピーしたいユーザーのために、Windows用のReadiris17を使用することができます、手順は似ています、ファイルをアッ
ここでは、Cisdem PDFコンバータOCRからの機能のリストです
- ネイティブPDFをWord、Excel、PowerPoint、基調講演、ページ、ePub、HTML、テキスト、RTFD、基調講演、ページに変換します。
- OCRスキャンしたPDFと画像を検索可能なPDF、Word、Excel、PowerPoint、ePub、テキスト、HTML、RTFD、基調講演、ページに変換します。
- バッチ変換;
- バッチ変換;
- 元の書式を保持します。
- word、powerpointなどからpdfを作成します;
書式設定を失わずにテーブルをPDFからWordにコピーする手順
- #1 MACにPDF Converter OCRをダウンロードしてインストールする

- #2 プログラムを起動し、PDFまたは複数のPDFをプログラムにドラッグアンドドロップします。 これは、バッチ変換をサポートしています。

- #3 「ページ範囲」を選択し、「Docxとして出力」を選択します。
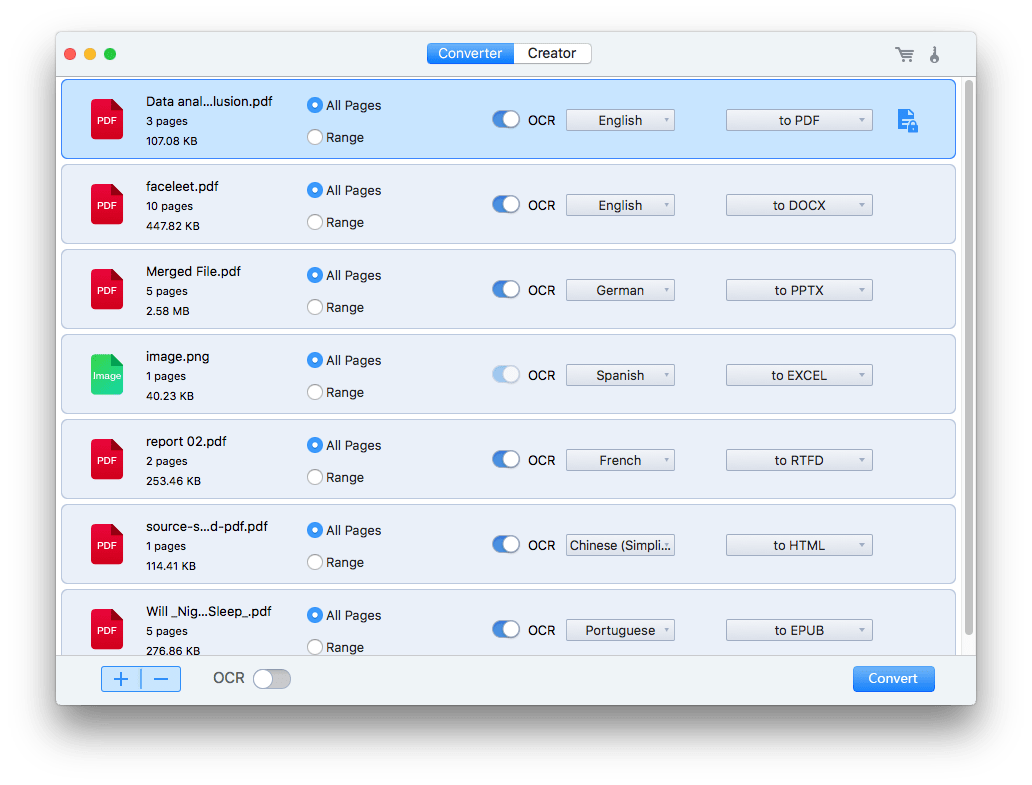
- #4 任意。 スキャンしたPDFまたは画像からテキストをコピーする場合は、OCRボタンをオンにします。 次に、「詳細設定」をクリックして、すべてのOCR適用ゾーンが適切にマークされているかどうかを確認します。 特にテーブルは、すべてのテーブルがテーブルボックスとしてマークされていることを確認してください。
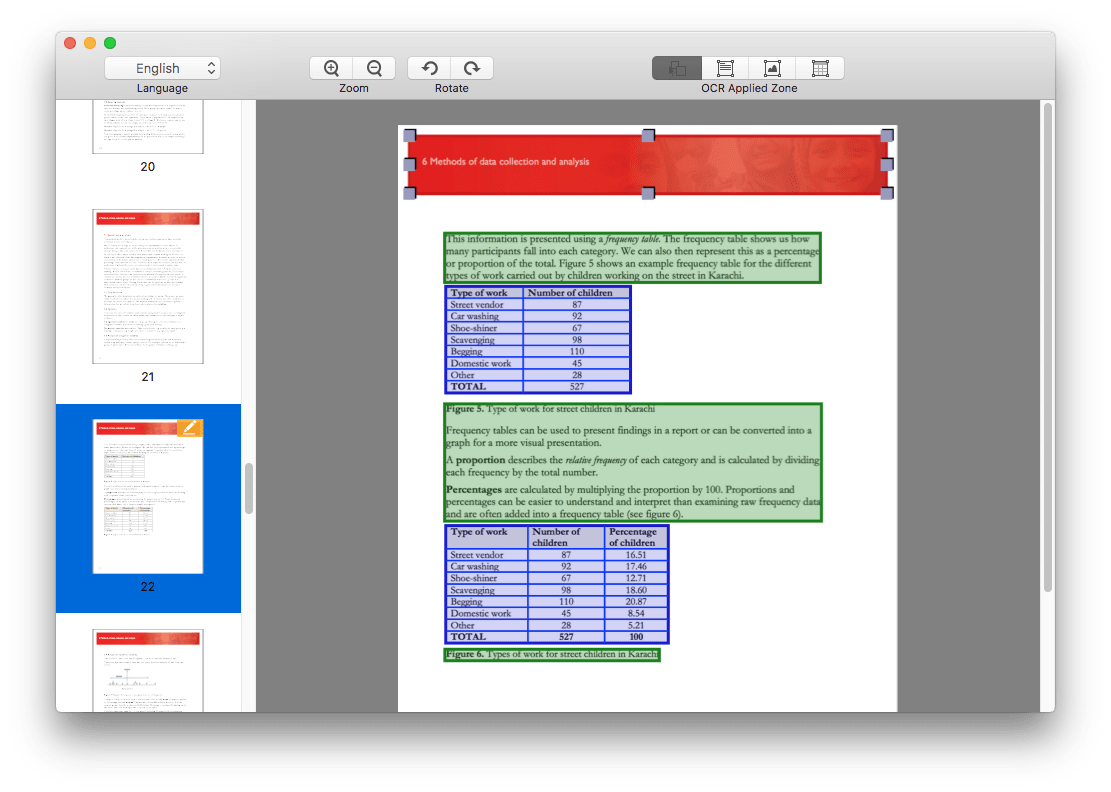
- #5 PDFをWordに変換します。 元の書式が保持されたWord文書に表が表示されています。方法2:テーブルをPDFからWordに手動でコピーする必要がある項目:PDFビューアー(無料のPDFビューアーを推奨): Adobe Acrobat、Foxit Reader、Skim、Mac Preview、PDFescapeなど)
テーブルをPDFからWordにコピーする手順
- #1 PDFリーダーでPDFを開く
- #2表を選択し、Word文書にコピーして貼り付けます
- #3必要に応じて書式を調整し、Wordファイルを保存します
短所:
- スキャンしたPDFからWordにテーブルをコピーできません。
- 書式設定がある程度失われます;
注意事項:
テーブルの書式設定を高度に維持したい場合は、テーブルのスクリーンショットを撮影して画像として保存するか、Wordファイルに新しいテーブルを作成し、方法#3テーブルをPDFからWordにオンラインでコピーする
テーブルをPDFからWordに無料でコピーする別の解決策は、SmallpdfなどのオンラインPDFツールを使用することで
Smallpdfは、編集、マージ、署名、圧縮、変換、Pdfを作成するためのオンライン無料のPDFツールです。 PDFファイルをプログラムにドラッグアンドドロップすると、PDFをWord形式で保存し、WordのPDFのテーブルを目的に使用することができます。表をPDFからWordにオンラインでコピーする手順
- ステップ1Smallpdf PDFからWordに移動します;

- ステップ2PDFファイルをプログラムにアップロードします。
- ステップ3変換後、Wordファイルをダウンロードします;
短所:
- 情報漏洩の潜在的なリスク;
- PDFからWordにテーブルをコピーできません;
- 手動で書式設定を調整する必要があります;
- 一日あたりの制限された無料の変換;