通常、AndroidとiOSの両方でOutlookを設定して使用することはシームレスな問題です。 しかし、時には、Microsoftの電子メールクライアントは、ローカルまたは他のデバイス間で電子メール、連絡先、およびカレンダーのイベントを同期するために失敗す
バグや不具合、誤った構成、デバイス設定の競合などの多くの要因により、Outlookが正しく同期されない可能性があります。

Outlookのモバイルアプリで同期の問題が発生し続ける場合は、次のトラブルシューティング方法を使用すると、それらを修正するのに役立ちます。
重要:Androidの設定アプリに関連する修正は、お使いのデバイス上で同じように表示されない場合があります。 特定のオプションを見つけるのに問題がある場合は、代わりにそれらを検索してみてください。
アプリを強制終了して再度開く
Outlookアプリを強制終了して再度開くと、Outlookアプリが同期していないという奇妙な問題を簡単に解決できます。 AndroidまたはiOSデバイスでApp Switcherを起動し、Outlook appカードをスワイプするだけです。 次に、Outlookを再起動します。 ほとんどの場合、それは物事を再び動かすのに役立つはずです。
メールアカウントのリセット
OutlookのAndroidまたはiOSアプリで同期の問題が引き続き発生する場合は、問題のメールアカウントをリセットすることをお勧
1. Outlookを開き、[メール]タブに切り替えます。
2. 画面の左上にプロフィールの肖像画をタップすると、Outlookのサイドバーが表示されます。
3. 設定アイコンをタップします。
4. [メールアカウント]セクションの[メールアカウント]を選択します。
5. [アカウントの再起動]を選択します。

6. [OK]を選択して確定します。
Outlookアプリは自動的に終了します。 それを再度開くと、データの更新が試行されます。 それでも問題が発生した場合は、残りの修正を進めてください。
予定表を非表示にする
Outlookに特定の予定表の予定が表示されない場合は、関連する予定表を選択していることを確認してください。
1. Outlookの[予定表]タブに切り替えます。
2. 画面の左上からOutlookサイドバーを表示します。
3. アプリに表示する予定表を選択します。

カレンダーが表示されない場合は、Internet Message Access Protocol(IMAP)を使用してメールアカウントを追加している可能性があります。 その場合は、IMAPを使用せずに設定してみてください。 Outlookでアカウントを削除して再追加する方法については、以下を参照してください。
同期設定を確認
Outlookでは、Androidデバイス上のネイティブの連絡先やカレンダーアプリと連絡先やカレンダーを同期することができます。 IOSでは、連絡先を連絡先アプリにローカルに保存できます。 それが起こらない場合は、Outlookの同期設定を確認してください。
1. Outlookを開き、[メール]タブに切り替えます。
2. Outlookのサイドバーを表示します。
3. 「設定」をタップします。
4. [メールアカウント]セクションの[メールアカウント]を選択します。
5. 連絡先の同期とカレンダーの同期オプションの横にあるスイッチをオンにします。 IOS用Outlookでは、連絡先を保存オプションをオンにします。

注:Ios用のOutlookは、連絡先をローカルに保存するだけです。 連絡先アプリから連絡先をアップロードしません。
権限を提供する
Outlookは、アプリを構成していても、必要なシステム権限をアプリに提供しない限り、連絡先や予定表をローカルに同期/保存できません。
Android上で権限を提供
1. 設定アプリを開きます。
2. アプリ&通知をタップします。
3. [権限]を選択します。
4. [連絡先]を選択します。
5. Outlookの横にあるスイッチをオンにします。
6. 前の画面に戻り、カレンダーを選択します。
7. Outlookの横にあるスイッチをオンにします。
iOS
1に権限を提供します。 設定アプリを開きます。
2. 下にスクロールして[Outlook]を選択します。
3. 連絡先の横にあるスイッチをオンにします。
Outlookキャッシュをクリア(Androidのみ)
Androidでは、Outlookアプリが同期していない場合は、Outlookキャッシュをクリアしてみることができます。 それは正常に機能してからアプリを防ぐ任意の冗長なデータを取り除く必要があります。
1. 設定アプリを開きます。
2. アプリ&通知をタップします。
3. [アプリ]を選択します。
4. リストを下にスクロールし、Outlookを選択します。
5. ストレージを選択します。
6. 「キャッシュをクリア」をタップします。
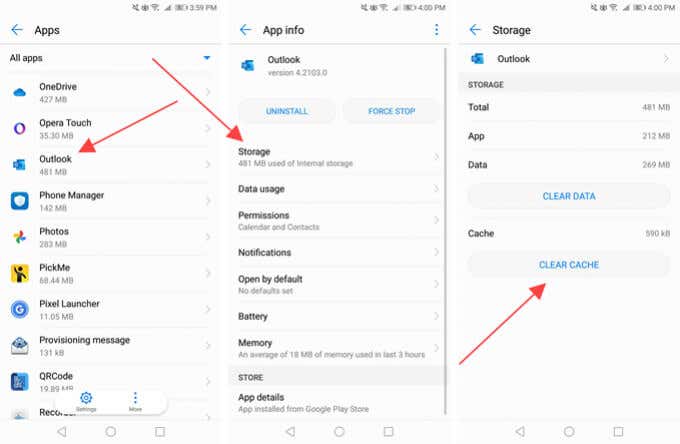
Outlookアプリの更新
AndroidまたはiOSデバイスのOutlookアプリを定期的に更新する必要があります。 それは同期からあなたの電子メール、カレンダー、または連絡先を防止する既知の問題を修正する必要があります。
Android上でOutlookを更新
1. Google Playストアを開きます。
2. Google Playメニューを起動し、マイアプリ&ゲームオプションをタップします。
3. Outlookの横にある更新オプションを選択します。
iOSのOutlookを更新
1. ホーム画面のApp Storeアイコンを長押しし、[更新]を選択します。
2. アカウント画面を下にスワイプして、新しい更新をスキャンします。
3. [Outlook]の横にある[更新]を選択します。
AndroidまたはiOSデバイスを再起動します
電子メール、カレンダー、または連絡先の同期に引き続き問題がある場合は、残りの修正を進める前にAndroidまたはiPhoneを再
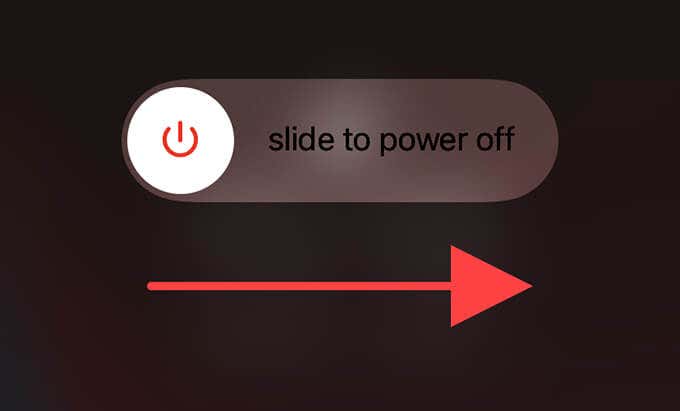
省電力モードを無効にする
Androidデバイスの省電力機能は、Outlookに干渉し、データを正しく更新または同期することを妨げる可能性があります。 それらを無効にし、それが役立つかどうかを確認します。 同じことがiPhoneの低消費電力モードにも当てはまります。
Androidの省電力モードを無効にする
1. 設定アプリを開きます。
2. バッテリーを選択します。
3. 省電力モードまたはデバイス上の同等の設定を無効にします。
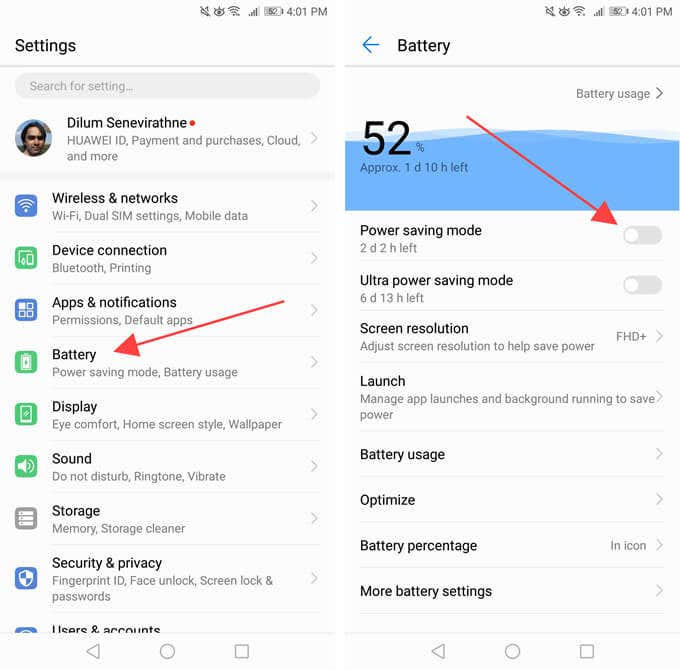
また、Outlookに適用されるバッテリーの最適化設定を確認して無効にする必要があります。 通常、それらは同じ画面に表示されています。
iPhoneで低消費電力モードを無効にする
1. 設定アプリを開きます。
2. バッテリーを選択します。
3. 低電力モードの横にあるスイッチをオフにします。
バックグラウンドアプリの更新を有効にする
iOSでは、Outlookのバックグラウンドアプリの更新を有効にしていることを確認する必要があります。 そうでない場合は、バックグラウンドで実行している間、アプリが電子メール、連絡先、またはカレンダーを適切に更新できないことがあります。
設定>Outlookに移動し、無効になっている場合は、バックグラウンドアプリの更新の横にあるスイッチをオンにします。
メールアカウントの削除/再追加
Outlookアプリがまだ同期していない場合は、問題のあるメールアカウントを削除して再追加することをお勧めします。
1. Outlookを開き、[メール]タブに切り替えます。
2. Outlookのサイドバーを表示します。
3. 設定アイコンをタップします。
4. [メールアカウント]セクションの[メールアカウント]を選択します。
5. [アカウントの削除]を選択します。
6. [削除]を選択して確認します。

7. [メールアカウントを追加]をタップして、メールアカウントを最初から追加します。 連絡先やカレンダーにアクセスする場合は、IMAPを使用して設定しないでください。
Outlookアプリを再インストール
電子メールアカウント(またはアカウント)を削除して再追加しても問題が解決しない場合は、Outlookを再インストールしてみてくださ
まず、AndroidまたはiPhoneからOutlookアプリを削除します。 次に、AndroidまたはiOSデバイスを再起動し、Google PlayストアまたはApple App Store経由で再インストールし、すべてを最初から設定します。
ネットワーク設定のリセット
AndroidまたはiOSデバイスのネットワーク設定をリセットすることで、壊れたネットワーク設定や破損したネットワーク設定をOutlookに干渉しないようにパッチを当てることができます。
Android上でネットワーク設定をリセット
1. 設定アプリを開きます。
2. システムを選択します。
3. [リセット]を選択します。
4. [ネットワーク設定のリセット]をタップします。
5. [ネットワーク設定のリセット]をタップして確定します。

iOSでネットワーク設定をリセットする
1. 開く設定あなたのiPhoneのアプリ。
2. “全般”を選択します。
3. [リセット]を選択します。
4. ネットワーク設定をリセットします。
5. [ネットワーク設定のリセット]をタップして確定します。

ネットワーク設定がリセットされたら、携帯電話データまたはWi-Fiを使用して(Wi-Fiネットワークを最初から追加する必要があります)、Outlookがデータを適切に同期
Outlookアプリが同期していない
うまくいけば、上記のトラブルシューティングのヒントが機能し、AndroidまたはiOSデバイスで問題なくOutlookを使用することに戻 将来的に物事を台無しに問題の可能性を最小限に抑えるために、それを最新の電子メールクライアントを維持するためのポイントにします。 また、可能な限り最新のシステムソフトウェアの更新をインストールする必要があります。