場合によっては、アーカイブから光ディスクにバックアップを取りたい、または何かがうまくいかないときにコンピュータのリカバリのためにブートディスクを作成したい、またはお気に入りの個人的な瞬間にDVDを作成したい場合があります。
これらすべてのニーズのために、あなたのコンピュータに可能な記録装置を持っている必要があり、もちろん、あなたのコンピュータに記録ソフトウ
個人的には、私のニーズのために私のコンピュータ内の軽量のアプリケーションやユーティリティを使用することを好みます。 したがって、私は上記の操作を実行するための軽量のCD/DVD/HD DVD/Blu-ray書き込みアプリケーションを見つけました。 アプリケーションの名前は”ImgBurn”であり、Windows95、Windows98、Windows Me、WINDOWS NT4、Windows2000、Windows XP、Windows2003、Windows Vista、Windows2008、Windows7およびWindows8からのすべてのMicrosoft Windowsオペレーティングシステムのバージョンをサポー
このチュートリアルでは、ImgBurnを使用してISOファイルを作成または書き込み、ファイルを光ディスクDVD/CD、Blu-rayディスクに書き込む方法
ImgBurnを使用してISOファ
ステップ1:”ImgBurn”をダウンロードしてインストールします。
1. 「ImgBurn」のダウンロードはこちらから。 (リストの1つのダウンロードミラーをクリックし、[ダウンロード]を選択します)
2. ポップアップウィンドウで”実行”を選択します。

3. ImgBurnのsetup wizardの第1画面で「次へ」を選択します。
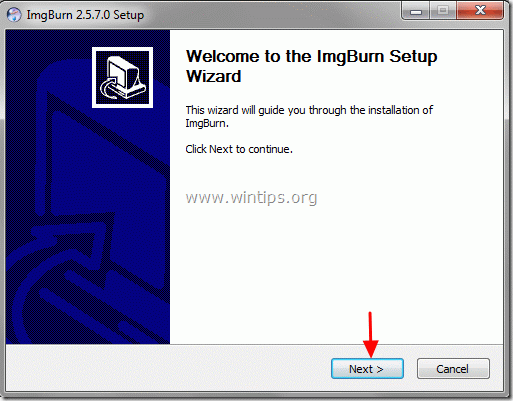
4. 使用許諾契約書に同意し、”次へ”を選択します。

5. デフォルトの設定オプションのままにして、”次へ”を選択します。
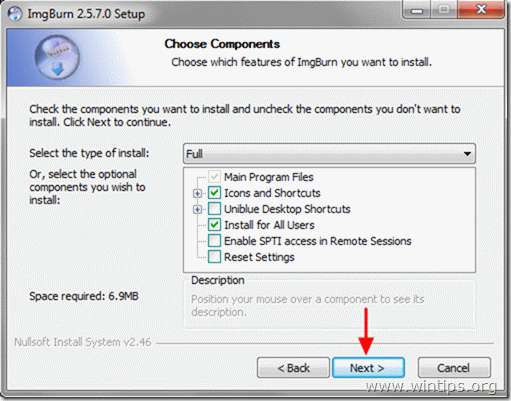
6. (あなたがプログラムをインストールするために別の場所を使用している場合を除き)デフォルトのインストール場所のままにして、”次へ”を選択します。
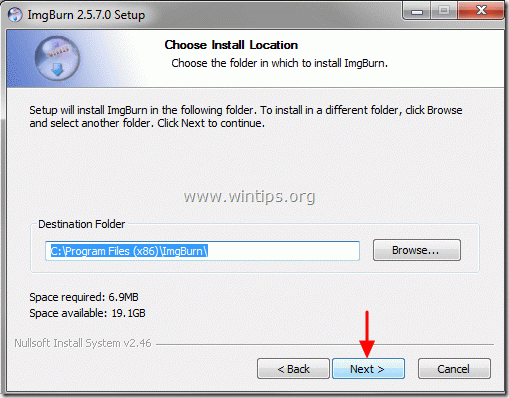
7. スタートメニューフォルダオプションで”次へ”を選択します。

8. インストールが完了したら、”完了”を選択し、ImgBurnの使用を開始します。
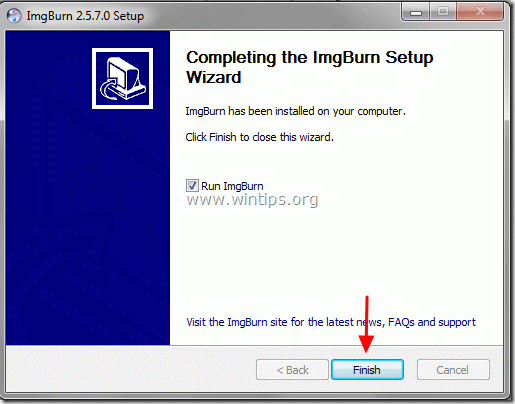
ステップ2:「ImgBurn」アプリケーションの使用方法。
ImgBurnアプリケーションが起動すると、画面に次のウィンドウが表示されます。
注意事項*:ImgBurnを使用して実行できる主な操作を以下に説明します。
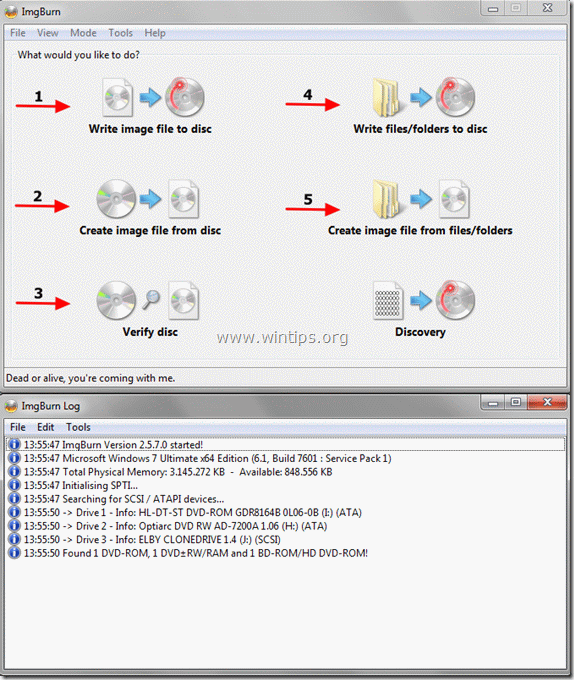
ImgBurnの特徴:
1. イメージファイルをディスクに書き込む:イメージファイルを書き込む場合は、この機能を使用します。 .イソ、。ビン,.NRG、等。 光メディアディスク(CD-ROM、DVD-ROM、Blu-rayディスクなど)に変換することができます。
2. ディスクからイメージファイルを作成する:この機能を使用すると、お好みの光ディスク(CD、DVDまたはBlu-rayディスク)からすべてのデータ内容を含むファイイソ)。
3. ディスクの確認:この機能を使用すると、イメージファイルと元の光ディスクとの間の内容を確認できます。
4. ファイル/フォルダをディスクに書き込む:この機能を使用して、アーカイブをCD-ROMまたはDVD-ROMディスクに書き込み/バックアップします。
5. ファイル/フォルダから画像ファイルを作成する:この機能を使用すると、ファイルまたはフォルダから画像ファイルを作成できます。
ハッピーバーニング!

私たちは
私たちは私たちのチームに参加するパートタイムまたはフルタイムのテクニカルライターを探しています! それは、世界中のどこからでも資格のある技術者が応募できる遠隔地の立場です。 詳細はこちらをクリックしてください。