Gmailアカウントをお持ちの場合は、無料のSMTPサービスを使用することをお勧めします。 ホスティングのポータブルSMTPサーバーやその他のサードパーティ製の電子メールクライアントを使用する以外に、信頼性が高く、安全で、高速であるため、GoogleのSMTPサーバーで電子メールを送信することができます。
しかし、GmailのSMTPサーバーとその使い方に精通している人はあまりいません。
このチュートリアルでは、GmailアカウントとWordPressサイトからGoogleのSMTPサーバーを有効にする方法を紹介します。 また、GmailのSMTP設定についても説明します。
SMTPとは何ですか?
Simple Mail Transfer Protocol(SMTP)は、電子メールの転送を指示する一連のコマンドです。 電子メールを送信すると、電子メールクライアント(Microsoft Outlook、Gmail、Mozilla Thunderbirdなど)からSMTPサーバーに転送されます。 その後、サーバーはメールを受信者の電子メールサーバーに中継します。
受信者は、POP3またはIMAPを介して電子メールサーバーからダウンロードされると、メールを受信します。 SMTPサーバーには、内部サーバーと外部サーバーの2種類があります。
Hostingerのようなほとんどのホスティングプロバイダは、内部SMTPサーバを提供しています。 ただし、GoogleのSMTPサーバーなどの外部SMTPサーバーの使用を検討する必要があります。 それはあなたが考慮したいと思うかもしれないいくつかの利点を提供します:
- 信頼できる。 Google SMTPサーバーは、スパムフラグを避けるためにポート25を使用しません。 それ故に、それはよりよい電子メールのdeliverabilityを与えます。
- 独自の送信メールサーバーを設定する必要はありません(VPSを使用する場合)。
- これは、二要素認証を必要とし、電子メールは、Googleのサーバーにバックアップされます。 また、Googleはメールを送信するための安全な接続を持っている必要があります。
Googleは、送信メールをトライアルアカウントでは500/日、GMailとGSuiteでは2,000/日に制限していることに注意してください。 それでも、それは低い電子メールの容積が付いている場所のためのずいぶんである。
Google SMTPサーバーを使用するには?
このセクションでは、GmailアカウントまたはWordPressのプラグインを使用して、カスタムドメインを介してGoogleのSMTPサーバーを使用してメールを送信する方法を
続行する前に、Google SMTPサーバー設定を構成するために次の詳細を覚えておいてください:
- smtp.gmail.com
- Gmail SMTPユーザー名:次のような完全なGmailアドレス[email protected]
- Gmail SMTPパスワード:Gmailパスワード。 Gmail SMTPポート:465(SSL)/587(TLS)TLS/SSL:必須。
カスタムドメインを使用する
カスタムメールアドレスを持っている場合、GoogleのSMTPサーバーに接続するプロセスは簡単です。 しかし、最初に、カスタムドメインとGmailアドレスを持つメールアドレスがあることを確認してください。
先に進む前に、カスタムメールアドレスにGoogleアカウントへのアクセス許可を与えるGoogleパスワードを準備する必要があります。 事前にGmailアドレスで二要素認証を有効にしてください。
Googleパスワードを取得したら、GmailまたはGoogle workspaceアカウントにログインし、次の手順に従います:
- 右上にある”歯車のアイコン”をクリックして、Gmailの設定に移動します。
- アカウントタブをクリックし、別のメールアドレスを追加をクリックします。

- ポップアップウィンドウが表示されます。 必要な情報を入力し、次のステップボタンを押します。
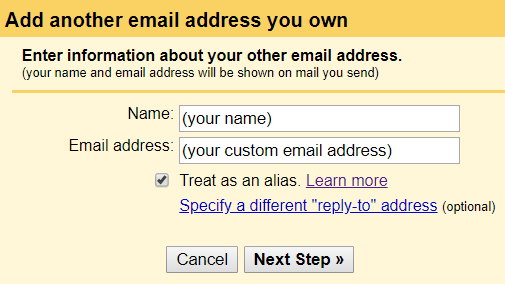
- それぞれのフィールドに、GoogleのSMTPサーバー、Gmailアドレス、および以前に作成したアプリのパスワードを入力します。
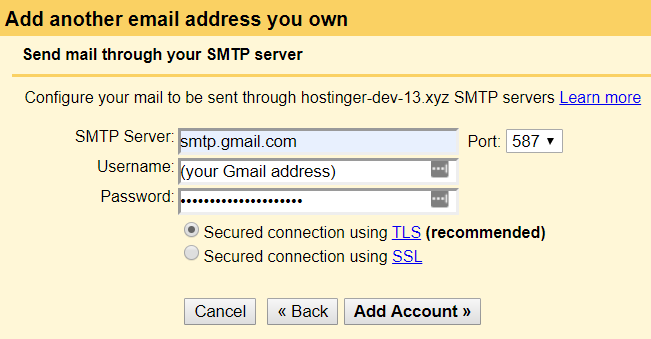
- 確認メールがカスタムメールアドレスに送信されます。 それを開き、確認リンクをクリックします。
それだ! これで、カスタムメールアドレスがGoogleのSMTPサーバーにリンクされました。 また、Gmailアカウントを介してカスタムアドレスからメールの送信を開始することもできます。
WordPressプラグインの使用
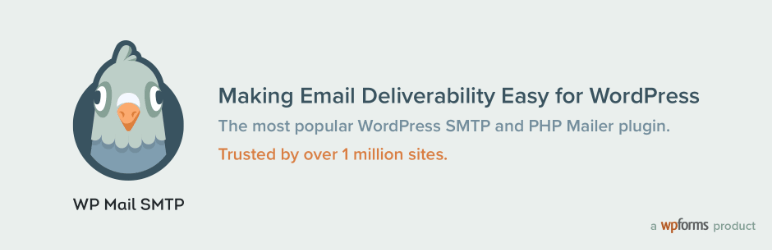
WordPressサイトでは、プラグインを使用してGoogleのSMTPサーバーを使用してメールを送信できます。 SMTPプラグインはたくさんありますが、このチュートリアルでは、WP Mail SMTPの使用方法を紹介します:
- プラグインをインストールするには、WordPressの管理ダッシュボードにアクセスし、プラグイン->新規追加に移動します。 “WP Mail SMTP by WPForms”プラグインを検索し、今すぐインストール->Activate。
- WordPressダッシュボードからWP Mail SMTPに移動します。 [設定]をクリックします。 “差出人名”フィールドに入力し、”メーラー”セクションで”Gmail”を選択します。
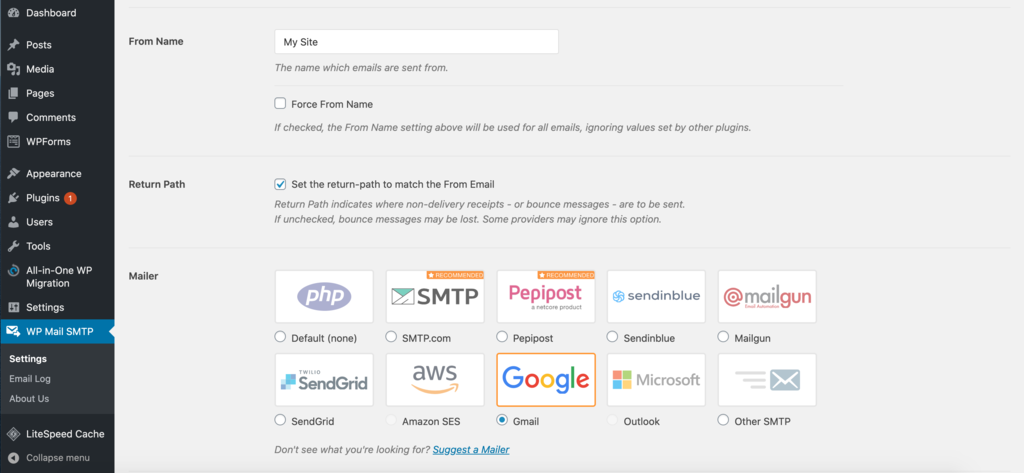
- 配信の問題が発生するたびに通知を取得するには、”return-pathをFrom Emailに一致させる”チェックボックスをチェックすることを忘れないでくださ
- 下にスクロールすると、クライアントIDとクライアントシークレットフィールドが表示されます。 それらを埋めるには、Googleアカウントでwebアプリケーションを作成する必要があります。
- 新しいタブを開き、Google API Consoleに移動し、Googleアカウントでログインします。
- “プロジェクトの作成”をクリックし、”プロジェクト名”を作成し、”作成”を押します。
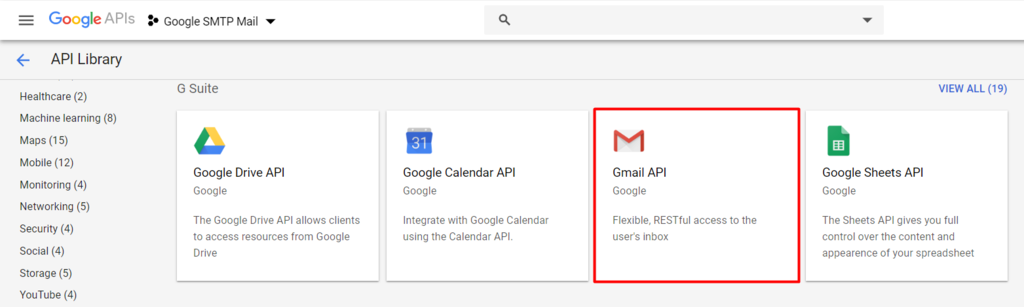
- 次に、ダッシュボードの左側にあるAPIライブラリを選択します。 「Gmail API」を検索します。
- Gmail APIを有効にし、資格情報の作成をクリックします。
- Gmail API->Webブラウザ(Javascript)->ユーザーデータ。 必要な資格情報をクリックして進みます。

- 「OAuth同意画面の設定」ウィンドウが表示されます。 「同意画面の設定」をクリックします。
- ユーザータイプを選択します。 アプリケーション名にwebサイトのタイトルを入力します。
- 次に、承認されたドメイン、アプリケーションホームページリンク、アプリケーションプライバシーポリシーリンク、およびアプリケーション利用規約リン 必要に応じて他の設定を微調整し、[保存]をクリックします。
- 認証情報ページで、名前と承認されたJavaScriptの起源を入力します。 これにあなたのサイトのアドレスも記入してください。 その後、WP Mail SMTP設定で見つけることができる承認されたリダイレクトUriを入力する必要があります。
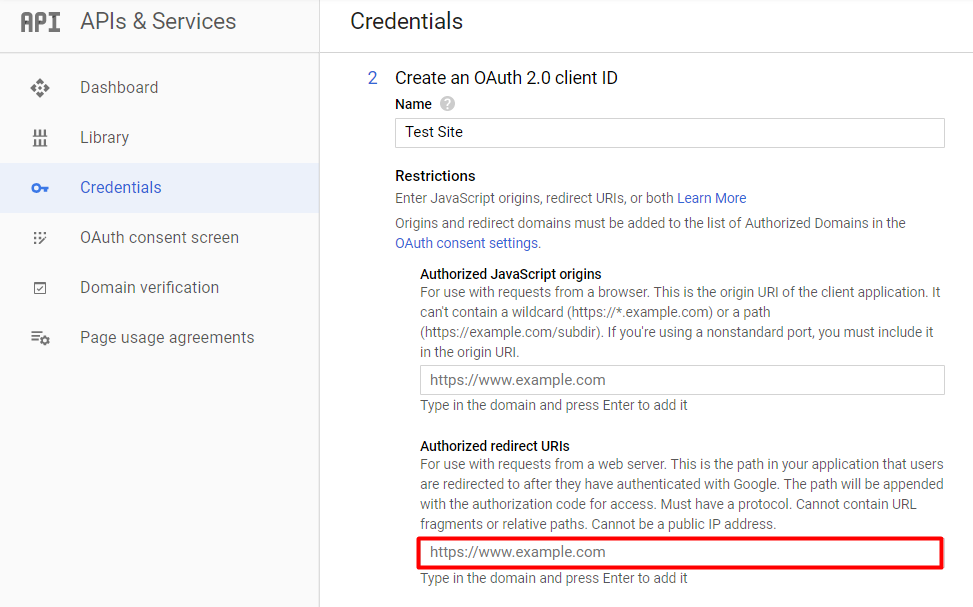
- WordPressダッシュボードのWP Mail SMTP->設定に戻り、承認されたリダイレクトURIをコピーします。

- Api&サービスページに戻り、認証情報セクションの承認されたリダイレクトUriフィールドにURLを貼り付けます。 [作成]をクリックします。
- クライアントIDとクライアントシークレットを含むポップアップウィンドウが表示されます。 両方をコピーして、Gmailセクションの下のWP Mail SMTP設定ページに貼り付けます。 [設定の保存]ボタンを押すことを忘れないでください。
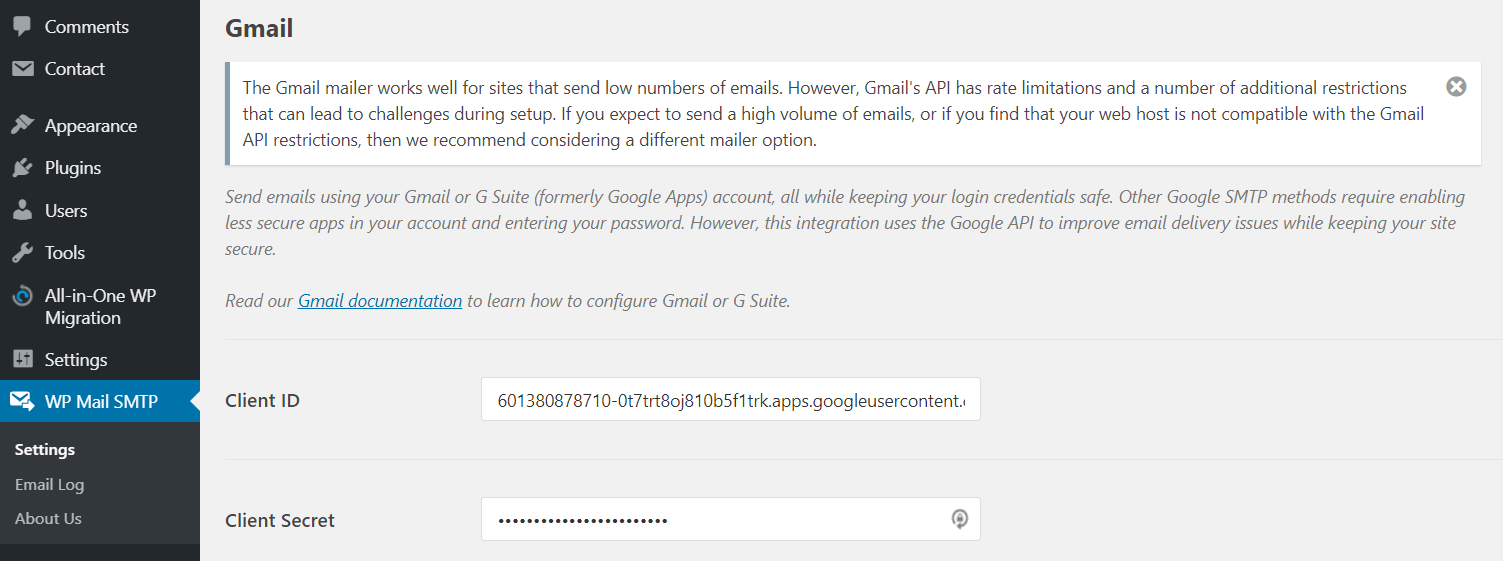
- 承認セクションの横にある”プラグインがGoogleアカウントを使用してメールを送信することを許可する”ボタンを押します。
- あなたのGmailアカウントを接続し、あなたのウェブサイトがそれを管理することを許可します。
- すべてが正常に動作することを確認するためにテストメールを送信します。 これは、WP Mail SMTP->Email Testタブで実行できます。
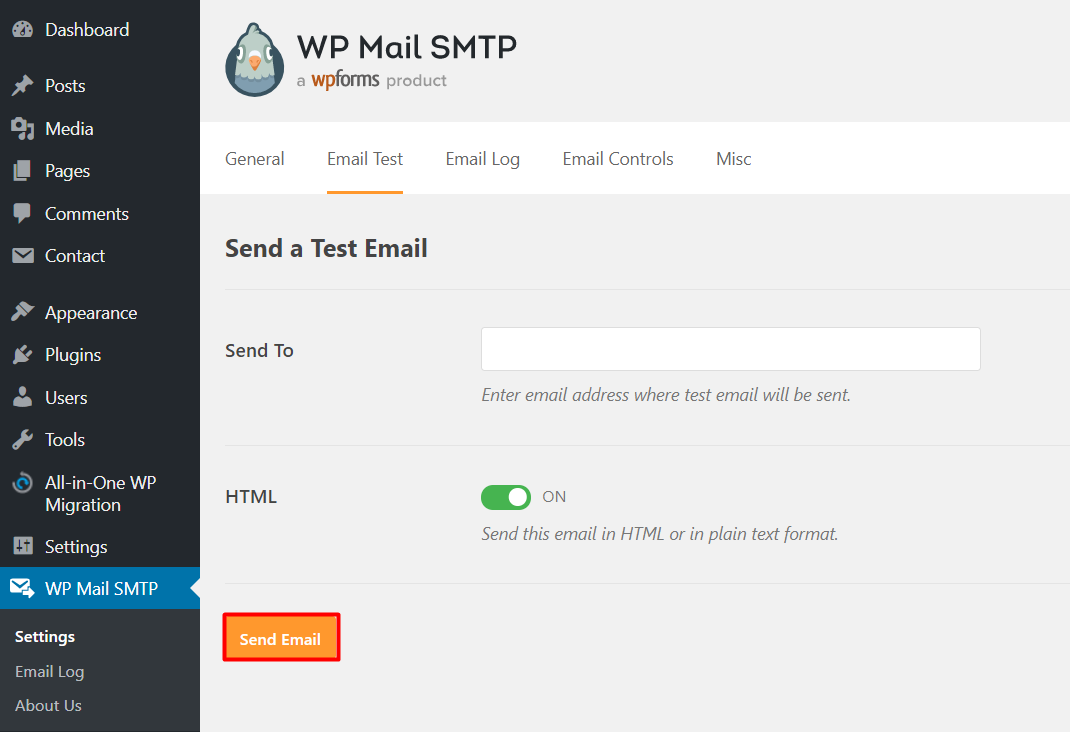
メールが正常に配信されると、次のようになります:
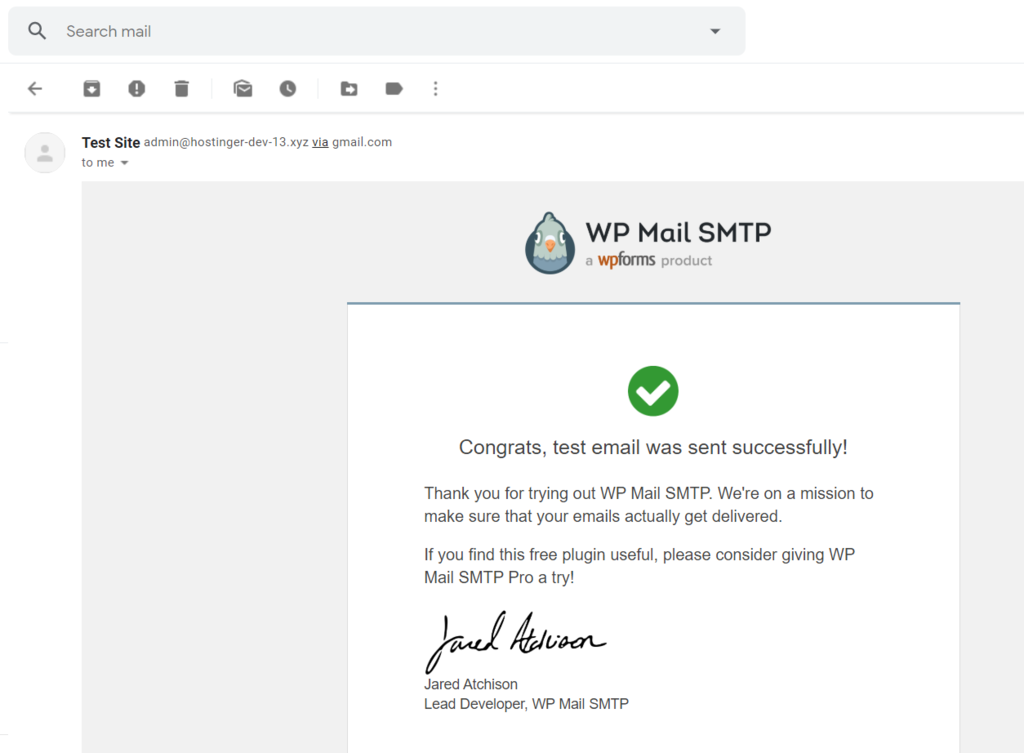
結論
SMTPサーバーは、メール配信プロセスに不可欠です—それは、電子メールクライアントからの電子メールを転送する責任があります。
そのため、Google SMTPのような送信SMTPサーバーを使用することは、特にメール量の少ないサイトに対して、無料で信頼性の高いソリューションを提供するため、優れた選
この記事では、カスタムドメインとWordPressプラグインを使用して、Google SMTPサーバーを2つの方法で使用する方法を学習しました。