“Google Playから本を購入しましたが、Google booksを印刷する方法を知りたいですか? Google booksからページを印刷する必要があります。 Google booksの印刷方法を教えてください。”
上記の質問に対する答えを探しているなら、ここがあなたにぴったりの場所です。 DRMが保護されているかどうかにかかわらず、Google booksから印刷する方法が表示されます。 Google Playの書籍を印刷する方法については、以下の内容を確認してください。
その1: Google Play BooksとGoogleの書籍の紹介
以前はGoogle eBooksと呼ばれていましたが、Google Play BooksはGoogleが運営する電子書籍デジタル配信サービスです。 Googleが主張するように、5万以上のタイトルがgoogle Play books、”世界最大の電子ブックコレクション”で利用可能です。 ユーザーは、Google Playから電子書籍やオーディオブックを購入してダウンロードして、コンピュータやAdobe Digital Editionsのような電子書籍リーダーでオフラインで読むことがで また、google BooksはwebブラウザやGoogleが開発したスマートスピーカーのブランドであるGoogle Homeで読むことができます。 Google Playの書籍は75カ国で利用可能です。
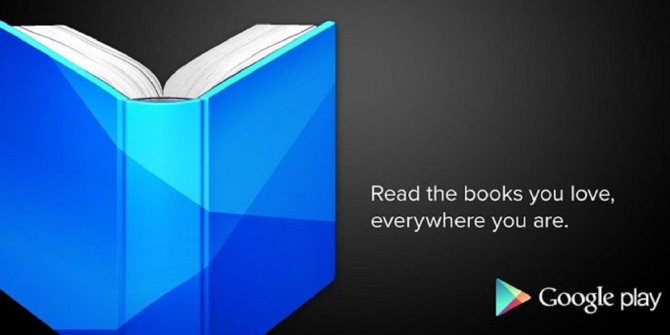
ユーザーは、PDFまたはEPUBファイル形式の最大1,000個の電子ブックをGoogle Playブックスにアップロードすることもできます。 もちろん、Google Playを使用すると、ユーザーはGOOGLE PlayストアからPDF形式またはePub形式で電子書籍をダウンロードすることもできます。 これは、人々が読むための無料と有料の電子ブックの両方を提供します。 Google Playのほとんどの電子ブックは著作権で保護されています。 つまり、DRMが暗号化されていることを意味します。 Google PlayからのこれらのDRMで暗号化された電子書籍では、ユーザーはオンラインまたはAdobe Digital Editionsでのみ読むことができます。 ユーザーはこれらの電子ブックをコンピュータにダウンロードできませんでした。 ただし、一部のDRM除去プログラムを使用すると、これらのDRMで保護されたGoogle eBookをDRMフリーのファイルに簡単に変換できます。 以下のコンテンツは、DRM保護を削除し、Google Play booksをDRMで保護されていないファイルに変換する方法を示しています。
パート2:Google Play Booksのダウンロード方法
まず、Google Play booksをダウンロードしてから、コンピュータにGoogle Play booksを印刷する必要があります。
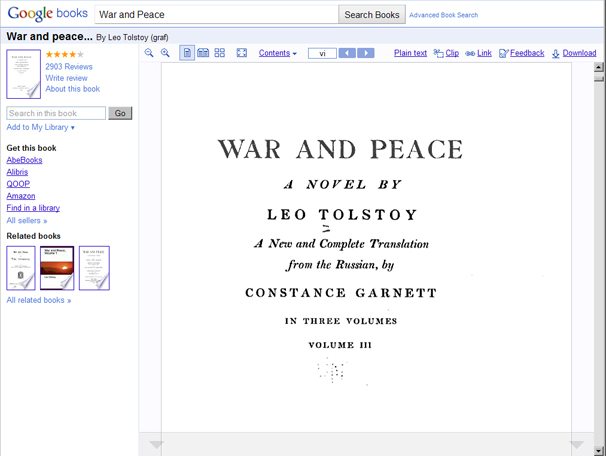
以下のガイドでは、コンピュータ上でGoogle Playブックを手動でダウンロードする方法を示します。
1.Chromeブラウザで本を検索すると、多くの結果が表示される場合があります。
2.本のタイトルのいずれかをクリックすると、オンラインで読むことができます。
3.各ページを表示するときは、マウスを右クリックして”名前を付けて保存”オプションを選択することができます。
4.すぐに”名前を付けて保存”ウィンドウがポップアップ表示されます。
5.保存タイプとして”Webページ、完了”を選択するだけです。
6.次に、”保存”を押すと、ファイルが自動的にコンピュータにダウンロードされます。
Google PlayではDRMで保護された電子書籍のダウンロードが許可されていないため、Google Playから無料の電子書籍のみをダウンロードできることに注意してくださ DRM保護付きのgoogle Play booksを印刷する場合は、Adobe Digital Editionsでダウンロードしてください。 それを行うのは非常に簡単です。 実際には、本全体を印刷したい場合は、Adobe Digital Editionsでgoogle Play booksをダウンロードしてみてください。
その3: Google Play BooksからDRMを削除する方法
上記のように、一部のGoogle Play booksはDRMで保護されています。 Google booksを印刷する前に、まずDRM保護を削除する必要があります。 GOOGLE Play booksからDRMを削除するには、Adobe Digital Editionsを使用する必要があります。 Adobe Digital Editionsに印刷するすべてのGoogle Playブックをダウンロードします。 そして、Leawo Prof.DRM、drm保護を削除するだけでなく、DRM保護された電子ブックをDRMフリーのePub、PDF、TXTなどに変換するのに役立つ包括的なDRM除去およびメディアコンバータソフト、Google Playの書籍からDRMを削除します。
プロフェッショナルなAdobe Digital Editions eBook DRM除去およびeBookコンバータとして機能するLeawo Prof.DRMは、Adobe Digital EditionsからDRMを削除し、Adobe Digital Editions eBookを非DRM eBookに変換して無制限に読
Adobe Digital EditionsからDRMを削除する方法については、以下の手順に従ってください。 まずLeawo Prof.DRMをコンピュータにダウンロードしてインストールします。
ステップ1: お使いのコンピュータでAdobe Digital Editionsアプリにログイン
お使いのコンピュータでAdobe Digital Editionsソフトウェアを起動し、アカウントにログインします。 Adobe Digital EditionsアプリでGoogle Playから印刷するすべての電子書籍をダウンロードしたことを確認してください。
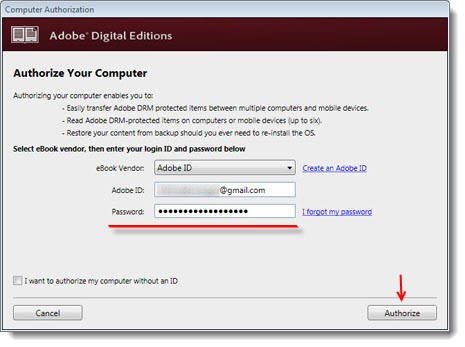
ステップ2:Adobe Digital Editions電子ブックを追加
Leawo Prof.DRMを起動し、”ファイルを追加”ボタンをクリックします。 ポップアップウィンドウで、左側のサイドバーにAdobeオプションが表示されます。 それを開き、変換したい電子ブックを選択し、「追加」ボタンをクリックします。
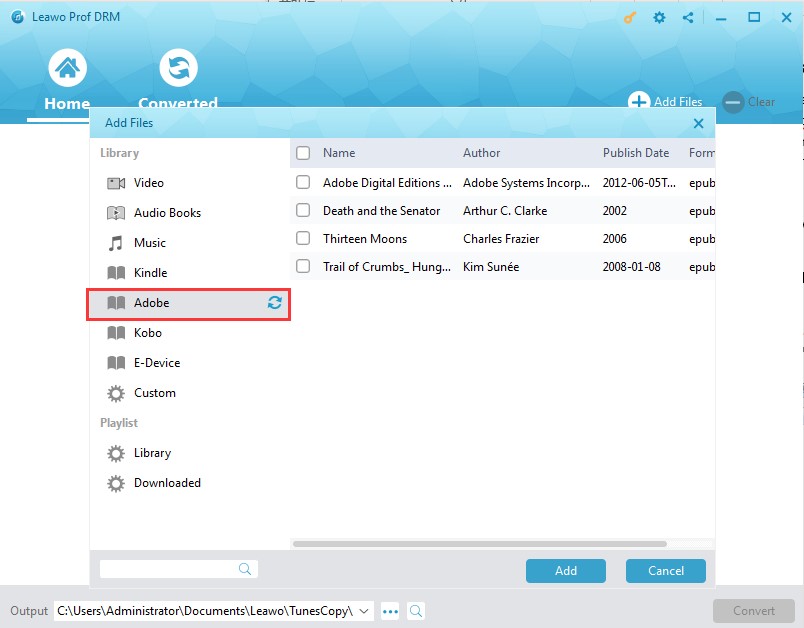
ステップ3:出力形式を設定
ロードされた各eBookタイトルで、鉛筆アイコンをクリックして、ePub、PDF、TXT、Mobiなどから出力eBook形式を選択します。 時間を節約するために、「オプション」タブの下の「すべての電子ブックファイルに適用」ボタンをチェックしてください。
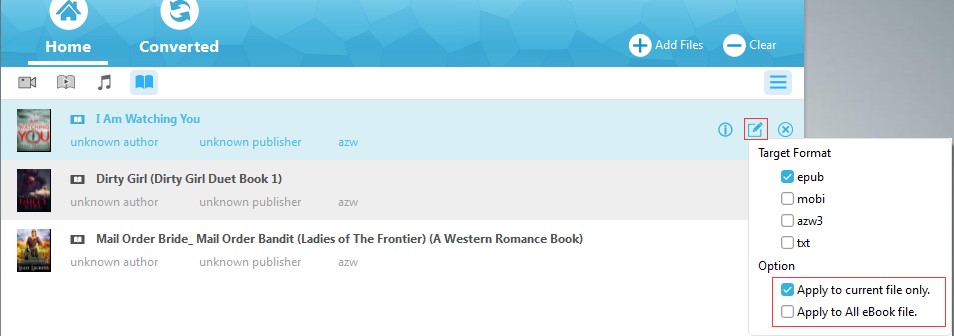
ステップ4:出力ディレクトリを設定
マウスを下に移動し、”出力”ボックスで出力ディレクトリを設定します。 十分なストレージを備えたドライブを選択したことを確認します。
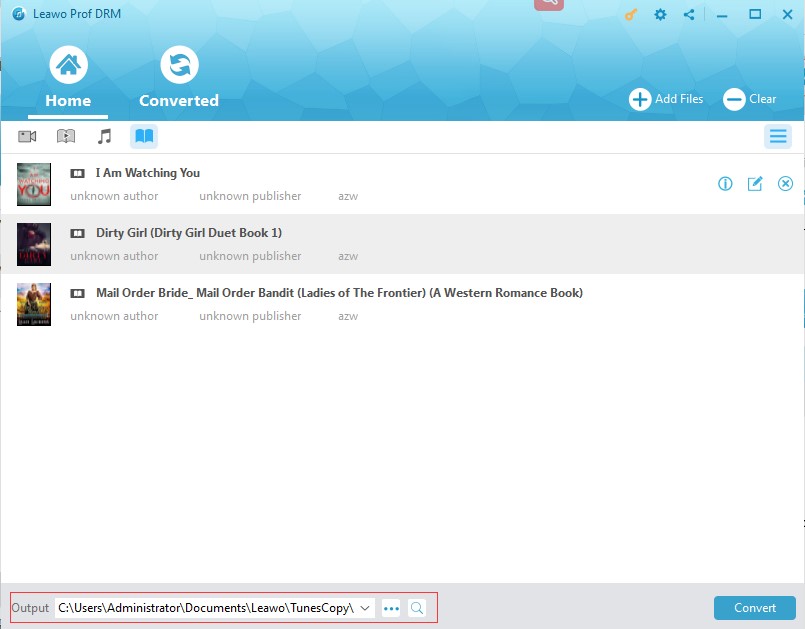
その後、右下の”変換”ボタンをクリックして、Google Play booksからDRM保護を削除し、Google Play booksをDRMフリーのePubまたはPDFファイルに変換します。 変換後、Google Playの書籍をコンピュータに印刷することができます。
パート4:Google Play Booksを印刷する方法
さて、DRM保護またはDRMフリーのGoogle Play booksを印刷したい場合でも、すべてのソースブックを変換する準備ができています。 今、あなたはGoogle Playの本を印刷するために開始することができます。 Google Playブックを印刷する方法については、次の手順を確認してください。
開いているGoogle Bookファイルを印刷する前に、印刷設定が最適であることを確認してください。 あなたは数十または数百ページを印刷することができるので、あなたは事実の後に問題を発見したくありません。
1. “ファイル”、”印刷”をクリックして、”印刷”ダイアログボックスを開きます。 本の一部のみを印刷する必要がある場合は、印刷範囲の設定を調整します。
2. プロパティボタンをクリックして、EconoMode(トナーを保存する)や両面印刷(用紙を保存する)などの省資源オプションを選択します。
3. ページスケーリングの下の印刷ダイアログボックスで、”シートごとの複数のページ”メニューオプションを選択することを検討してください。 1枚あたり4ページは読み取れない場合がありますが、横向きの1枚あたり2ページは通常は合理的に機能します。
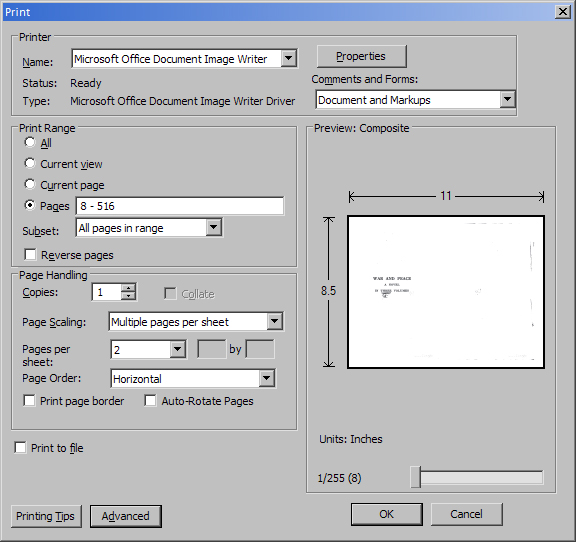
4. 調整を行った後、”OK”をクリックしてジョブをプリンタに送信します。