私達はすべて私達のねじれたインターネットの道を追跡するために私達の調査の歴史に頼る。 それがなければ、私達の多数は私達が私達のとりとめのない調査で見つけた場所をリコールするために懸命に押される。 しかし、この履歴が誤って削除された場合、どうすれば元に戻すことができますか?
このガイドでは、Google Chromeで削除された履歴を回復するためのすべての方法について説明します。 続きを読むために読み続けます。
削除した履歴をGoogle Chromeで復元できますか?
PCやラップトップ上で削除されたChromeの履歴を回復する方法
データ復旧ソフトウェアのような直接の方法からDNSキャッシュのような間接的な方法に、削除されたChromeの履歴を回復するには、複数の方法があります。 それらを一つずつ探検してみましょう。
方法1:Googleアカウントのアクティビティを確認する
コンピュータに保存されている履歴ファイルは、Googleが閲覧アクティビティの記録を保存する唯一の場所ではありません。 お客様のGoogleアカウント自体には、お客様が訪問したウェブサイトや使用した検索用語など、オンライン活動のログが含まれています。
Googleアカウントのアクティビティにアクセスするには、次の手順に従います:
- 私の活動に向かう。
- Googleアカウントにログインしていない場合は、次のようなものが表示されます。
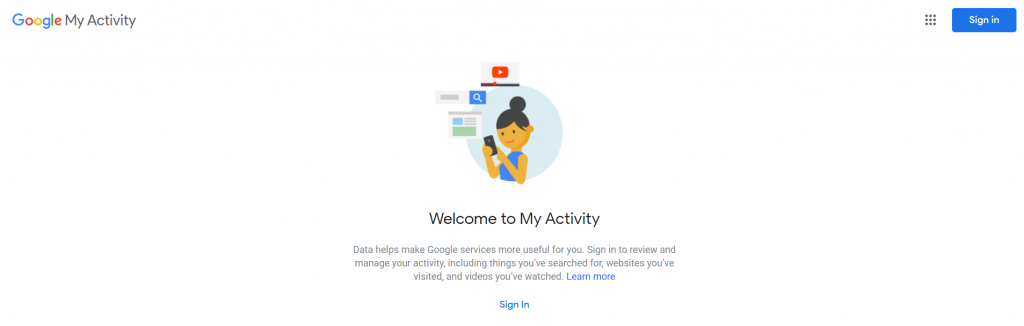
- 検索履歴を表示したいアカウントでログインします。 あなたはすでにサインインしている可能性があります。 次に、マイアクティビティダッシュボードが表示されます。
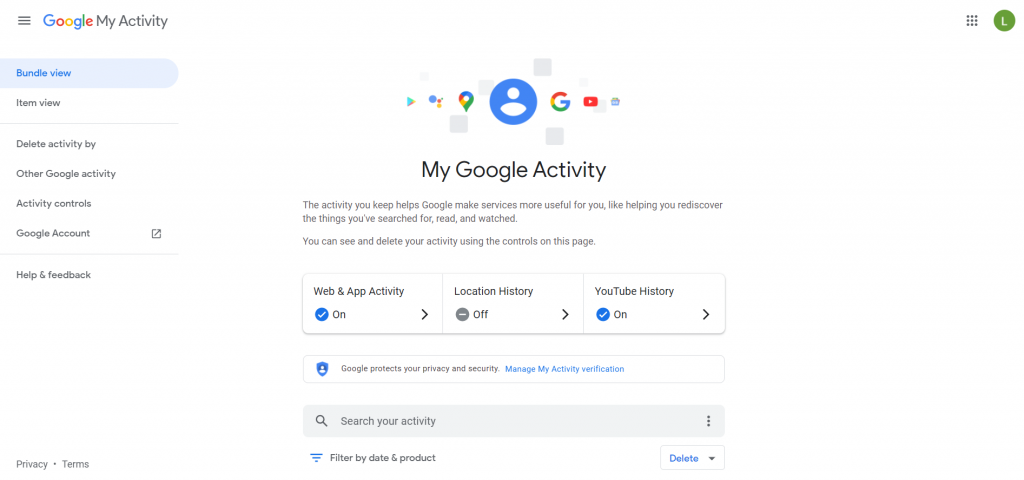
- 下にスクロールして、リストされているデバイス間のすべてのアクティビティを表示します。 それはあまりにもAndroid上でGoogle検索だけでなく、一般的な活動が含まれています。
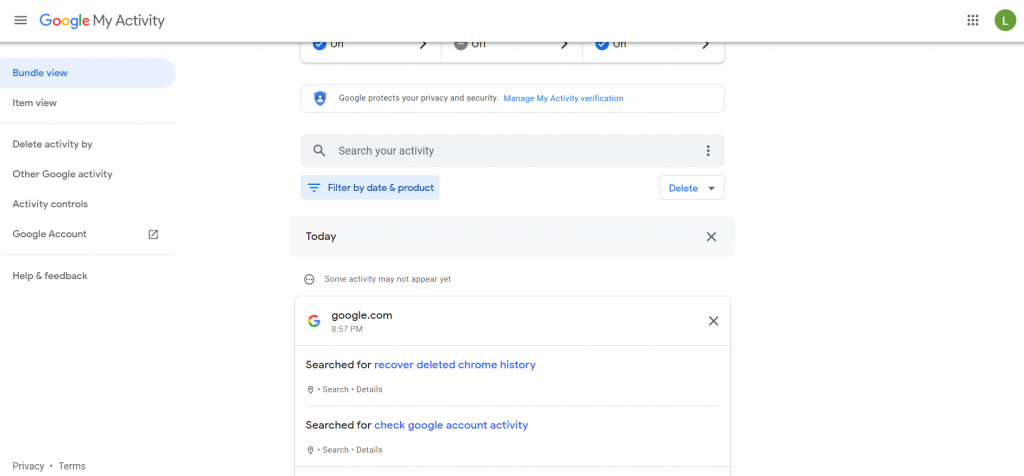
- 特定の用語を検索したり、日付やアクティビティの種類に基づいて結果をフィルタリングすることもできます。 これにより、リストをChromeの履歴だけに絞り込むことができます。
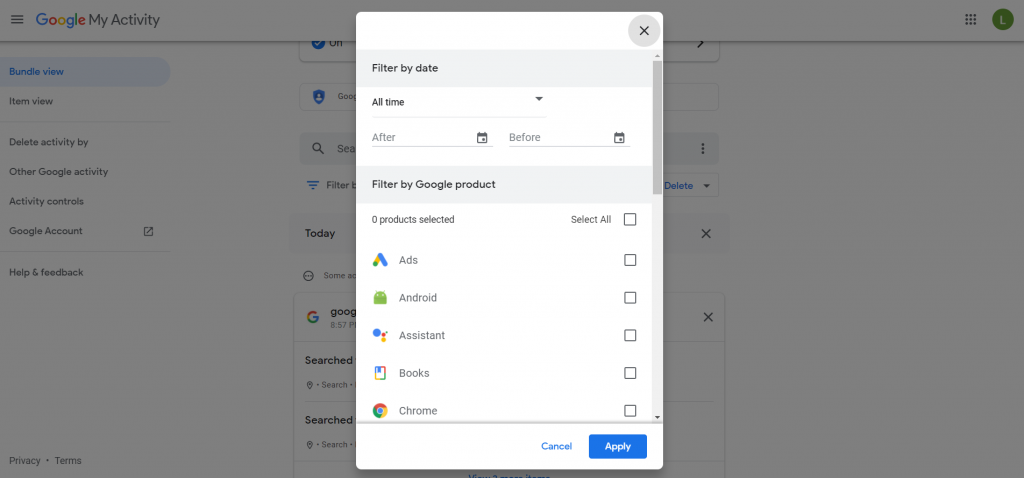
方法2:データ復旧ソフトウェアを使用する
Chromeのブラウザの履歴を保存している履歴ファイルが削除された場合、それを取り戻す最良の方法は、データ復旧ツールを使用することです。 そのようなソフトウェアは、あなたにそれがあった方法にあなたのGoogleの履歴を復元する機会を与えて、削除されたファイルのためのディスク全体
- 開始するには、明らかにアプリケーション自体が必要になります。 Disk Drillをダウンロードして、公式サイトにアクセスしてください。
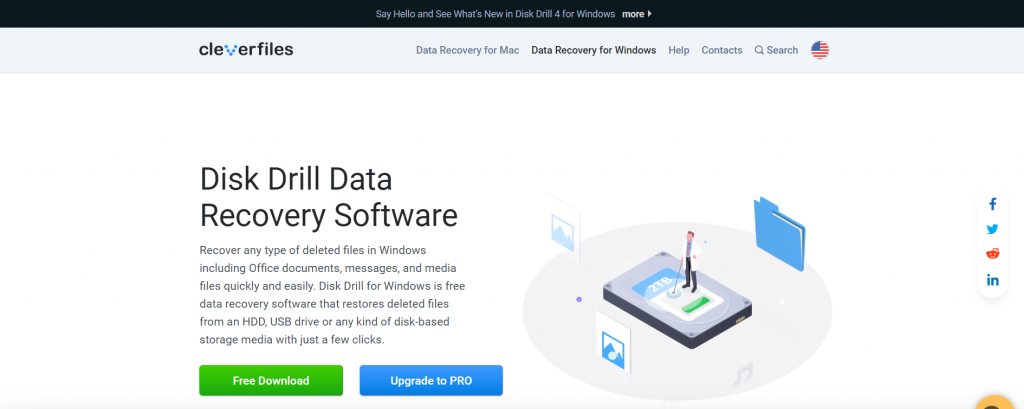
- セットアップファイルは小さく、数分でダウンロードする必要があります。 Disk Drillをコンピュータにインストールするために使用します。
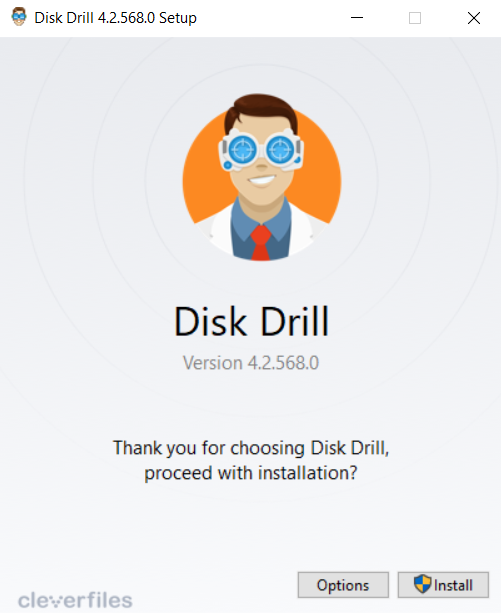
- 今すぐDisk Drillを実行します。 使用許諾契約書が提示されます。 同意し、続行します。
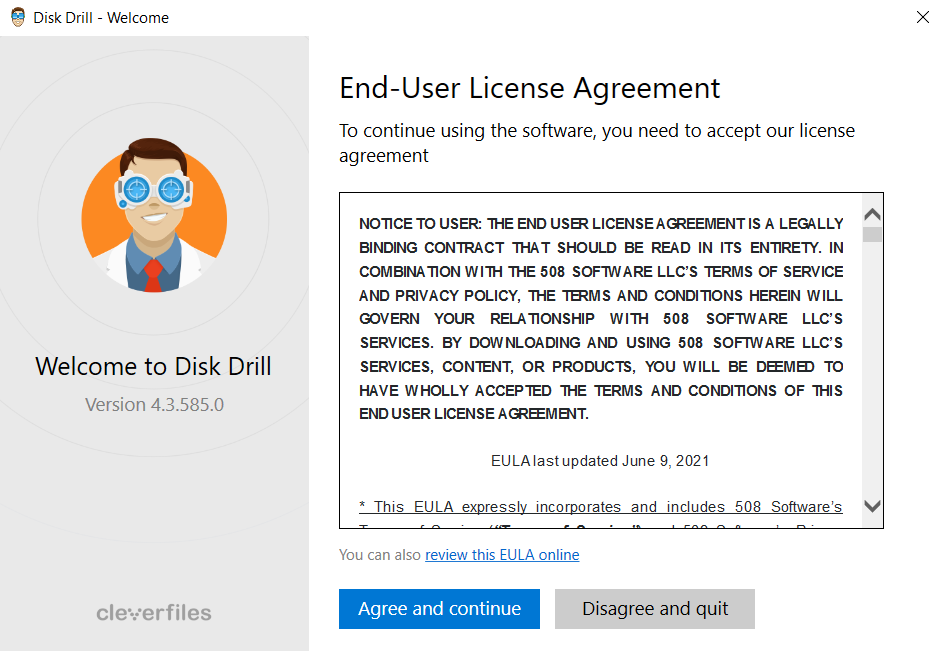
- いくつかのようこそ画面が表示されると、メインウィンドウが表示されます。 ここでは、コンピュータに接続されているすべてのドライブを見ることができます。 ハードドライブを選択し、[失われたデータの検索]ボタンを押します。
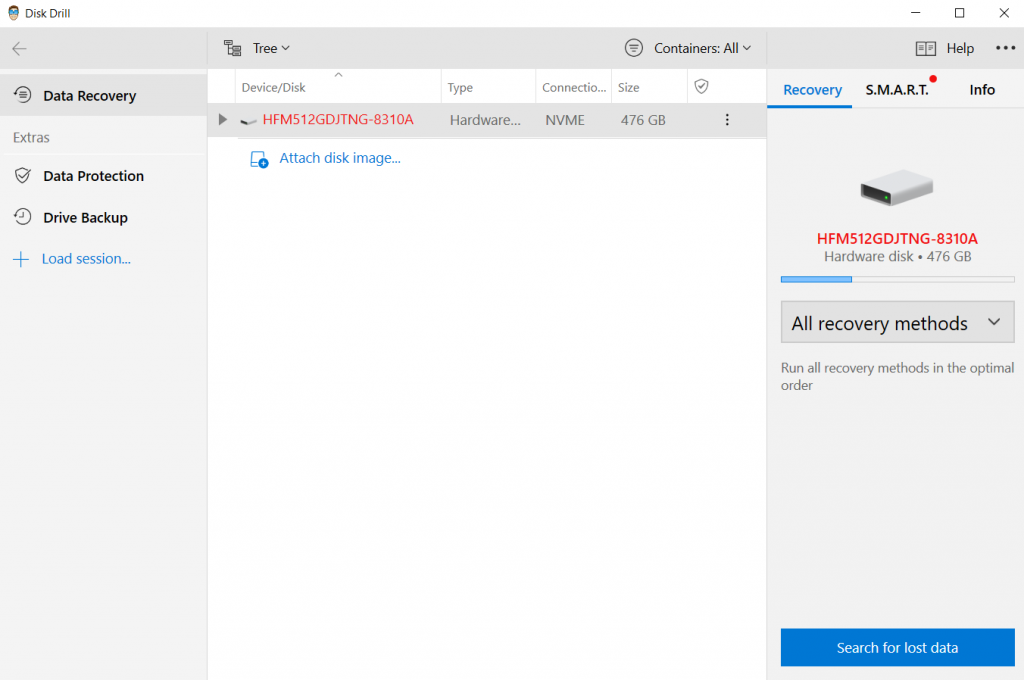
- Disk Drillがスキャンを開始します。 あなたは、画面上のソートされたアイコンをちらっと見て、各タイプのファイルがいくつあるかを見ることができます。 通常、スキャン全体が完了するのを待ちますが、特定のファイルを探しているので、見つかったアイテムのレビューをクリックします。
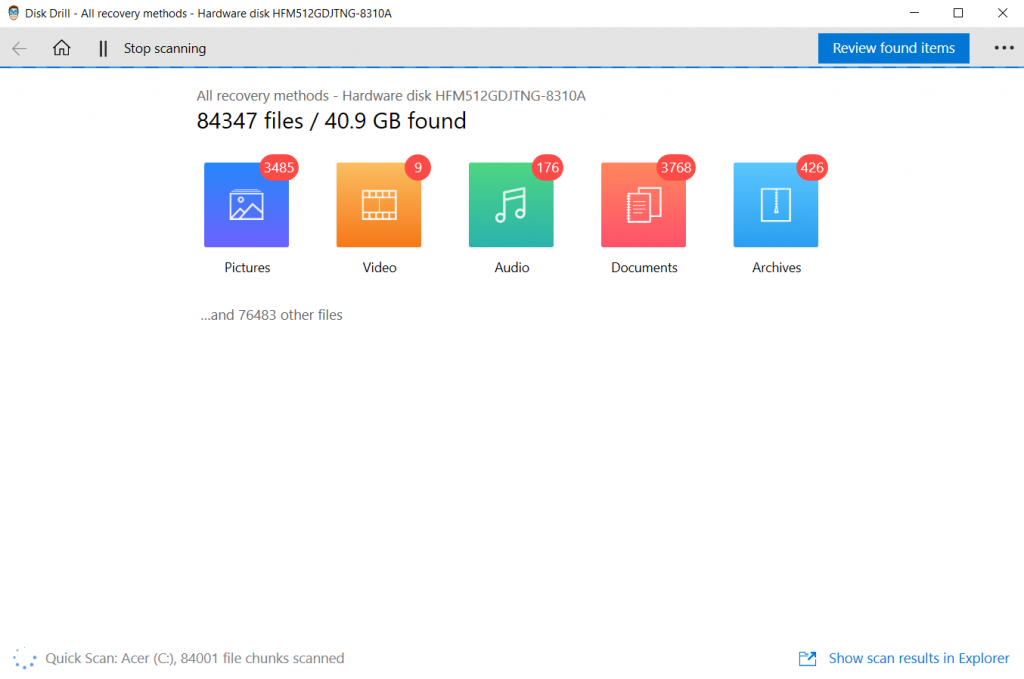
- 現在の結果が新しい画面に表示されても、スキャンは続行されます。 左からファイルカテゴリを変更し、右からファイル(またはフォルダ)を検索することができます。 検索ボックスに「履歴」と入力し、enterキーを押します。
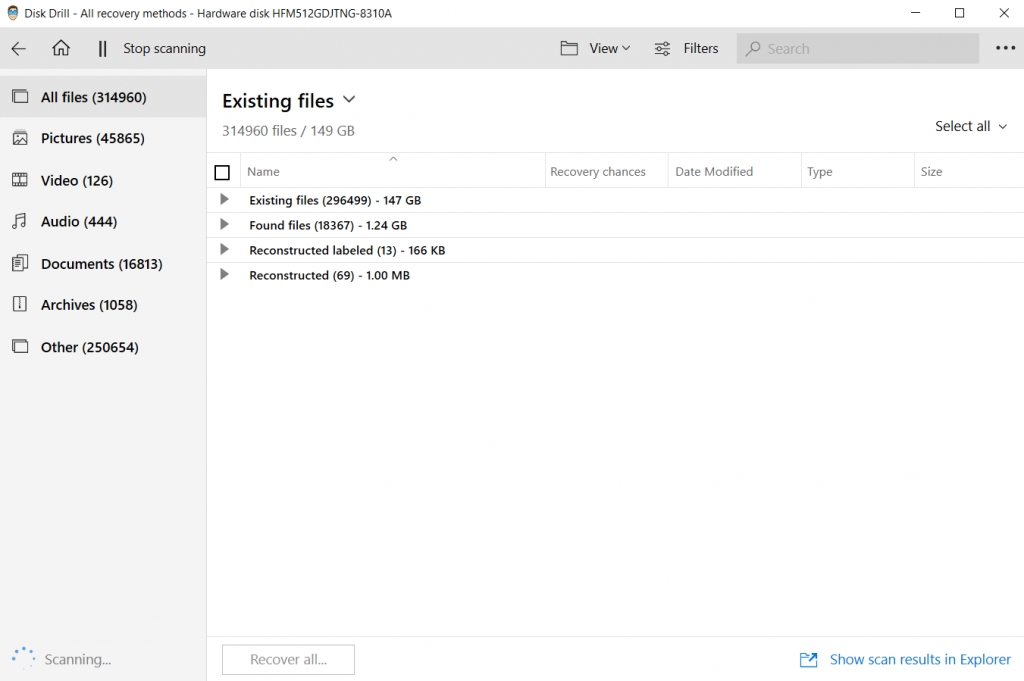
- 結果は検索結果に基づいてフィルタリングされます。 ファイルはフォルダ構造で表示されるため、正しいファイルが見つかったかどうかを簡単に確認できます。 Chromeの履歴ファイルは次の場所に保存されますC:\Users\Username\AppData\Local\Google\Chrome\User データ\デフォルト。 これはそれがどのように見えるかです。
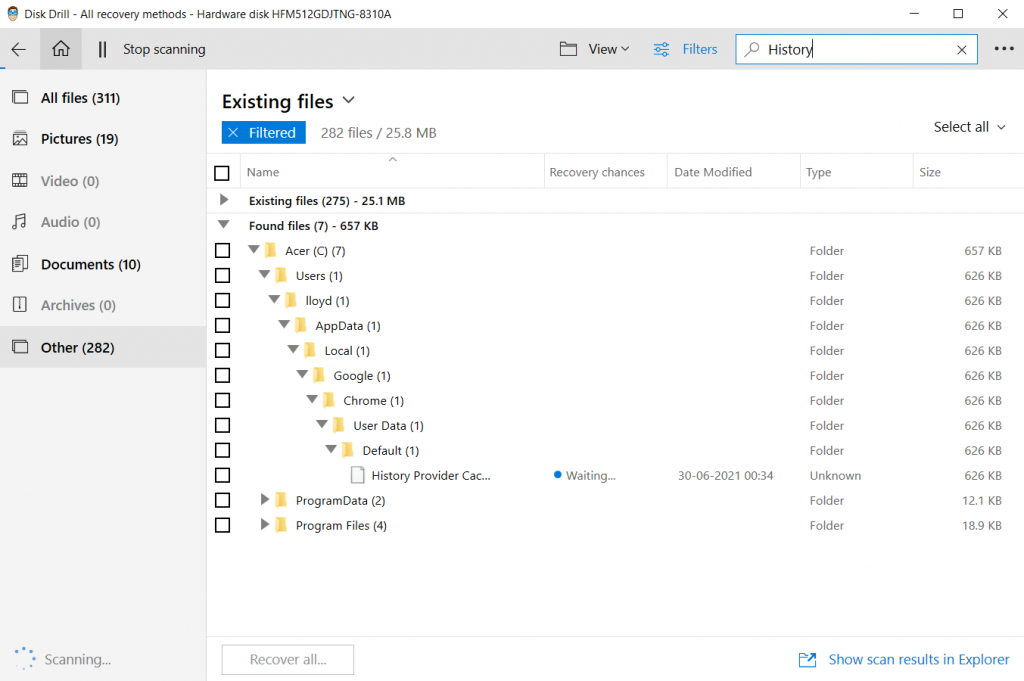
- ファイルを選択してRecoverボタンをクリックするだけです。 あなたはに回復したファイルを保存する先を選択することができます。 メインドライブ以外の場所に保存することをお勧めしますが、この場合は無視することができます。 必要なファイルは1つだけなので、上書きするものは他に何もありません。
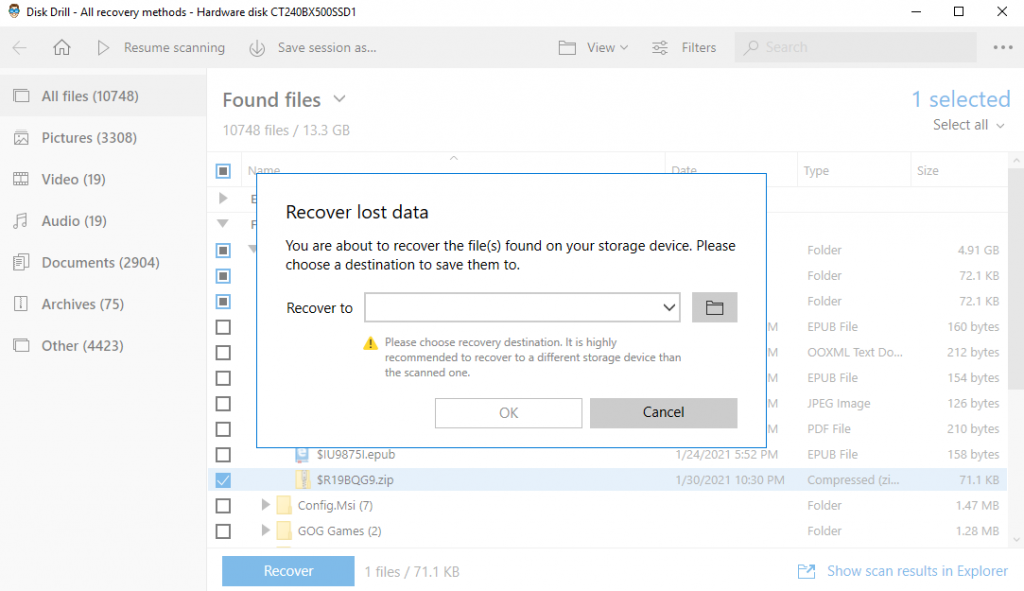
- しかし、履歴ファイルをリカバリするだけでは十分ではありません。 あなたはに移動する必要がありますC:\Users\Username\AppData\Local\Google\Chrome\User Data\Default(ユーザー名をユーザー名に置き換えます)、復元したファイルをコピーして貼り付けます。 これにより、Google Chromeはファイルに保存されている閲覧履歴を読み込むことができます。

方法3:Googleフォルダ
の「以前のバージョンを復元する」オプションを使用するgoogle Chromeから履歴を削除した場合、復元するのは少し難しい場合があります。 これは、Chromeが実際に履歴ファイルを削除するのではなく、データベースの内容を空にするためです。 この失われたデータは、データ回復ツールで回復することはできません。
解決策は? 履歴ファイルの以前のバージョンを復元する。 Windowsコンピュータでファイル履歴を設定し、Googleフォルダをバックアップしている場合は、履歴ファイルの古いバージョンを取得することができます。
これを行うための手順は次のとおりです:
- ファイルエクスプローラーを開き、上部のアドレスバーに次のパスを入力します。C:\Users\Username\AppData\Local\Google\Chrome\User Data\Defaultここで、Usernameは問題のユーザーの名前です。
- ここにはたくさんのファイルとフォルダがありますが、私たちは履歴ファイルだけに興味があります。

- 履歴ファイルを右クリックし、プロパティを開きます。
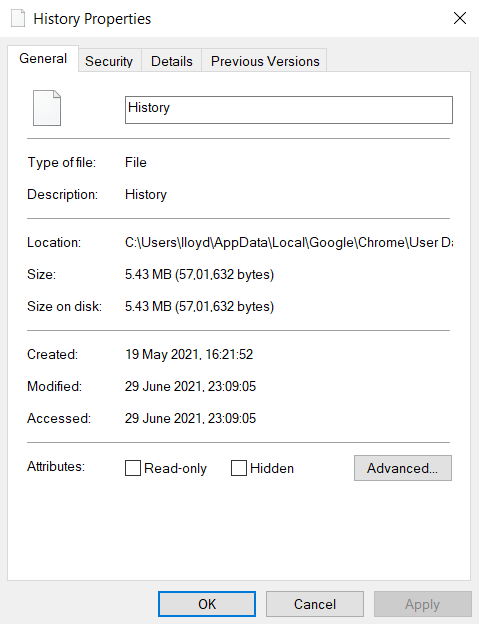
- 以前のバージョンタブをクリックします。 ファイル履歴が設定されている場合は、ファイルの古いバージョンが表示されます。 戻りたいバージョンをクリックして、Restoreを押してください。
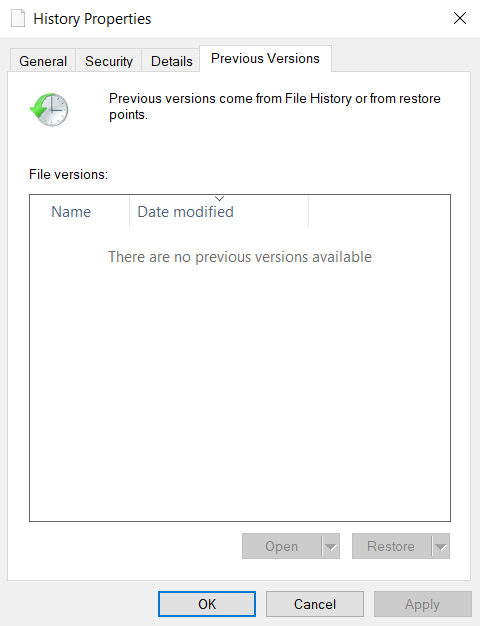
補遺:ファイル履歴の設定
ファイル履歴が設定されている場合、履歴ファイルを以前のバージョンに復元する方法を見てきました。 しかし、どのように正確にそれを行うのですか? 手順は次のとおりです:
- スタートメニューを開き、設定をクリックします。
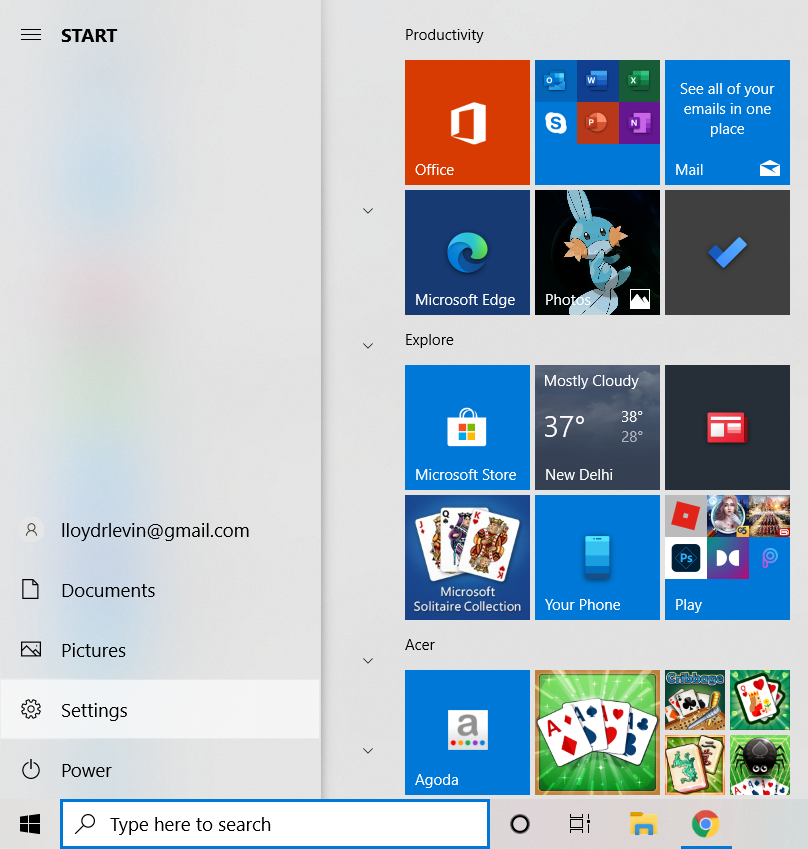
- 設定ウィンドウで、更新&セキュリティを開きます。
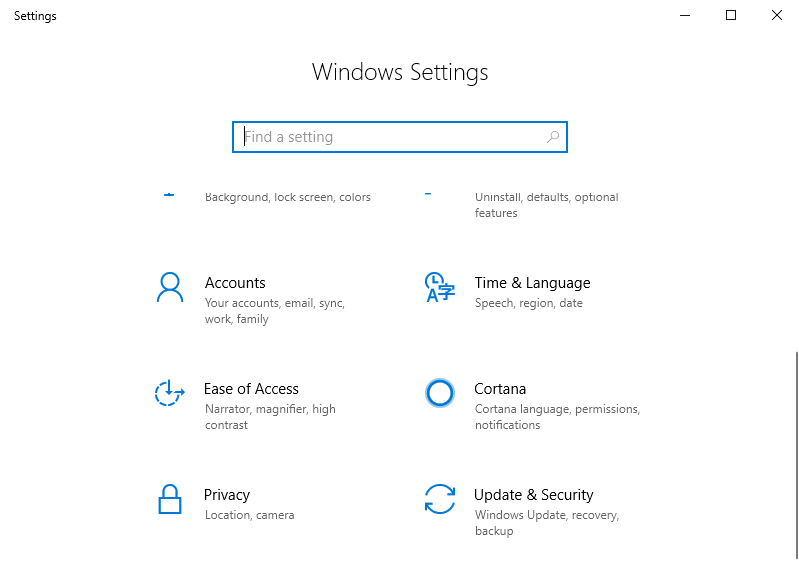
- アップデート&セキュリティウィンドウで、左からバックアップタブに移動します。
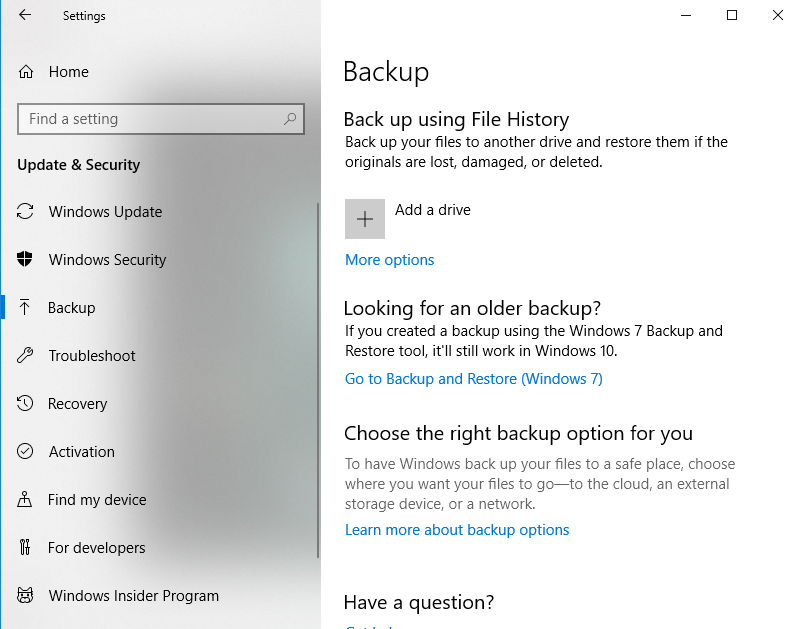
- データのバックアップを開始するには、外付けHDDが必要です。 ドライブを接続し、それを有効にするには、ドライブを追加をクリックします。
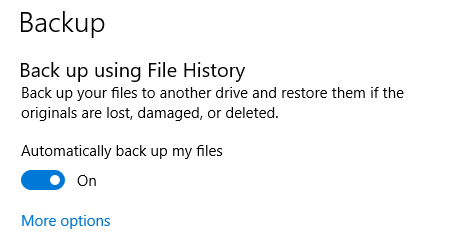
- バックアップに含まれるフォルダをカスタマイズするには、その他のオプションをクリックします。 このリストにGoogleフォルダを追加するには、[フォルダの追加]ボタンを使用します。
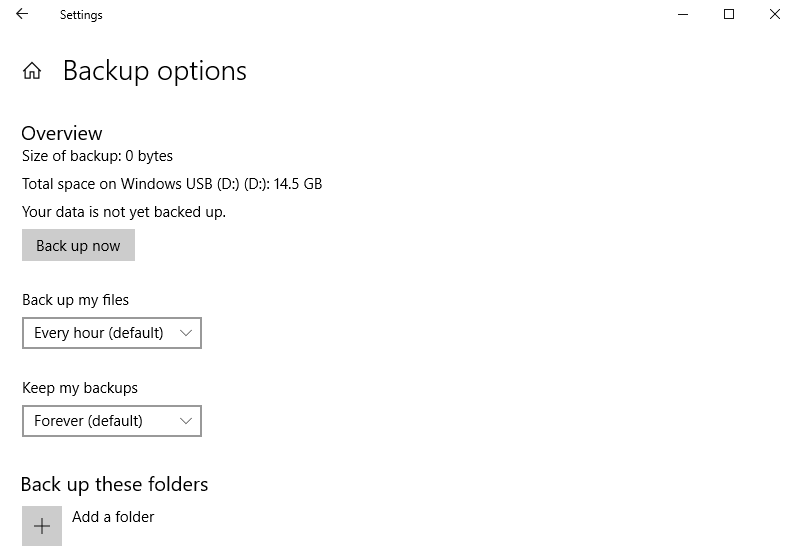
方法4:DNSキャッシュを使用する
DNSまたはドメインネームシステムは、アドレスバーに入力したURLがweb上の実際のアドレスに変換されるメカニズムです。 この変換は、いくつかのタイプを取ることができるので、–初めてウェブサイトを訪問する場合は特に–OSは、最近開いたサイトのDNSアドレスのキャッ
このリストを見て、あなたが訪問したウェブサイトの種類のいくつかのアイデアを得ることができます。 これには、Chromeだけでなく、コンピュータ上のすべてのブラウザからのインターネットアクティビティが含まれています。 コマンドプロンプトを使用してDNSキャッシュを表示する方法は次のとおりです:
- 管理者としてコマンドプロンプトを開きます。 Windowsの検索バーにcmdと入力して見つけることができます。
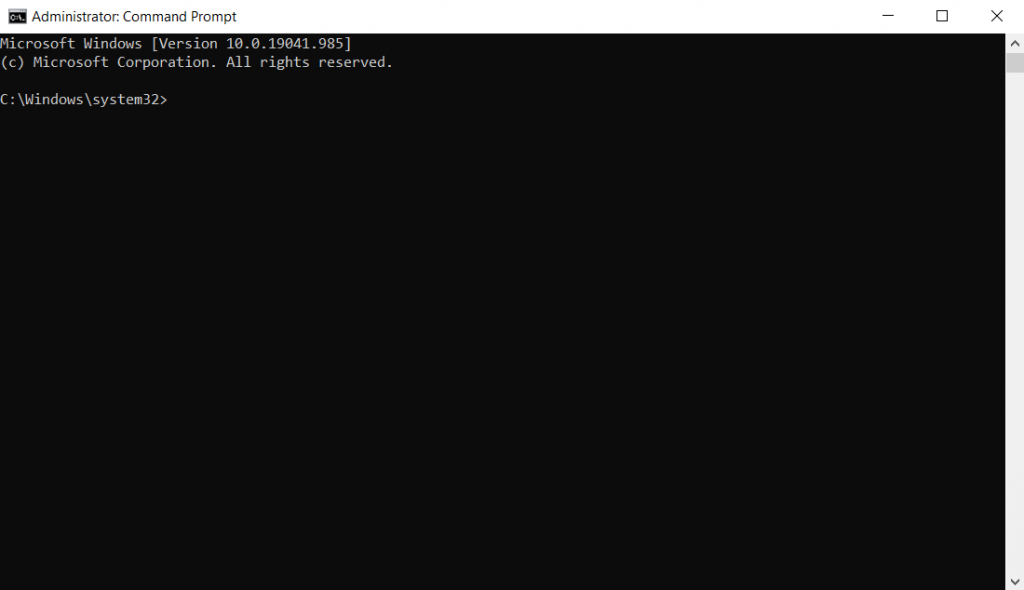
- 次のコマンドを入力します。ipconfig/displaydns。 これにより、コンピュータ上のすべてのDNSレコードが表示されます。
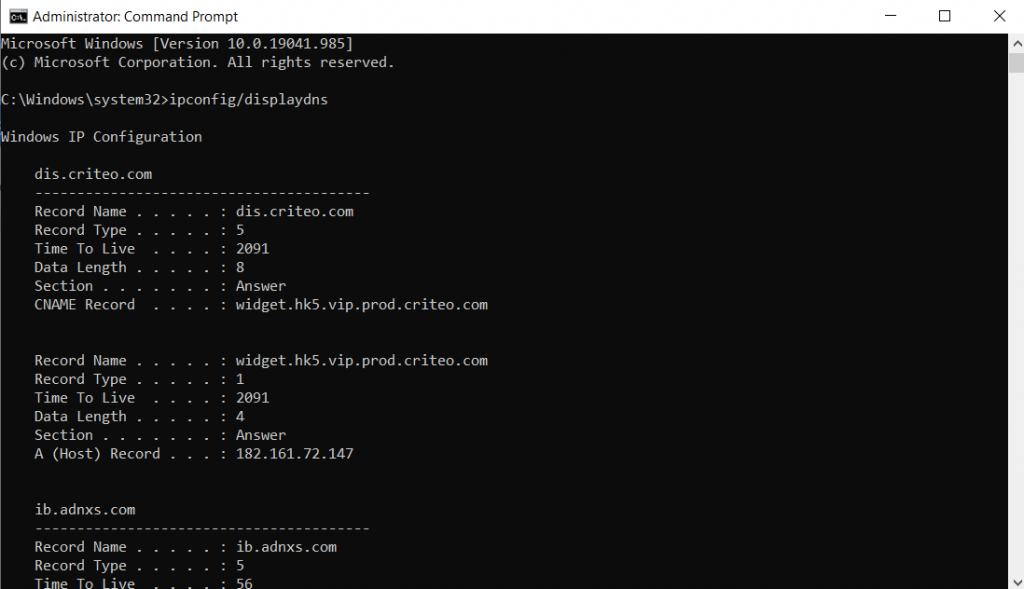
- ご覧のように、レコードは…技術的です。 実際にはDNS名であるレコード名フィールドを除いて、関連する情報はあまりありません。 これらの名前を調べて、どのwebサイトが使用しているかを推測することができます。
方法5:Google Chromeを再インストールする
Googleアカウントで同期が有効になっている場合、個人データはクラウドにバックアップされます。 ブックマーク、検索履歴、パスワード–すべてが保存されます。 新しいデバイスにサインインするとすぐに、Googleはこのデータをそのデバイスに同期します。
この機能を使用して、Google Chromeで削除された履歴を復元することもできます。 単にあなたのコンピュータにGoogle Chromeを再インストールし、再びサインインします。 履歴は他のデバイスから同期する必要があります。
#6: クッキー
クッキーは、ブラウザ(またはむしろ、ウェブサイト)があなたのコンピュータにデータを保存する別の方法です。 問題は、cookieがwebサイト固有であり、そのwebサイトに関連する情報のみを保存することです。 あなたの検索履歴はクッキーには見つかりません。
代わりに、クッキーは、あなたが過去にどのようなウェブサイトと対話したかの概要を提供します。 お使いのブラウザの履歴が回復を超えている場合でも、お使いのコンピュータ上のすべてのクッキーを見てみると、あなたに同様の情報を与えるこ ただし、ウェブサイトを開くだけではクッキーが作成されない場合があります。 通常、クッキーを受け入れるように求められます。
お使いのブラウザですべてのcookieを表示する方法は次のとおりです:
- Chromeを開き、右上から三点メニューをダウンさせます。 [設定]をクリックします。
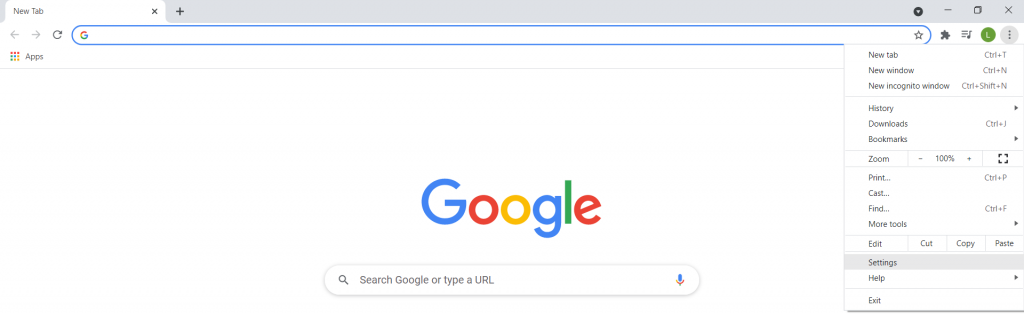
- プライバシーとセキュリティのセクションまでスクロールし、Cookieとその他のサイトデータをクリックします。
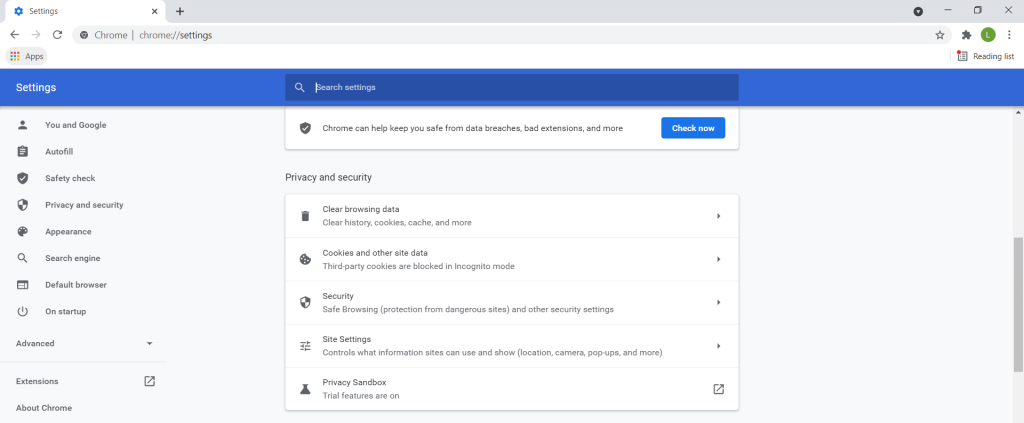
- cookieに関連するすべてのオプションがここに表示されます。 すべてのcookieとサイトデータを表示オプションをクリックする必要があります。
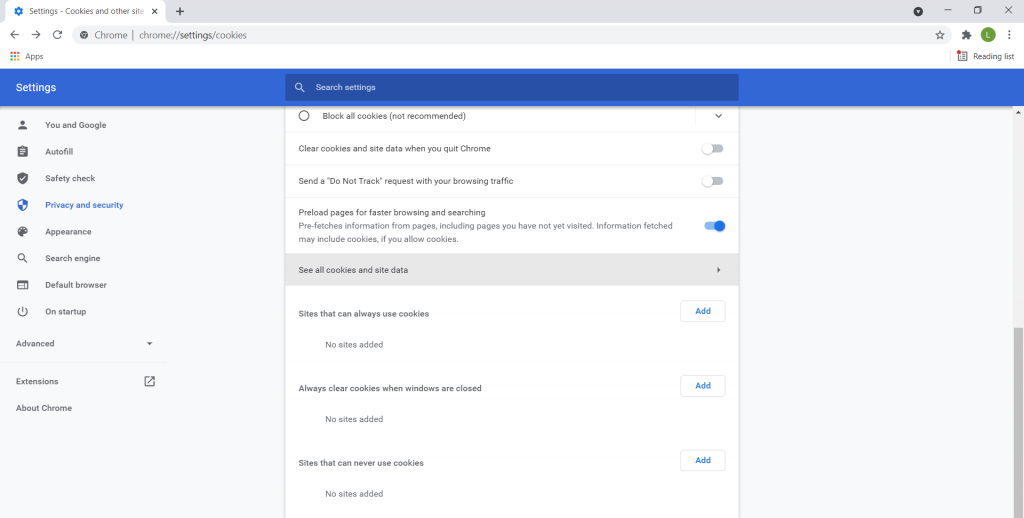
- お使いのコンピュータ上のすべてのクッキーは、ウェブサイトのアルファベット順のリストに表示されます。 お客様は、この情報を使用して、過去にどのウェブサイトとやり取りしたかを判断します。
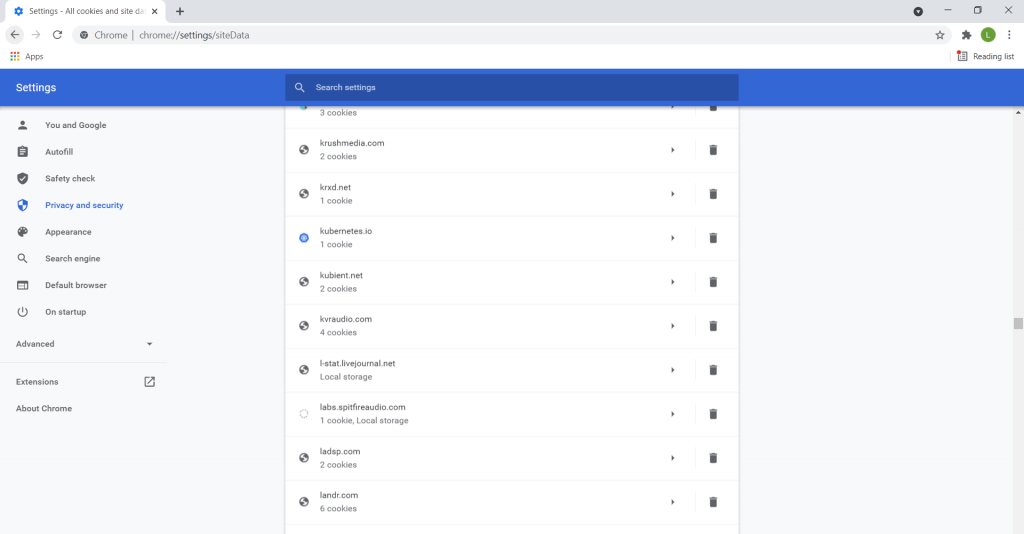
削除されたChrome履歴をモバイルで復元する方法
これまでに、失われたChrome履歴をPCで復元するためのさまざまな方法を検討しました。 しかし、スマートフォンはどうですか? AndroidやiPhoneでそうする方法はありますか?
確かに。 データ復旧ソフトウェアやDNSキャッシュの確認などはモバイルでは難しくなりますが、他の多くの方法は同じように機能します。 そのうちの2つは次のとおりです。
With Sync
モバイルで同期が有効になっている場合、Chromeデータはすべてのデバイスでバックアップされます。 これは、再びあなたの携帯電話にサインインすると、検索履歴を復元する必要があることを意味します。 これを行うための手順は次のとおりです:
- まず、デバイスで同期が実際に有効になっていることを確認します。 これを行うには、Chromeを開き、その設定に進みます。 Googleアカウントが同期されているのが上部に表示されます。
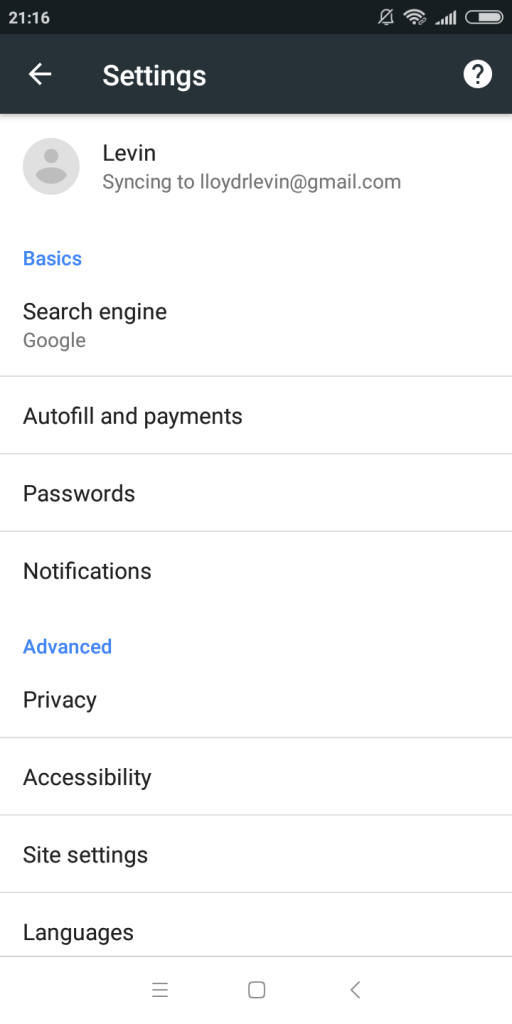
- 今、あなたはChromeをアンインストールする必要があります。 それはあなたのデバイス上で可能ではない場合は、単にあなたのアカウントからサインアウトします。 このようなタブで挨拶されるように再びChromeを開きます。
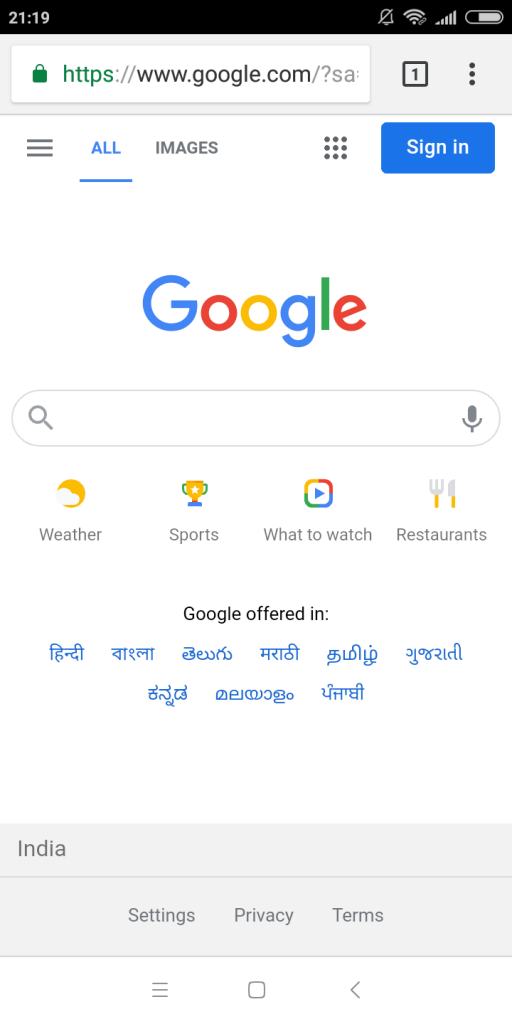
- サインインボタンをタップし、ログイン情報を入力します。
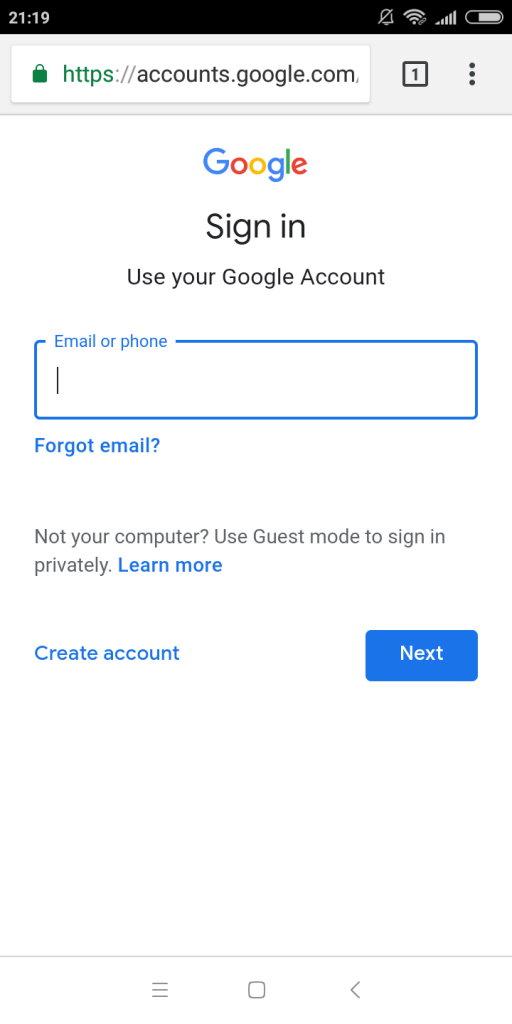
それだけです。 再度ログインすると、データはGoogleアカウントと同期され、他のデバイスからのバックアップを使用して失われた履歴が復元されます。
Googleアカウントのアクティビティの使用
データが同期されていない(またはメソッドが機能しない)場合は、いつでもGoogleアカウントのアクティビティを マイアクティビティダッシュボードには、検索を含むChrome上のすべてのアクションの記録が保持されます。 この情報にアクセスするには、次の手順を実行します:
- あなたのAndroid携帯電話では、設定に頭とGoogleをタップします。
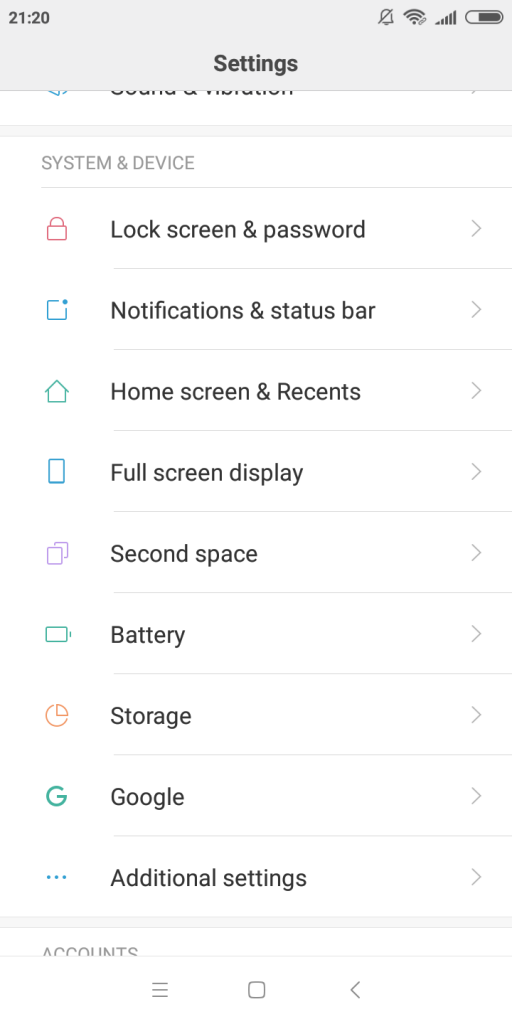
- 今、あなたのGoogleアカウントの管理オプションをヒットします。
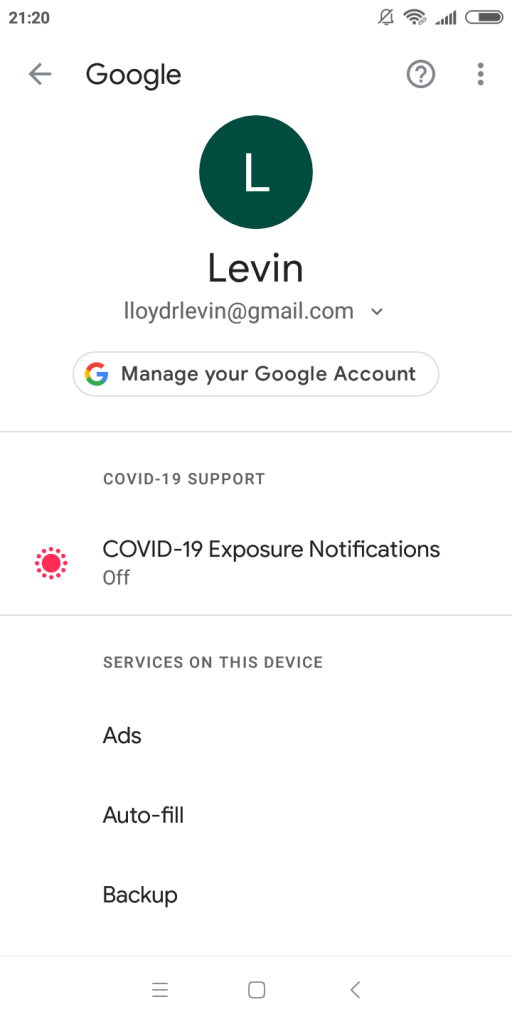
- Googleアカウント関連の設定はすべてここからアクセスできます。 今のところ、Data&Personalizationタブに切り替えます。
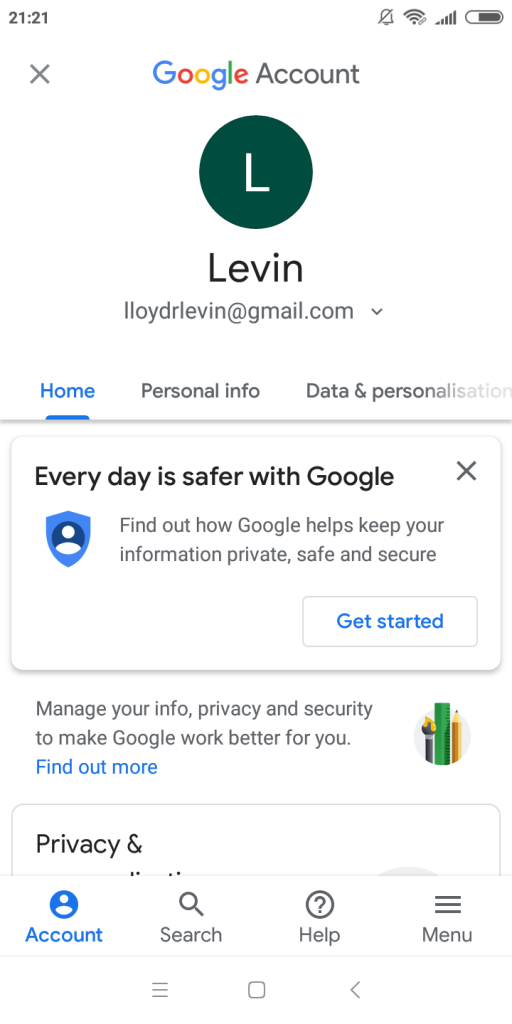
- ここから、アクティビティとタイムラインまでスクロールダウンし、マイアクティビティをタップします。
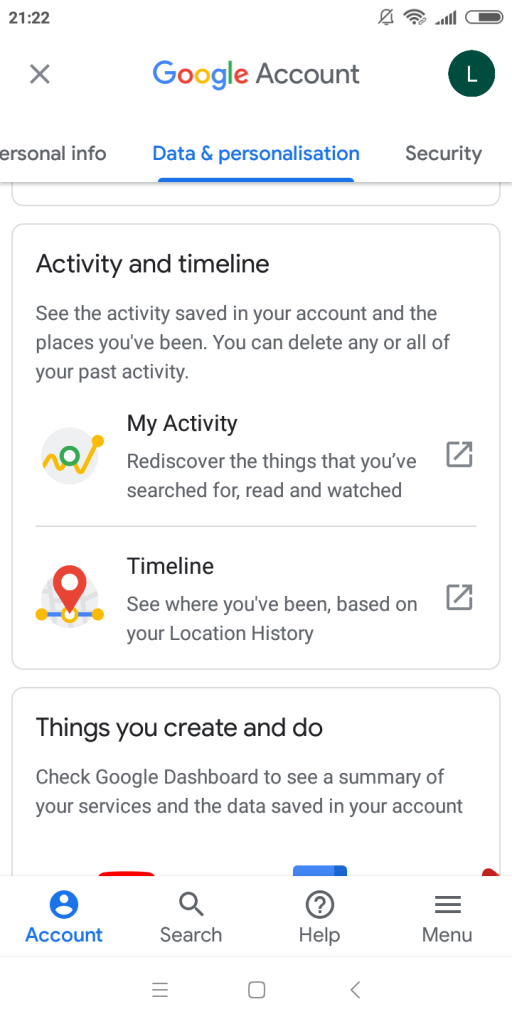
- または、AndroidとiPhoneの両方でChromeを開いてマイアクティビティに直接移動することができます。 これにより、オンラインアクティビティのログを含むマイアクティビティダッシュボードが開きます。
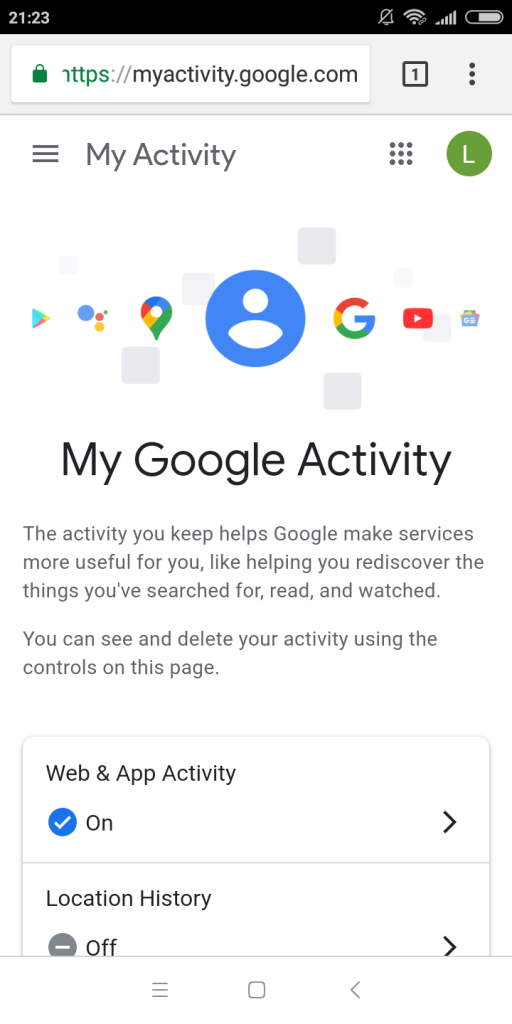
- 下にスクロールすると、日付と時刻の順に検索履歴のリストが表示されます。 詳細を表示するには、項目のいずれかをタップします。
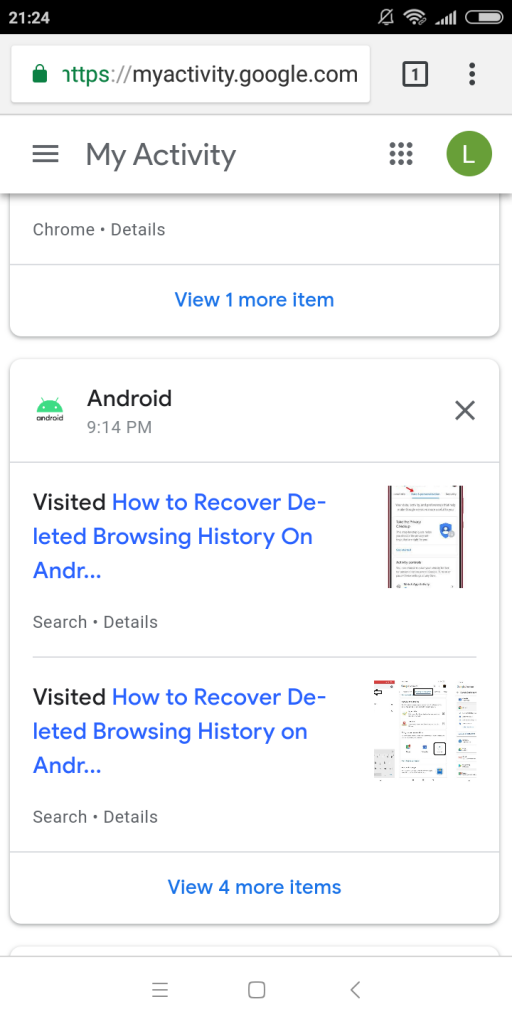
- 他のGoogle appsで実行されたアクションによってアクティビティが詰まっている場合は、いつでもフィルタオプションを使 Chromeなど、日付と表示したいアクティビティの種類でフィルタリングできます。
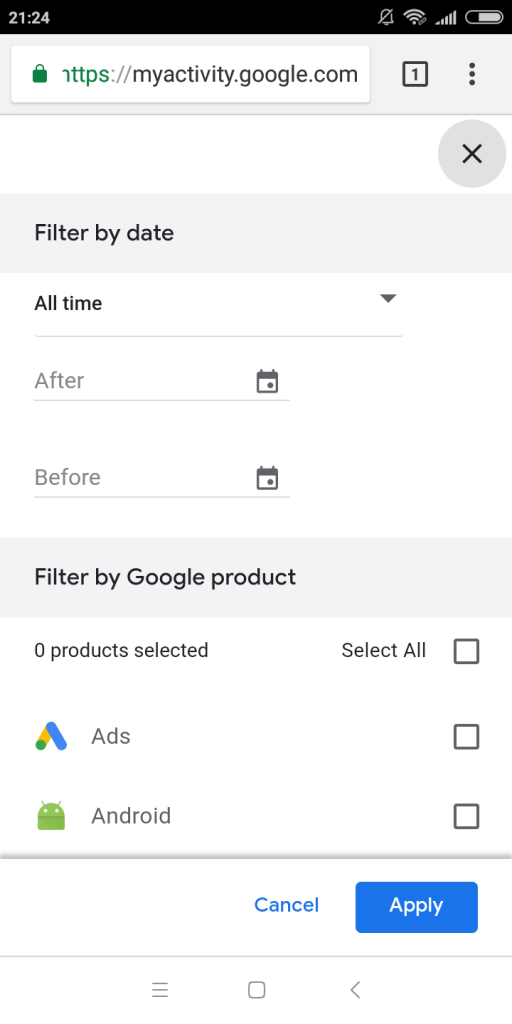
よくある質問
Chromeは、データベースファイルを使用してコンピュータにローカルに閲覧履歴を保存します。 これらのファイルを手動で削除すると、ごみ箱に表示されることがあります。 そこから削除された場合、彼らはまだデータ復旧ツールを使用して回復される可能性があります。
しかし、Chrome自体から履歴を消去すると、個々のレコードは消去されます。 これは、履歴ファイルはまだ残っていますが、閲覧データは保持されていないことを意味します。
android携帯電話で削除されたGoogle履歴を回復するには、いくつかの方法があります。 最初はChromeの同期機能です。 過去に同期を有効にしていた場合、Googleアカウントにサインインすると、Chromeは自動的に閲覧履歴とブックマークを復元します。
お使いの携帯電話で同期が有効になっていない場合は、Googleの活動を見てみることができます。 これにより、訪問したすべてのサイトと、最近使用した検索用語を表示できます。
iPhoneで削除されたGoogle履歴を確認する最良の方法は、Googleアカウントアクティビティを使用することです。 ちょうど私の活動に向かうと、すべての閲覧データのリストを取得するには、Googleアカウントでログインします。 Web&アプリアクティビティがオンになっている場合は、iPhone上の他のアクションの履歴を確認することもできます。
ブラウザ自体(および拡張子によって、Google)はシークレットブラウジングを追跡しません。 シークレットブラウジングセッションを閉じると、Chromeからその履歴を表示する方法はありません。 あなたはいつでも彼らが削除された場合でも、もちろん、あなたのダウンロードを見つけることができます。
そうは言っても、あなたのコンピュータからアクセスされたウェブサイトを垣間見るための別の方法があります。 DNSキャッシュは、コンピュータがアクセスしたすべてのドメイン名の記録を保持します。 これを確認する手順は次のとおりです。
googleの履歴を完全に削除する最良の方法は、Chrome自体から履歴を消去するオプションを使用することです。 これは、(データ復旧ツールで復元することができます)履歴ファイルを削除するのではなく、そこからデータを消去しません。 これは逆転するのがはるかに難しいです。
同期しても、Googleは同じGoogleアカウントに登録されているすべてのデバイスの履歴を削除するように注意します。 その後に注意する唯一のことは、DNSキャッシュです。 それをクリーンアップし、あなたの閲覧履歴が完全に削除されます。
結論
google Chromeでブックマークや検索履歴などの個人データを失うことはイライラすることができます。 幸いなことに、このデータを取り戻すための多くの方法があります。
検索履歴は、コンピュータ上のローカルデータベースファイルからGoogleのサーバー上のアクティビティのログまで、複数のソースにバックアップされます。 データ復旧ツールまたはファイル履歴を使用してローカルファイルを復元し、Googleアカウントにサインインしてオンライン情報にアクセスできます。 Windows10では、ファイル回復の他の多くの方法もあります。
これらの方法が失敗した場合は、cookieやDNSキャッシュなどの間接的なトリックを使用して、検索履歴の大まかなアイデアを得ることができます。 このアドバイスは、両方の方法をカットすることを覚えておいてください; お使いのコンピュータへのアクセス権を持つ別の人は、あまりにもあなたの検索履歴を表示するには、これらの方法を使用することができます。