Google Docsは、Googleが提供するクラウドベースのワープロシステムです。 その多くの美徳にもかかわらず、Docsには欠点があります。 巨大な機能リストを持っているMicrosoft Wordとは異なり、Googleドキュメントは、いくつかの基本的なことをやって、それらをうまくやってに焦点を当てています。 時間の99%のユーザーの99%のために、これは十分以上のものです。 しかし、時には、Googleドキュメントに機能が必要な場合があり、その瞬間にはあなたを失望させることがあります。
多くのユーザーがGoogleドキュメントが提供することを望む一つの機能は、背景を追加する機能です。 残念ながら、Docsはドキュメント内の背景画像を直接サポートしていません。 ただし、ドキュメントに背景画像を追加できるようにするいくつかの回避策があり、この記事ではその方法を説明します。
テキストの後ろに画像を追加するためのGoogleドキュメントの回避策
Googleドキュメントファイルに背景画像を追加するには、少なくとも三つの方法があ あなたは他の提案やアプローチを持っている場合は、すべての手段によって、この記事の最後にコメント欄で私たちとそれらを共有!
Googleドキュメントでテキストの後ろに画像を追加するための三つの回避策が含まれています:
- Microsoft Wordを使用して背景画像を追加し、ファイルをDocsにインポートするときに画像の透明度を調整します。
- 画像を追加するには、Googleスライドを使用します。
- 図面機能を利用してGoogleドキュメントを使用します。
これら三つのオプションを分解してみましょう。
オプション1: MICROSOFT Wordを使用してGoogleドキュメントの背景を追加する
MS Wordの方法では、小売パッケージ、Microsoft365(旧Office365)、または無料のOffice Onlineソフトウェアを介してMicrosoft Wordのライセン
- テキスト(ただし背景画像は含まない)と最終的なドキュメントに必要なその他の要素を使用して、Googleドキュメントでドキュメントを作成します。
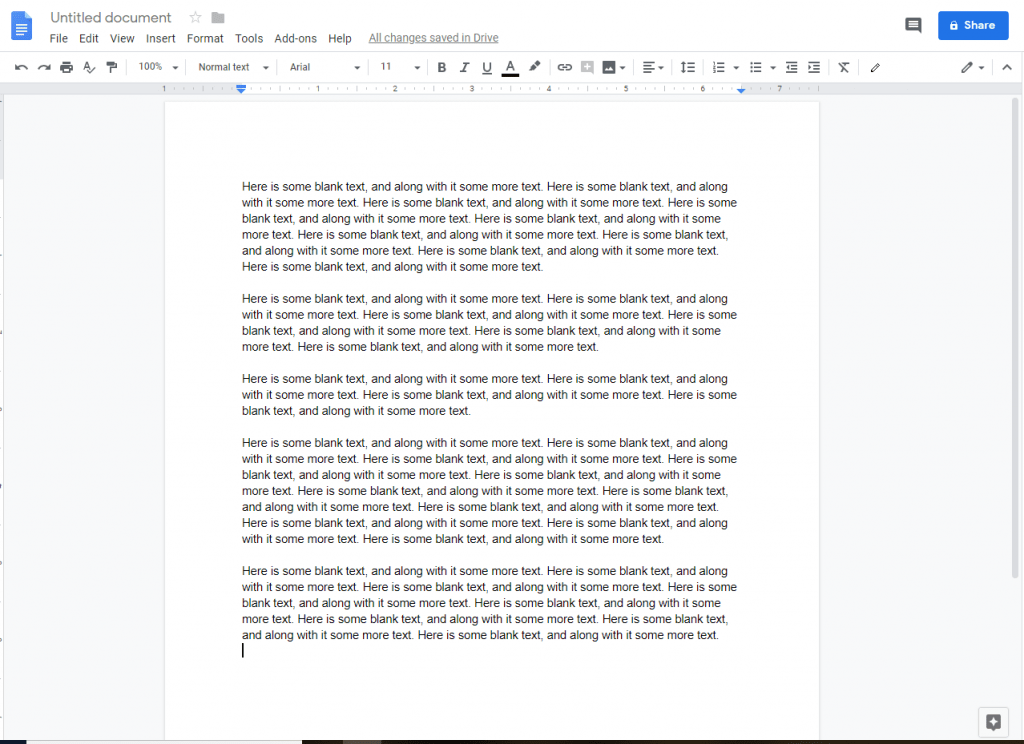
- Docs文書の内容をコピーしてWord文書に貼り付けるか、ファイルをaとして保存します。docxファイル(最も正確な)ファイル>を選択してダウンロード>Microsoft Word(。ドクロ)。

- を開きます。Wordでdocxファイルを開き、メインリボンから[挿入>画像]を選択します。

- ファイルエクスプローラポップアップウィンドウで画像を選択し、[挿入]を選択します。 これで、画像がWord文書に表示されます。

- Googleドキュメントでは”テキストの後ろ”オプションがサポートされていないため、画像を右クリックして”テキストの前に>を折り返す”を選択します。

- Wordファイルを保存し、Wordを閉じます。
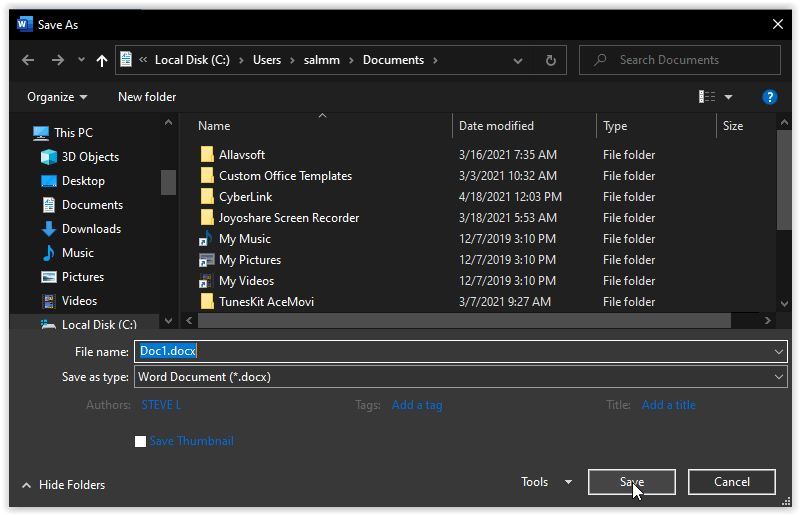
- Googleドキュメントに戻り、ファイル>開くを選択します。 [アップロード]を選択し、保存したばかりのWordファイルを選択します。 画像はGoogle Docsに挿入されます。

- 画像を右クリックし、[画像オプション]を選択します。 必要に応じて透明度スライダを調整し、ドキュメントを保存します。 これで、Docsドキュメントに背景画像が(一種の)表示されます。

オプション2: Googleスライドを使用してGoogleドキュメントの背景を追加する
googleツールだけを使用して背景画像で簡単なドキュメントを作成するためのもう一つのオプ このオプションは、大量のテキストを必要とせず、画像の周りにいくつかを含めない限り、編集可能なテキストを必要としない場合にうまく機能し
- Googleスライドで新しい空白のプレゼンテーションを作成します。

- 空白のスライドドキュメントから、ファイル>ページ設定をクリックし、カスタムを選択し、Googleドキュメントページに収まるように高さを設定します。 マージン設定に基づいてサイズを調整するので、11″幅は9″で1″マージンです。

- スライドタブをクリックし、背景の変更を選択します。

- Googleスライドの背景ダイアログボックスで、画像を選択をクリックします。 追加したい画像をコンピュータで参照し、[開く]をクリックします。

- Googleスライドページごとに上記の手順を繰り返し、テキストボックスを追加してGoogleドキュメントのコンテンツを貼り付けます。

- テキストの配置と編集が完了したら、スライドのスクリーンショットを撮ります。 次に、新しいGoogle Docs文書を開き、画像を挿入します。 それは編集可能なテキストではありませんが、それは動作します。 必要に応じて画像サイズを調整します。

オプション3:ドキュメントの図面機能を使用して背景を追加する
Googleドキュメントに固執してテキストの下に背景画像を作成する場合は、図面機能
- 現在のドキュメントファイルで、カーソルを置き、挿入>図面>+新規を選択します。

- 画像ボタンをクリックして、背景として使用するファイルを選択します。

- 必要に応じて、鉛筆アイコンをクリックして透明をクリックして、画像の透明度を変更します。

- テキストボックスの追加ボタンを選択し、前景テキストを表示する場所にテキストボックスを配置します。 次に、前景のテキストを入力し、フォント、色、サイズを好みに応じて設定します。 さきがけ、インスタントバックグラウンドイメージ!

上記の手順を使用して、画像をいじると、既存のコンテンツと一致するようにテキストを取得する必要がある場合があります。 この手法は、標準のテキスト文書の透明な背景画像よりも非常に単純なテキストオーバーレイに適していますが、機能します。
画像、テキスト、Google Docs
ご覧のように、Google Docsに背景を追加するにはいくつかの方法がありますが、時には創造的にする必要があります。 画質が低下する可能性がありますが、それは仕事を取得し、Googleはうまくいけば、すぐにその問題を改善します。