Googleドキュメントの最高のものの一つは、それはあなたが多くのことを自動化することができるということです。 たとえば、テキストの書式を簡単に変更したり、文書の残りの部分に変更をすばやく適用したりできます。
ただし、Google Docsがサポートしていない機能の一つは、リストのアルファベット順です。 アルファベット順に並べ替えると、リストをアルファベット順に並べ替えることができます。 たとえば、Googleドキュメントドキュメントのテーブルに名前のリストがあるとします。 Googleドキュメントには、現在、このリストを自動的にアルファベット順に並べ替える機能はありません。 これは、MS Wordのような他のワープロアプリで行うことができます。
しかし、これを回避する方法があります。 プラグインをインストールし、他のwebサイトを使用してタスクを実行できます。
この記事では、これらの2つの方法について説明します:
- ‘Sorted Paragraphs’アドオンを使用して段落をソートする
- Google Sheetsを使用して項目のリストをソートする
これらの回避策を使用すると、Google Docsの制限を克服できます。
また、この記事は完全な初心者を対象としています。 そのため、Google Docsの経験がほとんどない場合でも、フォローすることができます。
その紹介で、始めましょう。
方法1: “Sorted Paragraphs”アドオンを使用して段落をソートする
この方法では、Googleドキュメントドキュメントに”Sorted Paragraphs”というアドオンをインストールします。 その後、このアドオンを使用して段落をアルファベット順に並べ替えることができます。
アドオンとは、ウェブサイト(Google Docsなど)にインストールするソフトウェアのことです。 これは、ウェブサイトの機能を拡張するために使用されます。 この場合、たとえば、Googleドキュメントにはアルファベット順の機能がありません。 したがって、このタスクのアドオンをインストールすることができます。 Googleドキュメントには、ドキュメントへの引用の追加やページサイズの変更など、さまざまなタスク用のアドオンが用意されています。
この方法の利点は、段落をアルファベット順に並べ替えることができることです。 ただし、この方法の1つの制限は、テーブル内のリストでは使用できないことです。 これを行うには、代わりに2番目の方法に従うことができます。
それを念頭に置いて、この方法の手順を学びましょう。
ステップ1:Google Docsドキュメントを開きます。
最初のステップは、背景画像を取得したいGoogle Docsドキュメントを開くことです。 これを行うには、次のように入力しますdocs.google.com ブラウザの検索バーで、Enterキーを押します(Macを使用している場合はReturnキーを押します)。 これにより、Googleドキュメントのホームページが表示されます。 最初にGoogleアカウントにログインしていることを確認してください。 それ以外の場合は、ホームページを見ることができません。
Googleドキュメントのホームページを開いたら、新しいファイルを開くことができます。 新しい文書を作成するか、既存の文書を選択することができます。
新しい空白のドキュメントを作成するには、画面上部のプラス記号をクリックします。 Docsと入力することもできます。お使いのブラウザの検索バーに新しいとEnterキーまたはReturnキーを押します。 これにより、空白のGoogle Docsドキュメントが表示された新しいタブが開きます。
テンプレートギャラリーからテンプレートのいずれかを選択して、新しいドキュメントを作成することもできます。 Googleドキュメントには、レポート、履歴書、クラスノートなど、テンプレートの多くのオプションがあります。
既存のドキュメントを開きたい場合は、”最近使用したドキュメント”の下にあるファイルを選択してください。

ステップ2: ウィンドウの左上隅にある[Add-ons]タブをクリックします。
ウィンドウの左上隅にある”ツール”タブの横にある”アドオン”タブがあります。 ドロップダウンメニューを開くには、このタブをクリックします。 以前にアドオンをインストールしたことがある場合は、このタブにあるはずです。
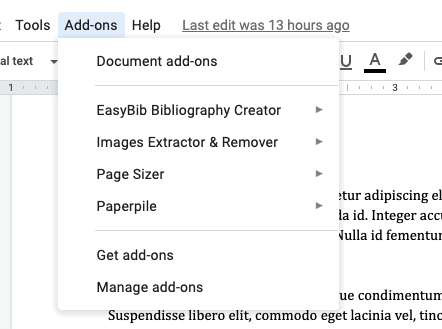
ステップ3:「アドオンを取得」オプションを選択します。
リストの一番下に’アドオンを取得’オプションがあります。 このオプションをクリックすると、新しいアドオンを見つけてインストールできる新しいウィンドウが開きます。
ステップ4:検索バーに’Sorted Paragraphs’と入力します。
開いたばかりの新しいウィンドウの上部には、検索バーがあります。 それをクリックし、その中に「ソートされた段落」と入力し、キーボードのEnterキー(またはMacを使用している場合はReturnキー)を押します。
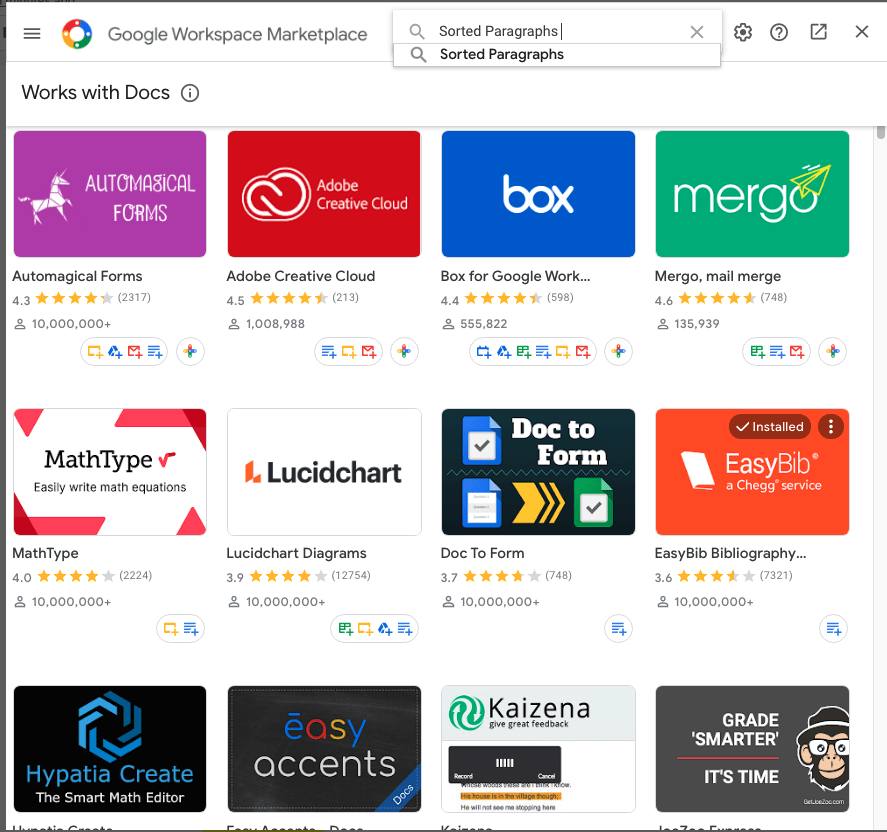
ステップ5:アドオンをインストールします。
ウィンドウの新しいページに、Sorted Paragraphsアドオンのアイコンが表示されます。 このアイコンをクリックすると、アドオンに関する情報を含む別のページに移動します。 あなたは、このようなユーザーが与えているソフトウェアやレビューの更新などの情報を見つけることができます。
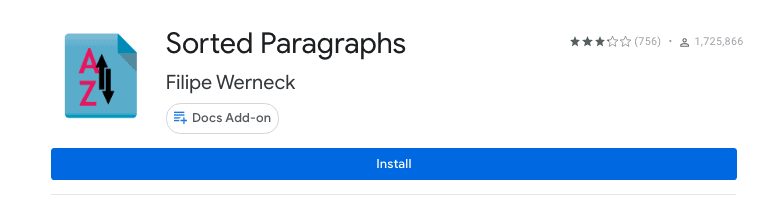
ページの上部には、「インストール」という単語が付いた青いボタンもあります。’インストールプロセスを開始するには、このボタンをクリッ
“インストール”をクリックすると、アドオンのインストール許可を求められるページに移動します。 “続行”をクリックします。”その後、Googleアカウントにサインインするように求められることがあります。 これが完了したら、アドオンをインストールする必要があります。
インストールされているかどうかを確認するには、もう一度”アドオン”メニューに移動します。
ステップ6:ソートしたい項目を選択します。
アドオンの名前が”並べ替えられた段落”であっても、このアドオンを使用して並べ替えることができる項目は段落である必要はありません。 また、リスト上で使用することができます。 ただし、このアドオンはテーブルでは使用できないことに注意してください。
ステップ7:アドオンタブに移動し、’Sorted Paragraphs’オプションをクリックします。
これで、インストールしたばかりのアドオンを使用する準備が整いました。 開始するには、”アドオン”タブをクリックし、結果のドロップダウンメニューから”ソートされた段落”オプションを選択します。
別のドロップダウンリストが開きます。 このリストから、項目をアルファベット順(AからZ)に並べ替えるか、アルファベット順を逆にする(ZからA)かを選択できます。
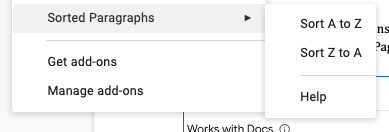
オプションを選択すると、あなたのリストはあなたが望む方法でソートされます。
アドオンをアンインストールする場合は、アドオンドロップダウンメニューを再度開きます。 次に、メニューの下部にある”アドオンの管理”オプションをクリックします。 これにより、インストールしたすべてのアドオンのアイコンが表示されたウィンドウが開きます。
アンインストールしたいアドオンを特定し、アイコンの右上隅にある三つのドットをクリックします。 これは、あなたが”アンインストール”オプションを選択することができ、そこからドロップダウンメニューを開きます。 これにより、ウィンドウからアドオンが削除されます。
方法2:Google Sheetsを使用して項目のリストをソートする
次の方法では、Google Sheetsを使用して項目のリストをソートします。 Google Sheetsには、値の列を自動的に並べ替える機能があります。 あなたは、アルファベット順または逆アルファベット順のいずれかでそれを行うことを選択することができます。
あなたがしなければならないのは、Googleシートを開き、列に並べ替えたい項目のリストを置くことだけです。 この項目のリストは段落にすることもできます。 次に、sort関数を使用して、列に自動的にアルファベットを付けることができます。
この方法の利点は、便利で柔軟性があることです。 段落だけでなく、テーブル内の項目も並べ替えることができます。 ただし、GoogleドキュメントからGoogleスプレッドシートへの値のコピー貼り付けには、少し時間と労力がかかる場合があります。
以下は、この方法の手順です。
ステップ1:Google Sheetsスプレッドシートを開きます。
まず、Google Sheetsのホームページにアクセスしてくださいsheets.google.com.ここでは、以前のすべてのGoogle Sheetsファイルを見つけることができます。 必要に応じて、既存のファイルのいずれかを選択できます(いずれかをクリックするだけです)。
新しいスプレッドシートを作成するための複数のオプションもあります。 1つのオプションは、空白のスプレッドシートを作成することです。 これを行うには、画面の左上隅にあるプラス記号をクリックします。 空白のスプレッドシートを作成する別の方法は、sheetsを入力することです。お使いのブラウザの検索バーに新しいとEnterキー(またはReturnキー)を押します。
テンプレートギャラリー内の既存のテンプレートのいずれかから選択することもできます。 ただし、このタスクにはこれらのテンプレートは必要ありません。

ステップ2:ドキュメントからソートしたい項目をコピーし、シートに貼り付けます。
次に、Googleドキュメントのドキュメント内の項目をコピーし、Googleスプレッドシートに一つずつ貼り付けます。 すべての項目が1つの列の他の項目の下にあることを確認してください。

ステップ3:画面の左上隅にある「データ」タブをクリックして並べ替えます。
“データ”タブは”フォーマット”タブの横にあります。 それをクリックすると、さまざまなオプションの長いドロップダウンメニューが開きます。 このメニューの上部には、リストをソートするための次の2つのオプションがあります:AからZまたはZからA.右の列、つまりソートしたい項目のリストを含む列を選択していることを確認してください。 次に、これらのオプションのいずれかを選択します。
選択した順序で列がソートされていることに注意してください。
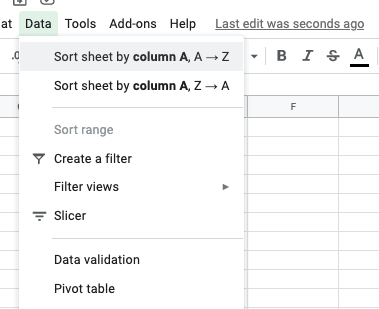
ステップ4:ソートされたリストをコピーしてGoogle Docsドキュメントに貼り付けます。
今、あなただけのGoogleスプレッドシート内の項目のソートされたリストをコピーし、Googleドキュメントの文書に貼り付けることができます。 貼り付けたリストの書式を正しく設定してください。
Googleスプレッドシートの文書を削除したい場合は、”ファイル”タブに移動し、”ファイル”ドロップダウンメニューから”ゴミ箱に移動”をクリックします。
ついに記事の最後になりました! 私たちは今日多くのことをカバーしているので、ここで私たちが学んだすべての簡単な要約です。
Googleドキュメントには、リストのアルファベット順を指定できる機能がありません。 このため、回避策を使用してリストをアルファベット順または逆のアルファベット順に並べ替える必要があります。
一つの選択肢は、”ソートされた段落”と呼ばれるアドオンをインストールすることです。”あなたは、”アドオン”メニューに行く”アドオンを取得”オプションをクリックして、アドオンをインストールすることによってこれを行うことができます。
別の方法は、Googleドキュメントのドキュメントからソートしたい項目をコピーして、Googleスプレッドシートのドキュメントに貼り付けることです。 その後、シートの並べ替え関数を使用して、リストをアルファベット順に並べ替えることができます。
読んでくれてありがとう!