毎日、私たちは、ウェブ上で便利なサイトの多くを見つけ、我々はそれらの一部またはすべ これらのお気に入り(ブックマーク)サイトは重要なので、我々は我々の文書と私たちの電子メールをバックアップするように、我々はまた、我々はディスクの損傷やディスクフォーマットの場合にそれらを復元することができるように、お気に入り(ブックマーク)の私達のリストをバックアップすることが不可欠であることが重要です。
この記事では、ブックマークを別のコンピュータにバックアップおよび復元(転送)する方法について説明します。
Mozilla Firefoxは、すべての情報(ブックマーク、パスワード、設定&拡張機能)を”Profiles”フォルダの下に保存します。通常、コンピュータ内のこのパスの下にあり、その名前に含まれる”デフォルト”の単語:
- %APPDATA%\Mozilla\Firefox\Profiles\
たとえば、”%APPDATA%\Mozilla\Firefox\Profiles\5m6zzekg。デフォルト-1384164605892\
Firefoxプロファイルストアのデフォルトのフルパスは、
Windows XPです:
- C:\Documents and Settings\<YOUR_USERNAME>\Application Data\Mozilla\Firefox\Profiles\<Profile_Name_Folder>。デフォルト\
例えば”C:\Documents そしてSettings\Admin\Application Data\Mozilla\Firefox\Profiles\5m6zzekg。デフォルト-1384164605892\”
Windows 8, 7, Vista:
- C:\Users\<YOUR_USERNAME>\AppData\Roaming\Mozilla\Firefox\Profiles\<Profile_Name_Folder>.デフォルト\
例:”C:\Users\Admin\AppData\Roaming\Mozilla\Firefox\Profiles\5m6zzekg…..デフォルト-1384164605892\
* “Profiles”フォルダの下に複数のプロファイルフォルダが見つかった場合は、以下の手順を使用してアクティブなプロファイルフォルダを見つけることができます。
ディスク上のFirefoxアクティブなプロファイルフォルダの場所を見つける方法
1. Firefoxのヘルプメニューに移動し、”トラブルシューティング情報”を選択します”

2. トラブルシューティング情報ウィンドウで、”フォルダを表示”ボタンを押してプロファイルフォルダに移動します。
Firefoxブックマークを復元する&バックアップする方法
方法1: “JSON”ファイル
を使用してFirefoxのブックマークをバックアップすると、Firefoxは自動的に”bookmarkbackups”フォルダ(Firefoxのプロファイルフォルダの下にあります)内にブックマークのバッ “Bookmarkbackups”フォルダ内には、”bookmarks-YY-MM-DD”という名前のいくつかのファイル(最大10ファイル)を見つけることができます。json”**yy-MM-DD=Year-Month-Date(バックアップの)例:”bookmarks-2013-12-17_5…..”と述べている。 したがって、Firefoxのブックマークをバックアップしたい場合は、最新のFirefoxのブックマークのバックアップファイルをコピーするだけです(例:”bookmarks”)。-2014-01-30_1412…..json”)をバックアップの場所(例: あなたの外付けハードディスク)。*
*この時点で、データが破損した場合に備えて、”bookmarkbackups”フォルダ全体をコピーすることをお勧めします。
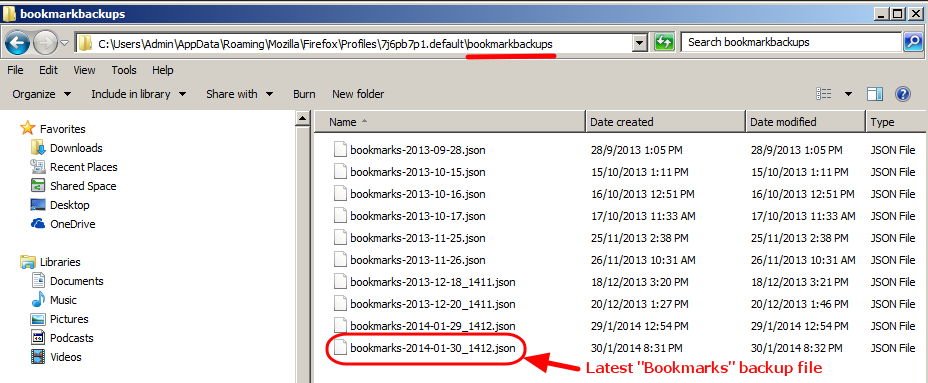
“JSON”ファイルを使用してFirefoxのブックマークを復元する方法
Firefoxのブックマークを別のコンピュータに復元(または転送)したい場合:
1. Mozilla Firefoxを開きます。
2. Firefoxのメインメニューから、”ブックマーク”に移動し、”すべてのブックマークを表示”を選択します。
3. “ライブラリ”ウィンドウで、”インポートとバックアップ”>”復元”に移動し、”ファイルの選択”を選択します。
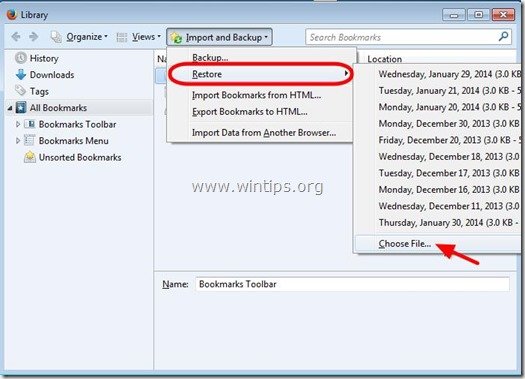
4. “*”を選択します。JSON”インポートしたいファイル(例:”ブックマーク”)-2013-12-16_5…..json”)を押し、”開く”を押します。
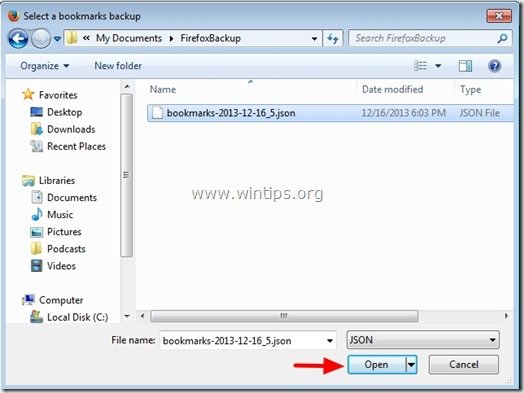
方法2:Firefoxのインポート/エクスポート機能
を使用してFirefoxブックマークをバックアップする1. Mozilla Firefoxを開く
2. Firefoxのメインメニューから、”ブックマーク”に移動し、”すべてのブックマークを表示”を選択します。
3. 「ライブラリ」ウィンドウで、「インポートとバックアップ」に移動し、「ブックマークをHTMLにエクスポート」を選択します。
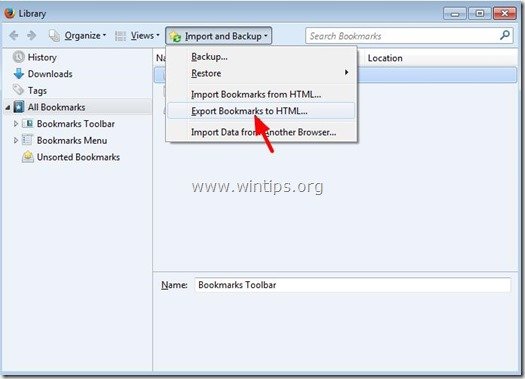
4. 書き出したブックマークファイルの保存先とファイル名(例:”ブックマーク”)を指定し、”保存”を押します。
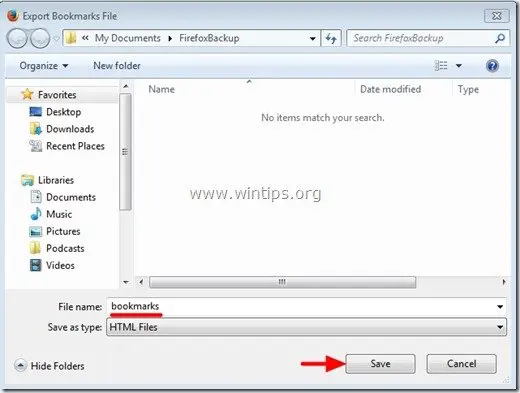
Firefoxのインポート/エクスポート機能を使用してFirefoxブックマークを復元する方法
1. Mozilla Firefoxを開く
2. Firefoxのメインメニューから、”ブックマーク”に移動し、”すべてのブックマークを表示”を選択します。
3. 「ライブラリ」ウィンドウで、「インポートとバックアップ」に移動し、「HTMLからブックマークをインポート」を選択します。
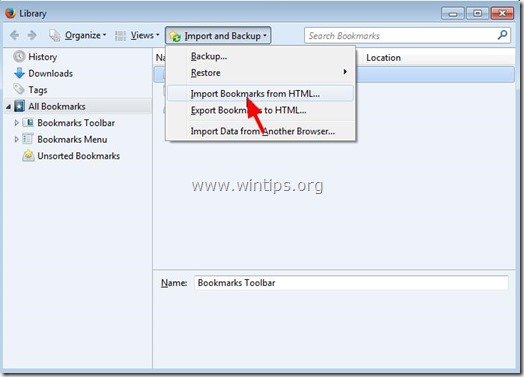
4. インポートするブックマークHTMLファイルを選択します(例:: “ブックマーク”)を押し、”開く”を押します。
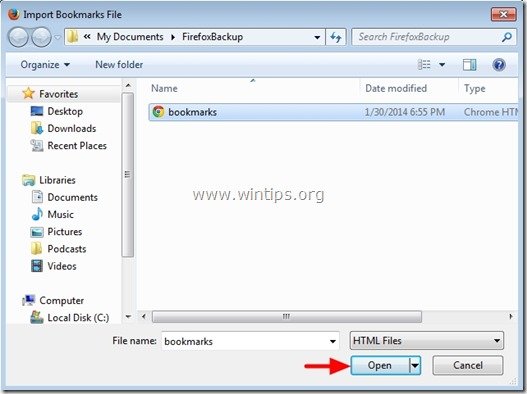
それだけです。

私たちは
私たちは私たちのチームに参加するパートタイムまたはフルタイムのテクニカルライターを探しています! それは、世界中のどこからでも資格のある技術者が応募できる遠隔地の立場です。 詳細はこちらをクリックしてください。