Excel文書を保護するためのexcelには、主に”開くためのパスワード”と”変更するためのパスワード”の2種類のパスワードがあります。 Excelドキュメントがこれらの2種類のパスワードで保護されていて、Excelブックを開いたり変更したりするためにそれらをバイパスしたい場合は、この記事
その1。 パスワードなしでExcelファイルからパスワードを削除する方法
ほとんどの人は、パスワードがExcel文書のパスワードを覚えておらず、パスワードなしでパスワー それは簡単です。 パスワードなしでExcelからパスワードを削除する公式の方法はありませんが、この業界の多くのツールがこの機能を提供しています。 テストと実際の使用後、Passper Excel Password Recoveryは、データを失うことなくExcel文書からパスワードを削除するために使用できる最良のツールです。 そしてパスワードは要求されません。 このプログラムでは、以下の機能を楽しむことができます:
-
パスワードの変更を削除する:読み取り専用のExcelの保護をわずか3秒で削除するため、ファイルを編集または印刷する権限を持つことができます。
-
開いているパスワードを見つけて削除する:簡単に4つのパスワード回復方法で開いているパスワードを見つけてから、それを削除します
-
100% 率を取除くこと:私達は率を取除く100%パスワードを保証します。 あなたのパスワードは確かに削除されます。
-
完全に信頼できる: その開発者は、Macや他の有名なレビューサイトのカルトによって認識されているので、それは使用する完全に信頼性の高いツールです。

Win10/8.1/8/7/XP用の無料ダウンロード
Passper for Excelを使用してExcelからパスワード保護を削除するには、コンピュータにプログラムをインストールし、次の簡単な手順に従ってください。
1.1Excelブックのパスワードを開く
ステップ1:コンピュータ上でPassper for Excelを起動し、メインの”パスワードを回復する”を選択します。窓。

ステップ2。 次に、”+”ボタンをクリックして、パスワードで保護されたExcelブックを見つけ、このプログラムで開きます。
次に、Passper for Excelで使用できるさまざまな形式の攻撃モードが表示されます。 各攻撃モードは、あなたがあなたのために最善であるかを判断するのに役立つように説明されています。 あなたの特定のニーズに最も適切なものを選択し、をクリックしてください”Recover”.

ステップ3: 回復ボタンをタップした後、ソフトウェアはすぐにファイルのパスワードの回復を開始します。 回復時間は、選択した攻撃モードによって異なります。 それが完了すると、パスワードが画面に表示されます。

その後、回復したパスワードを使用して、パート2の解決策に従うことで、Excelから保護を削除することができます。 また、Excel文書のための開口部のパスワードを回復する方法のより直感的な理解を持っているために、以下のビデオを見ることができます。

1.2Excelワークシートからパスワードの変更を削除する
Excelスプレッドシートに編集制限がある場合、Passper for Excelは、パスワードを入力せずにこれらの制限を克服し、ワ ここでそれを行う方法です:
Win10/8.1/8/7/XP用の無料ダウンロード
ステップ1:お使いのコンピュータ上でExcel用Passperを開き、”制限の削除”をクリックします。 “+”をクリックして、制限されたExcelスプレッドシートをプログラムにインポートします。

ステップ2: ファイルがプログラムに追加されたら、「削除」をクリックしてExcelシートから編集制限を解除します。

制限のあるパスワードは数秒でドキュメントから削除され、ドキュメントが編集可能になります。

 メモ
メモ
iMyFoneのサブブランドとして、Passperは常にExcel/Word/PowerPoint/RAR/ZIP/PDFのパスワードを削除することに専念しており、顧客の承認と高い評価を得ています。

パート2。 既知のパスワードを使用してExcelからパスワードを削除する方法
パスワードが何であるかを知っていれば、それを削除するのは非常に簡単です。 次の簡単な手順に従います。
2.1Excel2010以降の場合、開いているパスワード
を削除します。
ステップ1:暗号化されたExcelファイルを開きます。 「ファイル」オプションにチェックを入れ、「ブックの保護」を選択します。
ステップ2:”パスワードで暗号化”オプションをクリックし、パスワードボックスをクリアします。
ステップ3: 「OK」をクリックしてパスワードを削除し、「保存」をクリックしてプロセスを完了します。

次回ドキュメントを開くときは、パスワードを入力する必要はありません。Excel2007の場合:
ステップ1。 パスワードで保護されているExcelブックを開きます。 パスワードを入力する必要があるダイアログボックスがポップアップ表示されます。 ちょうどそれを行うとOKをクリックしてください。
ステップ2。 「ファイル」をクリックし、リストで「名前を付けて保存」を見つけます。 [名前を付けて保存]ダイアログで、下部の[ツール]をタップし、[一般オプション]を選択します。Excelの一般的なオプション
ステップ3。 “開くパスワード”テキストボックスでパスワードを削除し、”OK”をクリックしてファイルを保存します。

これで、パスワードを入力せずにExcelファイルを開くことができます。
2.2変更パスワードを削除する
Excelシート保護の機能は、Excelファイルへの偶発的な変更を防ぐことです。 しかし、誰かがExcelスプレッドシートを送信し、ファイル自体に何かをカスタマイズして編集するように求められた場合はどうなりますか? それはあなたがパスワードを知っていれば、自分でそれを行うのは簡単です。ステップ1:Excelシートの保護を解除する必要があるExcelファイルをダブルクリックします。
ステップ2:”シートの保護を解除”をクリックすると、ポップアップウィンドウにパスワードを入力するよう求められます。
ステップ3:”OK”をクリックすると、シートはすぐに保護されません。
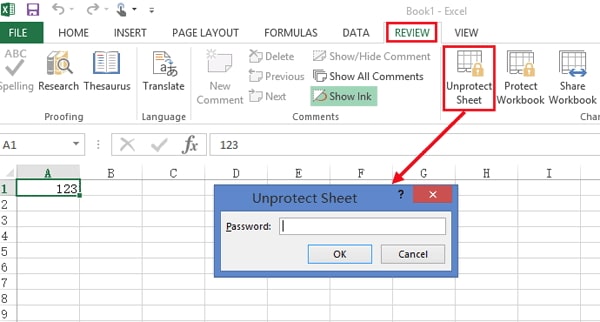
 注
注
上記の手順は、最新バージョンのExcelファイルでのみ実行できます。 Excel2007のシートの保護を解除する必要がある場合は、”Excel2007パスワードを削除する方法”の手順を繰り返し、”変更するパスワード”テキストボックスのパスワードを削

ボーナスヒント:パスワード設定ルール
パスワードは、文書を安全かつ覚えやすいように保つのに十分な強度がある場合にのみ役 他の人があなたのパスワードが何であるかを推測しやすくするので、すべてのサービスに同じパスワードを持たないこともお勧めします。 最も信頼性の高いパスワードの作成を支援するために、パスワード保護の一般的なルールを概説しました。 あなたは偉大なパスワードを設定していることを確認するには、これらの2つのルールに従ってください。
3.1最小長要件
ほとんどのパスワードの最小長要件は6文字です。 これは、あなた自身のパスワードのためのあなたの出発点でなければなりません。 あなたは確かに6文字以上を持つことができますが、パスワードが覚えておくのに十分な短さであることを確認してください。
3.2最小複雑さの要件
パスワードは最小長の要件を満たさなければならないとしても、Excelが定める複雑さの要件の一部を満たす必要があります。 大文字、小文字、数字、および特殊文字のうち少なくとも3つが必要です。
結論
パスワードの有無にかかわらずExcelからパスワードを削除する方法がわかったので、これらの機密文書の作成を開始する準備が整いました。 パスワードは他の誰かを守るためのものであることに注意してください。 だから、覚えやすいパスワードを設定するか、それを失うことはあなたが文書へのアクセスを失うことを意味する可能性があるとして、どこかにそれ