DMGは、WindowsのISOファイルと同じようにMac用のディスクイメージフォーマットです。 したがって、DMGファイルを仮想ディスクにマウントしたり、DVDに書き込んだり、その内容にアクセスしたりすることができます。 DMG拡張子を持つmacOSのインストールパッケージは、起動可能なインストーラDvdを作成することができます。 DMGファイルをDVDに書き込む私の最初の経験は、Mountain Lionがオペレーティングシステムだった2013年にWindows上で実際にありました。 私は誤って私のiMacのハードディスクをフォーマットし、その過程で回復パーティションを失った。 インターネットの回復には多くの帯域幅と時間が必要だったため、私のために残された唯一の選択肢はOS X Lion Installerディスクを購入することでした。 後で、私は私のwindowsラップトップ上の起動可能なDVDにmacOSのDMGファイルを書き込む方法を見つけました。 最終的に、macOSインストールディスクと同じDVDを使用してiMacをOS X10.8に復元しました。
WINDOWSで起動可能なmacOS DVDにDMGファイルを書き込む手順
まず、MAC OS XインストーラをDMG形式で書き込むプロセスから始めましょう(InstallESD。DMG)は、Windows環境でDVDに。 ここでは、起動可能なmacOS DVDを作成するために、古いバージョンのMac OS、Mountain Lionを使用します。 ただし、pcにUSBディスクを作成するために互換性のあるmacOS High sierraまたはCatalinaをDMG形式でダウンロードした場合は、手順は多少同じです。
- DMG形式でmacOSインストーラを取得します。 (MacOS High SierraとCatalinaについては以下を確認してください)
- ビデオでは、Mac app storeからダウンロードしたOS X10.8Mountain Lionを使用しています。 また、インターネットからのコピーを見つけることができます。
- 無料のWindowsアプリケーション7-ZIP(ダウンロード)をインストールして、InstallESDを抽出して検索します。起動可能なmacOSのDVDを形成するためのすべてのファイルを含むDMG、。
- さて、このリンクからWindows10用のTransMacバージョン12(15日間の試用版)をダウンロードしてインストールします。
- アイコンを右クリックして、Transmacアプリを管理者として実行します。
- 上部のファイルタブをクリックし、”ディスクイメージを開く”オプションを選択して、macOSインストーラのDMGファイルをソフトウェアにロードします。
- 左側にロードされているDMGファイルを見つけ、それを右クリックしてDVDに書き込むことを選択します。
- InstallESDを書いたら。DMGファイルをDVDにWindowsでは、Macにロードして起動します。
- Optionキーを押して、リストされたDVDをインストールソースとして選択します。
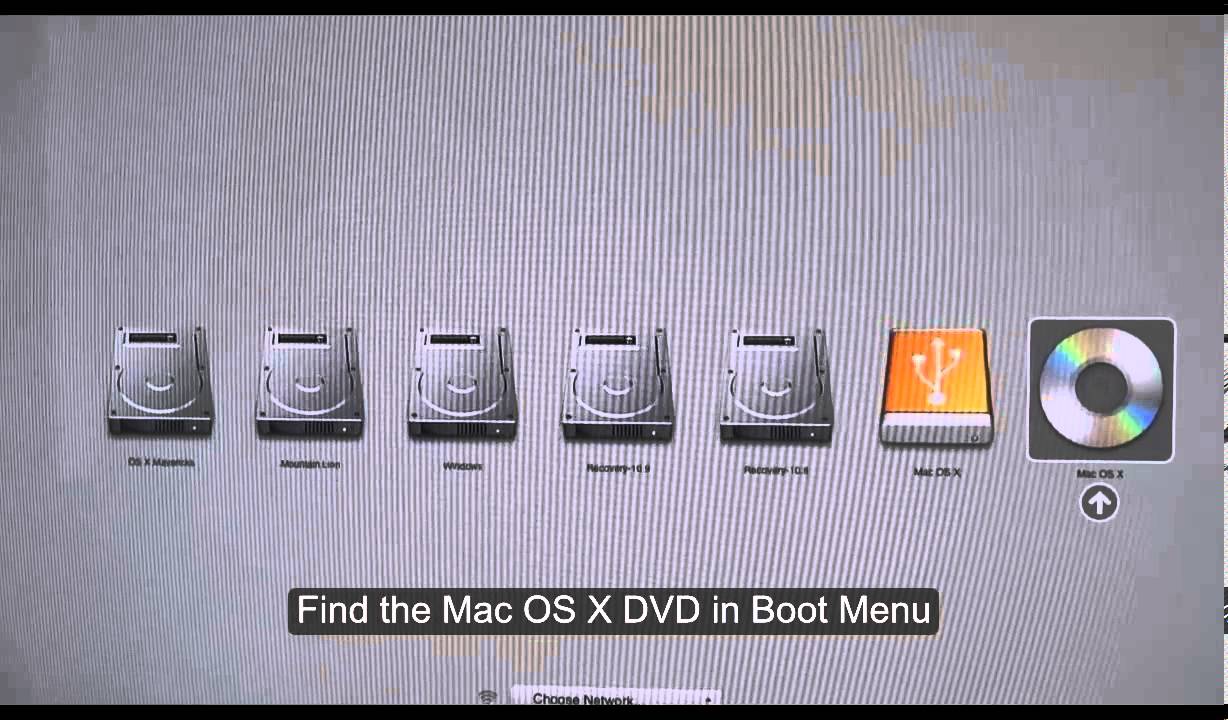
macOS High SierraおよびCatalina DMGファイルのサイズは約5.8および8GBです。 このファイルサイズには、デュアルレイヤー(8.5GB)DVDが必要です。 また、MacにDVDドライブがない場合は、WindowsでmacOS USBを作成することを検討することもできます。


MACOSインストールDVDをDMG/ISOイメージからWindows PCに作成する
Appleは、macOSインストーラのファイルアーキテクチャをOS X Mavericks10.9から変更しました。 したがって、上記の手法に従ってInstallESDを直接抽出することはできません。WINDOWSでDMGを作成し、CatalinaやHigh Sierraのような新しいmacOS亜種で起動可能なDVDにします。 InstallESDを見つけることが可能です。DMGまたはベースシステム。で終わるmacOSのインストールパッケージ内の”共有サポート”フォルダからDMG。アプリの拡張機能が、それでも、あなたはそれがUSBまたはDVDのために起動可能にすることはできません。
この問題の回避策は、公式のmacOSインストーラからMAC自体にDMGファイルを作成することです。 しかし、Windows上でmacOS DVDを焼く方法を探しているほとんどの人は、macが動作状態にありません。 そのようなユーザーのために、macOS Catalina、Mojave、High SierraアプリをDMG形式に変換しました。
macOS offline installerのダウンロード
このアップロードはOneDriveでホストされており、迅速かつ簡単にダウンロードできます。 Mojaveは最新のmacOSリリースですが、古いiMacやMacBook Proとは互換性がありません。 したがって、我々はまた、それをしたい人のためのDMG形式でハイシエラを提供しています。 お使いのMac上でのみ個人的な使用のために。 ダウンロードリンクの有効期限を設定し、浸出やホットリンクを防止します。ダウンロードしたmacOS MojaveまたはHigh Sierra DMGをISOまたはIMGに変換する
TRANSMACがDMGからインストールDVDを作成するために期待どおりに動作しない場合は、macOSをISOまたはIMG形式にすることができます。 また、Virtualbox上でMacOSを実行するのにも便利です。DMGをIMG1.6.7にダウンロードします。
macOS MojaveまたはHigh Sierra DMGインストーラがあるフォルダにツールを抽出します。 次に、右クリックしてDMGファイルを開き、DMG2IMGプログラムをポイントします。 会話はすぐに開始され、コマンドラインインターフェイスで進行状況が表示されます。


Windows10は、isoおよびIMG拡張子を持つファイルのマウントまたは書き込みをネイティブにサポートしています。 したがって、WINDOWS PCでDMGをDVDに書き込むことが唯一の要件である場合は、IMGで十分です。 これを行うには、IMGファイルを右クリックし、”bun to DVD disc”オプションを選択し、指示に従ってください。
MacとWindowsでmacOSをISOに変換する方法についての記事もあります。
DVDドライブなしでWINDOWS10でDMGを書き込むための代替オプション。
古いiMacまたはMacBook ProにDVDスロットがある場合は、上記の方法を使用して、DMGソースから作成された起動可能なDVDインストーラを使用してmacOSを復元できます。 しかし、ご存知のように、新しいMacには光学ドライブはありません。 いくつかの選択肢をチェックしてみましょう。
- WINDOWSでUSBドライブをGPTパーティションスキームにフォーマットします。 次に、Transmacを使用してmacOS MojaveまたはHigh Sierra DMGを復元します。
- macOSインストーラで起動するためのポータブルDVDライターを取得します。
外付けハードディスクも、ファイルシステムがGUIDパーティションスキームを持つHFS+形式であれば、この要件に適しています。
macOS CatalinaでDMGをDVDに書き込む10.15
お使いのMacコンピュータ上でCatalinaまたはHigh Sierra DMGインストーラを焼く方法をお探しですか? MacOSでDMG拡張子を持つファイルをDVDディスクに書き込む最も簡単で普遍的な方法は次のとおりです。


DMGファイルを右クリックします。 次に、スクリーンショットに示すように、”ディスクイメージをディスクに書き込む”オプションを選択します。”次に、必要に応じてオプションを選択します。 書き込みエラーを避けるために、書き込み速度を最低速度に保ちますが、可能性はまれです。