スタート画面は、Windows8オペレーティングシステムの重要な概念です。 それは問題のシェアを持っているかもしれませんが、その背後にある原則は良いです。 また、windows8の各新しいバージョンでは、ユーザーエクスペリエンスが改善されました。 たとえば、Windows8.1Update1では、Microsoftはさらに、スタート画面をカスタマイズする方法を微調整しました。 そのため、我々は、Windows8の最新バージョンでスタート画面をカスタマイズする方法を共有することにしました。接触の古典的なPcそして装置両方の1。
Windows8.1スタート画面でタイルをグループ化する方法
スタート画面をカスタマイズする最初のステップは、必要なものをすべて追加し、不要だと思うものをすべて削除することです。 あなたは、この記事でスタート画面に項目を固定する方法を学ぶことができます:Windows8.1のスタート画面にすべてを固定するための完全なガイド。
スタート画面からタイルの固定を解除する場合は、タイルを右クリックまたは長押しして、”スタートから固定を解除”をクリックまたはタップします。 ウィンドウズ8で。1アップデート1、デスクトップPcでは右クリックメニューが表示され、タブレットではスタート画面の下部にコンテキストメニューが表示されます。
ここでは、Windows8.1PC上で右クリックメニューがどのように見えるかです。
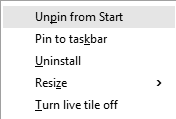
タブレットでは、スタート画面の下部にこのメニューが表示されます。

スタート画面でタイルを整理する次のステップは、次のようにタイルを整理してグループ化することですlike.To これを行うには、単にタイルをドラッグして、あなたはそれがスタート画面上になりたい場所にドロップします。 タイルを1つのグループにドラッグするには、そのグループ内でタイルを離す必要があります。
ただし、新しいタイルのグループを作成する場合は、できるだけスタート画面の右側にドラッグします。 下の図に示すような区切り文字が表示されます。 そのセパレータの右側にタイルをドロップすると、新しいグループが作成されます。 グループが作成されたので、必要な数のタイルを追加します。
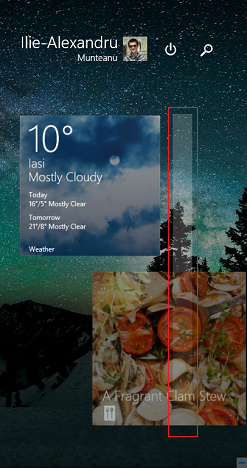
グループに名前を付けたり、名前を変更したりすることもできます。 タッチスクリーンデバイスでこれを行うには、スタート画面の下部から上にフリックし、カスタマイズボタンをタップします。
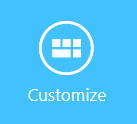
PCを使用している場合は、タイル以外のスタート画面の任意の場所を右クリックし、[グループ名]をクリックします。
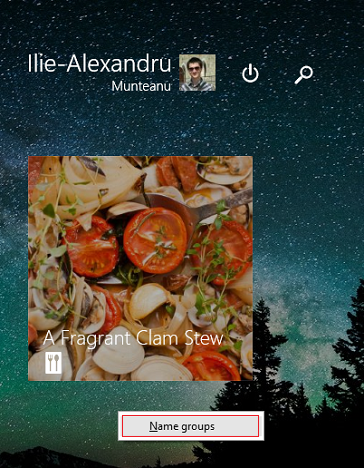
これで、スタート画面ですべてのグループの名前を編集できます。 既存の名前のフィールドをタップまたはクリックし、新しい名前を入力します。
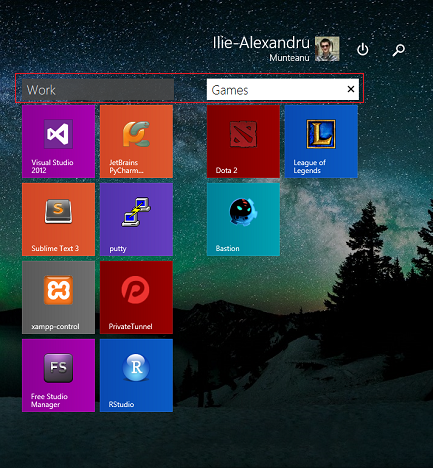
グループの名前の編集が完了したら、スタート画面の空の領域のどこかをクリックまたはタップします。
スタート画面のタイルのサイズを変更する方法
スタート画面を整理するもう一つのステップは、タイルのタイルのサイズをカスタマイズすることです。
タッチスクリーンデバイスで、編集したいタイルを長押しします。 コンテキストメニューは、スタート画面の下部に表示されます。
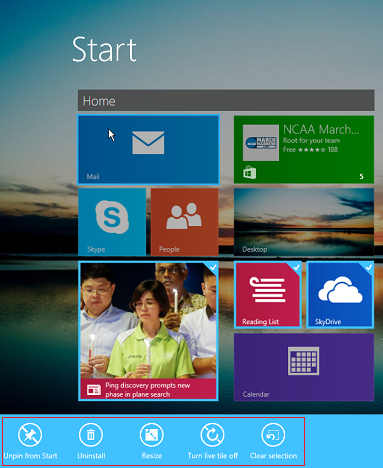
タッチスクリーンデバイスで複数の選択を行うには、選択するすべてのタイルを押します。
PCを使用するときは、カスタマイズしたいタイルを右クリックするだけで、適切なコンテキストメニューが表示されます。
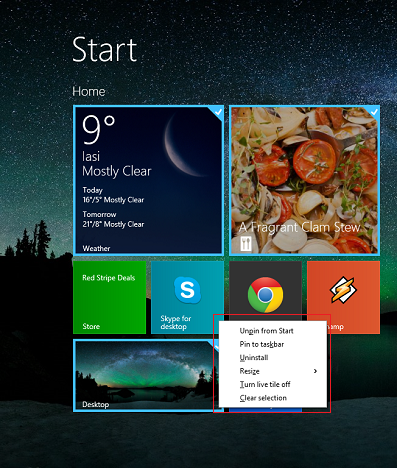
PC上でさらにタイルを選択するには、キーボードのCTRLボタンを押したまま、カスタマイズするタイルをクリックします。
あなたがしたいことの一つは、タイルのサイズを変更することです。 「サイズ変更」をクリックまたはタップし、選択したタイルに使用するサイズを選択します。
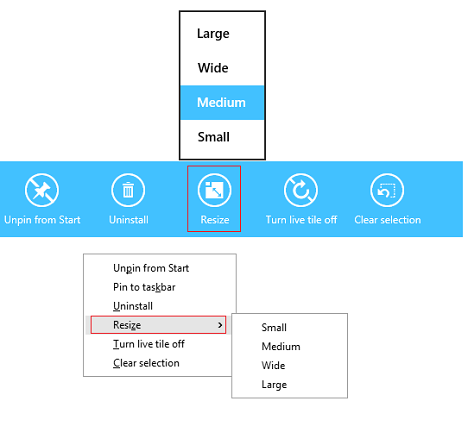
以下では、すべてのタイルサイズ間のスケーリング比較を見ることができます。
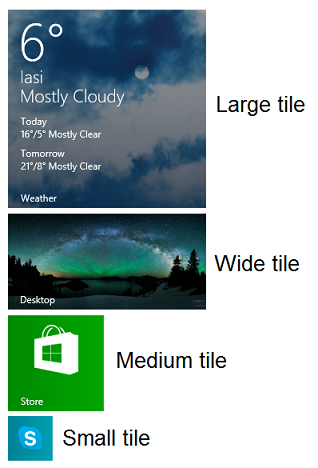
タイルがライブデータを表示しないようにする方法
Windows8のすべてのタイル。つまり、アプリを開いていなくても、アプリからのライブデータが表示されます。 前述のコンテキストメニューには、この機能をオンまたはオフにするためのオプションがあります。
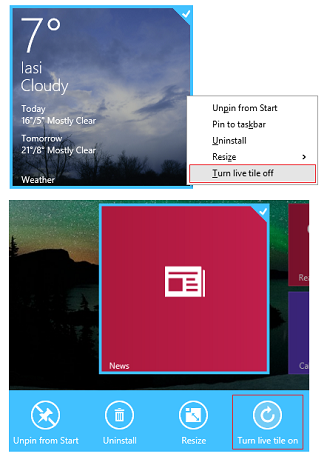
ライブタイルをオフにすると、通常のショートカットとして機能し、ライブデータは提供されません。
結論
ニーズに合わせてスタート画面をカスタマイズすることは非常に重要であり、Windows8.1との対話方法に大きな違いがあります。 このガイドで共有されているカスタマイズオプションを試してみることを躊躇しないでください。 彼らは確かにあなたの経験をより良くします。