マウスカーソルの表示方法を変更するには、2つのオプションがあります。 簡単なものは、Windows10からすべてのポインタを変更するマウスカーソースキームをインストールすることです。 もう一つは、手動で各マウスカーソルのための特定のポインタを設定することです。 Windows10にマウスカーソルをインストールする方法を知りたい場合は、このガイドをお読みください。 あなたが考えるよりも簡単です:
注:新しいマウスカーソルスキームのインストールは、使用するWindowsのバージョンに関係なく同じ方法で行われます。 Windows10にカーソルをインストールする方法を示すためにこのガイドを作成しましたが、プロセスが同じであるため、Windows8.1またはWindows7でも同じ手順に従
windows10にカスタムマウスカーソルをインストールする方法
まず、Windows10PCまたはデバイスで使用するカスタムカーソルを手に入れてください。 これは通常、インターネット上のどこかからカスタムマウスカーソースキームをダウンロードすることを意味します。 あなたが始めるために、ここで私たちが好きないくつかのクールなカーソルがあります:Windows用の30の最高のマウスカーソルをダウンロー
webブラウザを使用して、デスクトップやダウンロードフォルダなど、pc上のどこかにお気に入りのマウスカーソルスキームをダウンロードして保存します。 マウスカーソルのスキームは、通常、アーカイブ内に詰め込まれているので、ダウンロードが簡単で高速です。
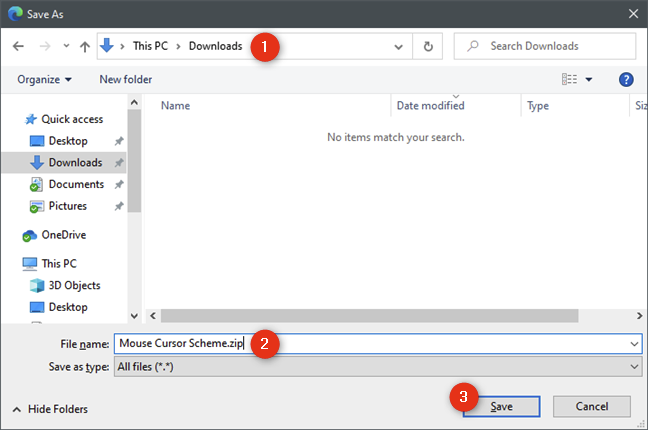
Windows10PCにマウスカーソースキームファイルをダウンロードしたら、その内容を抽出する必要があります。 それを右クリックし、コンテキストメニューで、抽出または解凍というオプションをクリックします。
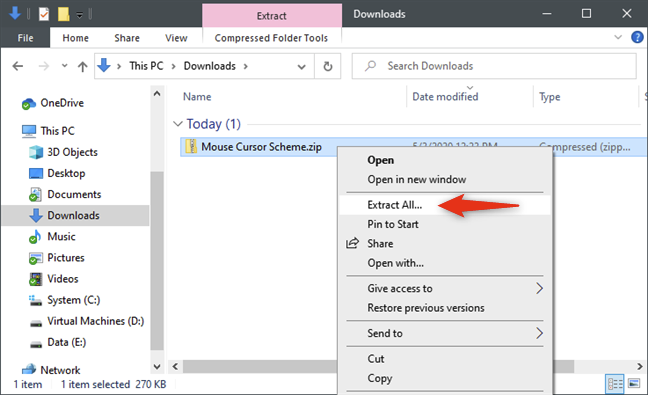
ヒント:packed mouse cursorsファイルを抽出できない場合は、windows10コンピュータまたはデバイスにfile archiverアプリがインストールされていない可能性があります。 そのための最良のツールの1つは7-Zipと呼ばれ、ここからダウンロードできます:7-Zip。
次は、最も重要なステップです。custom mouse cursorsフォルダ内からインストールファイルを検索して実行します。 マウスカーソルスキームを抽出したら、そのフォルダを開きます。 内部には、マウススキームで使用されるポインタを含む多くのファイルがあります。 その中には、INFファイル拡張子で終わるファイルもあるはずです。 名前は、インストールするマウスカーソースキームによって異なる場合があります。

INFファイルを右クリックまたは長押しし、コンテキストメニューのインストールを選択します。

Windows10はUAC(User Account Control)プロンプトを開き、新しいマウスカーソルをインストールすることを確認するように求めます。 続行できるようにするには、アカウントにPCの管理者権限が必要です。 [はい]を押すか、管理者アカウントで使用するパスワードを入力します。
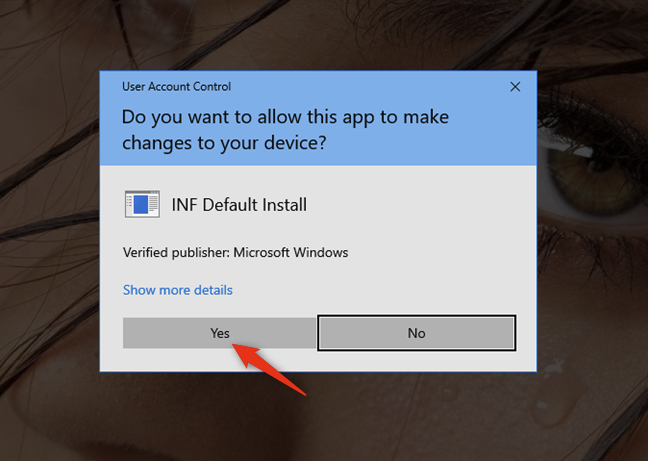
Windows10がカスタムマウスカーをインストールすると、自動的にマウスプロパティウィンドウが開き、ポインタタブが選択されます。
上部のドロップダウンリストから新しいカスタムマウスカーソースキームを選択します。 [カーソルのカスタマイズ]リストには、そのマウスカーソルスキームで使用されるすべてのポインタのプレビューが表示されます。
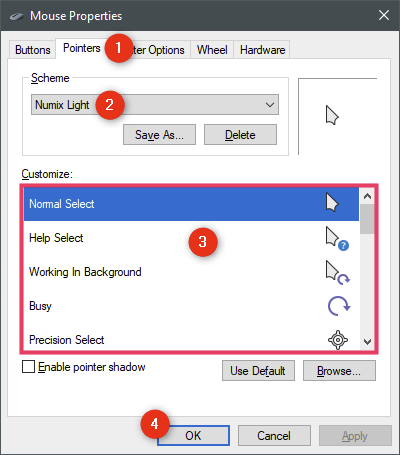
あなたが得るものが好きで、まだマウスカーソルスキームを使用したい場合は、OKボタンをクリックまたはタップします。 その後、あなたの新しいカスタムマウスカーソルを楽しむことができます! 🙂
カスタムマウスカーソルフォルダにINFファイルがない場合はどうなりますか?
ダウンロードしたマウスカーソースキームにインストールINFファイルがない場合は、マウスポインタを手動でインストールする必要があります。 つまり、マウスアクションごとにカーソルを手動で割り当てる必要があります。 あなたはこのガイドでそれを行う方法の手順を見つけることができます:Windows10でカスタムマウスカーソルとポインタを使用する方法。