Babylon toolbarは、Babylon翻訳ソフトウェアの一部としてインストールされたアドオンです。 このツールバーはアドウェアであり、ブラウザのデフォルトの検索設定と環境設定を変更します。 ツールバーを使用すると、バビロンのホームページに移動することなく、単語の翻訳を実行するのに役立ちます。 ほとんどのアドオンとツールバーは、ソフトウェアインストーラの内部にバンドルされており、それらをインストールしている間、あなたは常に注意を払う必要があります。
“Babylon search settings&Babylon toolbar”を完全に削除するには、以下の手順に従います。
ステップ1。 “バビロンツールバー”のエントリをアンインストールして削除します。
CCleanerを使用してコンピュータから”Babylon Toolbar”をアンインストールして削除する方法。
1. ここから最初のダウンロードとCCleanerのをインストールします。
2. インストールが完了したらCCleanerを実行し、メインウィンドウで”ツール”>”アンインストール”に移動します。
3. “Babylon Toolbar”プログラムを見つけて、”Run Uninstaller”を選択して、インストールされているプログラムからツールバーを削除します。
また、Babylonに属するソフトウェアをアンインストールします。

4. “ツール”メニューで、”スタートアップ”セクションに移動し、すべての”Babylon”起動エントリ(例えばBabylonクライアントなど)を削除します。)
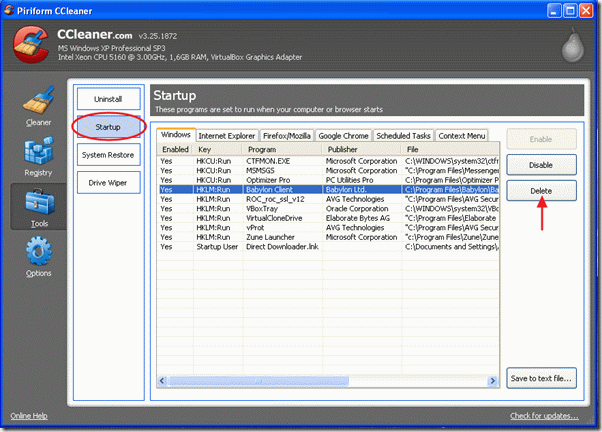
5. 次に、「Internet Explorer」タブを選択し、「Babylon IE Plugin」エントリを削除します。
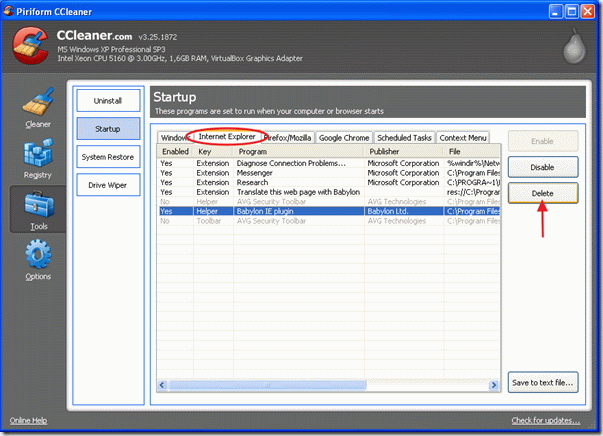
CCleanerプログラムを閉じて、ブラウザから「Babylon Search Settings」を削除します。
ステップ2。 インターネットブラウザから”Babylon Search Settings”を削除します。
Internet Explorer(IE)
Internet Explorer
から「Babylon Search Settings」を削除する方法1. Internet Explorerを開き、”ツール”>”アドオンの管理”に移動します””
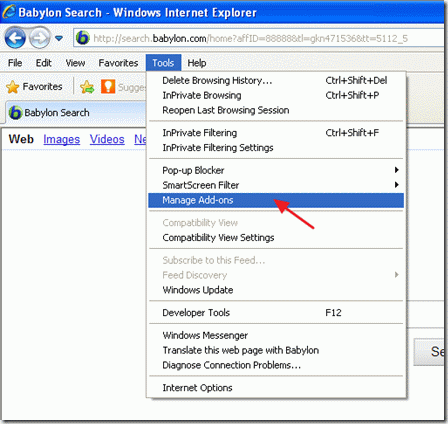
2. “検索プロバイダ”セクションでは、デフォルトの検索プロバイダを変更します(例:Yahoo)

3. “Search the web(Babylon)”エントリを選択して削除します。

4. “アドオンの管理”オプションを閉じ、”ツール”>”インターネットオプション”に移動します”
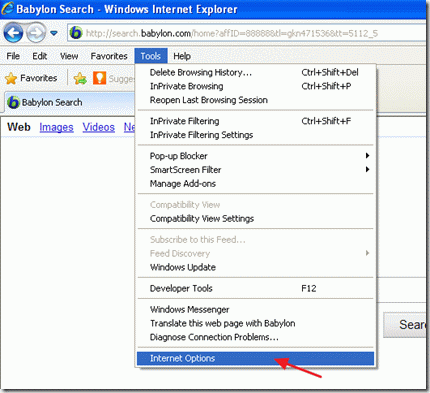
5. “詳細設定”タブを選択し、”リセット”ボタンを選択してInternet Explorerの設定をリセットします。
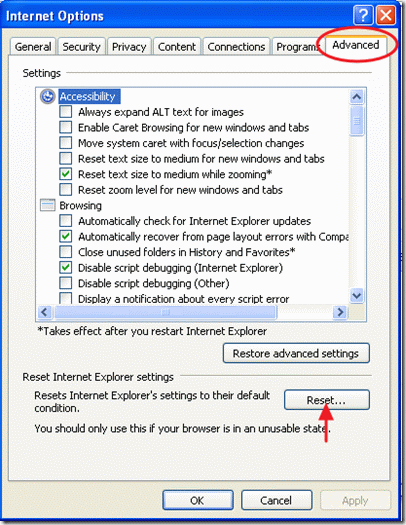
6. 警告ウィンドウで再び”リセット”を押します。
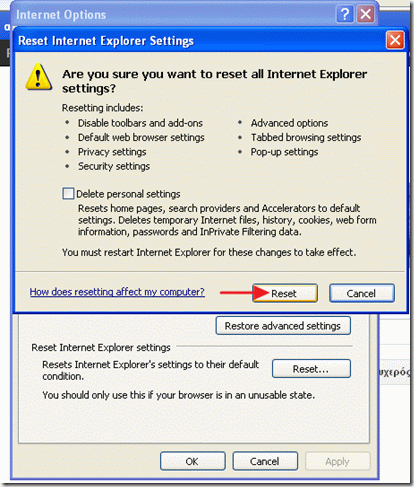
7. リセット手順が完了したら、”OK”を選択し、変更を有効にするためにInternet explorerを再起動します(閉じて再度開きます)。
8. ステップ3に進みます。
Google Chrome
1. Google chromeを開き、Chromeメニューに移動し、”設定”を選択します”

2. “起動時に”セクションを見つけ、”ページの設定”を選択します”

3. 右の”X”記号を押すと、起動ページから”バビロン検索”を削除します

4. お好みの起動ページ(例:https://www.wintips.org)を設定し、”OK”を押します”

5. “検索”セクションに移動し、”検索エンジンの管理”を選択します”

6. お好みのデフォルトの検索エンジン(例えばYahoo検索)を選択し、”デフォルトにする”を押します”

7. 次に、「Search the Web by Babylon」検索エンジンを選択し、右側の「X」記号を押して削除します。

8. “検索エンジン”ウィンドウを閉じて”拡張機能”を選択するには、”OK”を選択します”

9. 「拡張機能」ペインで、その行のごみ箱を選択して「Babylon Translator」エントリを削除します。 同じ手順を使用して、Babylonに関連する他の拡張機能が存在する場合は削除します。

10. すべてのGoogle Chromeウィンドウを閉じます。
11. ステップ3に進みます。
1. Mozilla Firefoxを開き、”ツール”>”オプション”に移動します”
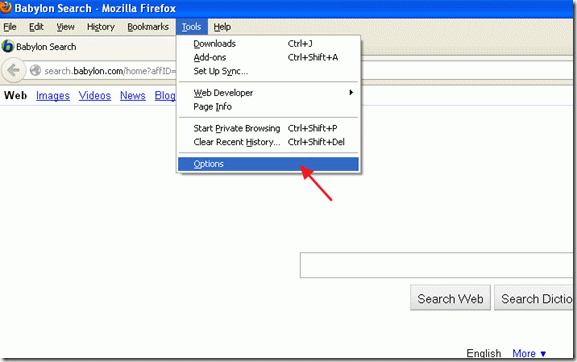
2. “一般”タブで、”ホームページ”の設定に移動し、バビロンのホームページを削除し、お好みのホームページを入力します。www.google.com.
3. 次に、”アドオンの管理”を選択します”
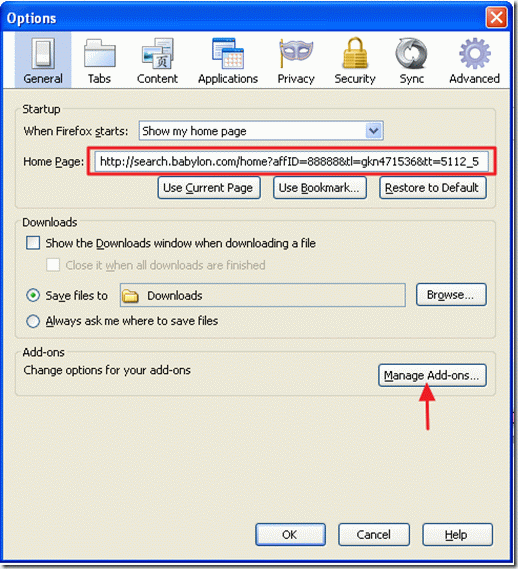
4. “アドオンの管理”セクションで、左側の”拡張機能”オプションを選択し、”Babylon”ソフトウェアに属する拡張機能を削除します。
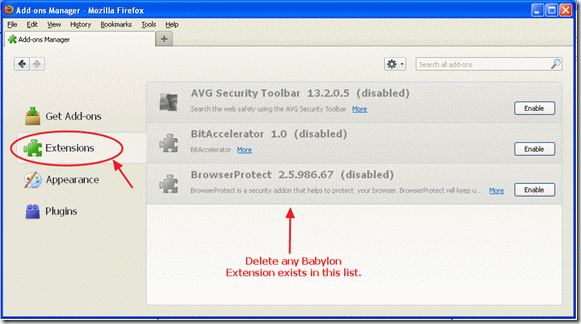
5. “アドオンの管理”ウィンドウを閉じ、Firefoxメニューから”ヘルプ”>”トラブルシューティング情報”に移動します”
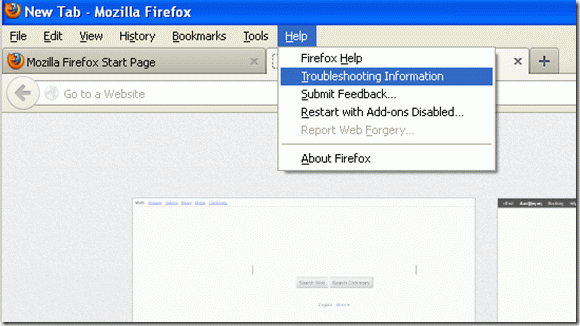
6. “トラブルシューティング情報”ウィンドウで、”Firefoxのリセット”ボタンを押して、Firefoxをデフォルトの状態にリセッ

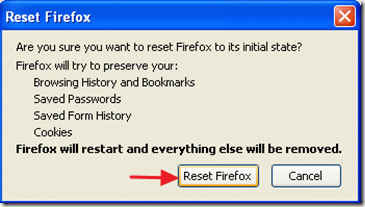
ジョブのリセットが完了すると、Firefoxは
7を再起動します。 ドロップダウン矢印(検索エンジンの名前に左)をクリックし、”検索エンジンの管理”を選択します”
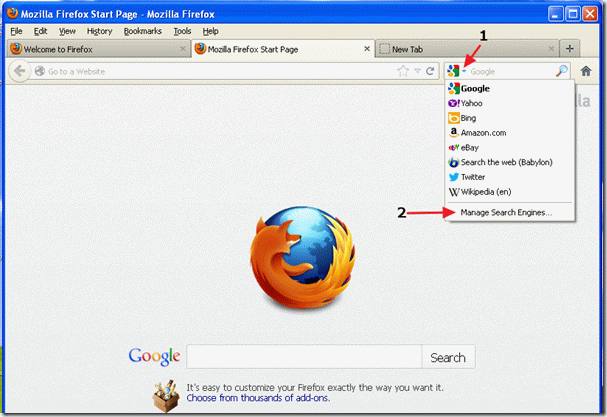
8. このウィンドウで”Search the web(Babylon)”エントリを選択し、”Remove”を押します”
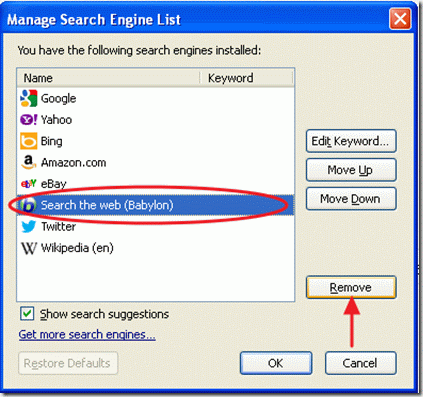
9. 「OK」を押して「検索エンジンの管理」ウィンドウを閉じ、すべてのFirefoxウィンドウを閉じます。
10. 次のステップに進みます。
ステップ3:不要なファイルとレジストリエントリをきれいにする
“CCleanerの”プログラムを使用し、インターネット一時ファイルと無効なレジストリエントリからシステムをきれいにするために進みます。
“CCleaner”のインストールと使用方法がわからない場合は、これらの手順をお読みください。
ステップ4:悪意のある脅威を削除
“MalwareBytes Anti-Malware”を使用して、悪意のある脅威のためにコンピュータをクリーンアップします。
“MalwareBytes Anti-Malware”のインストール方法と使用方法がわからない場合は、これらの手順をお読みください。
ステップ5。 コンピュータを再起動する
コンピュータを再起動して変更を有効にし、コンピュータの操作を再度開始します。

私たちは
私たちは私たちのチームに参加するためにパートタイムまたはフルタイムのテクニカルライターを探しています! それは、世界中のどこからでも資格のある技術者が応募できる遠隔地の立場です。 詳細はこちらをクリックしてください。