Adobe Illustratorで消去するには、カット、クリッピングマスクなどのいくつかの方法があります。 しかし、私は推測してみましょう、あなたは消しゴムツールの話をしていますか? 君を感じる Illustratorの消しゴムツールは、Photoshopの消しゴムツールと同じように動作しません。
Photoshopでは、消しゴムツールは、スケッチラインのクリーンアップから画像の背景を削除するまで、多くのことを行うことができます。 私はIllustratorの消しゴムツールは、それだけで別の焦点、より多くのベクトルデザイン指向を持って、良いではないことを言っていないよ。
Illustratorで消しゴムツールを使用して何かを削除すると、きれいにした領域は別々のパスまたは図形になります。 言い換えれば、その機能を分割パス/形状と考えることもできます。
例がなければ少し混乱するように聞こえるかもしれません。 心配するな この記事では、消去できない5つの理由と、いくつかの一般的な例を使用してこの問題を解決する方法を説明します。
解決策を探す前に、理由を見つけましょう!
Adobe Illustratorで消去できない問題
何かを消去する準備ができて消しゴムツールを選択すると、消去したいオブジェクトの上にカーソルを移動すると、ここにこの小さなアイコンが表示されると、Uh-Oh! 良くない

Adobe Illustratorで消去できない理由は次のとおりです。 それぞれの理由の下に対応する解決策があります。
注:スクリーンショットは、Adobe Illustrator CC2021Mac版から撮影したものです。 Windowsまたは他のバージョンは異なって見えることがあります。
理由その1: ラスター画像の何かを消去しようとしています
Photoshopとは異なり、画像の背景や画像の何かを消去できますが、Illustratorの消しゴムツールは同じように機能しません。 ラスターイメージでは消去できません。
解決策:クリッピングマスクまたはPhotoshop
理想的で最良の解決策は、Illustratorにはラスター画像からピクセルを削除するツールがないため、Photoshopに移動して、除去したい画像の領域を消去することです。
Photoshopユーザーではないですか? ペンツールを使用して、維持したい領域を選択し、不要な領域を削除するためのクリッピングマスクを作成することができます。 画像の背景を削除するには正常に機能しますが、画像上に複数のオブジェクトを保持したい場合は、複雑になる可能性があります。
私はその半分のリンゴを消去し、残りを維持したいです。 最初のステップはペンツールを使用して残りのリンゴを選択することです私は保持するつもりです。
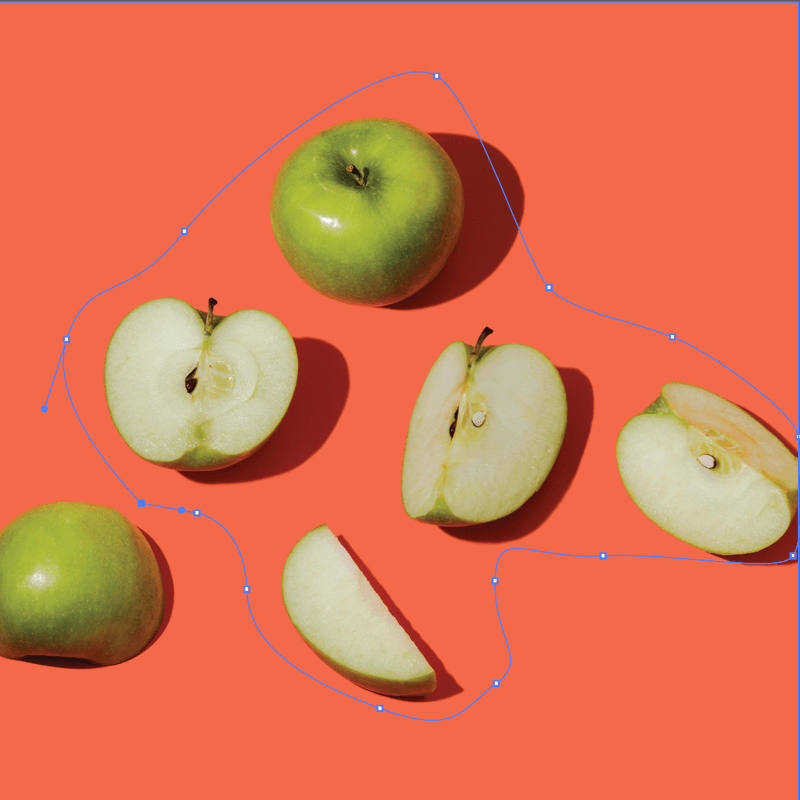
次のステップは、クリッピングマスクを作成することです。 半分のリンゴはなくなっていますが、私が選択しなかった他の領域もすべてなくなっています。
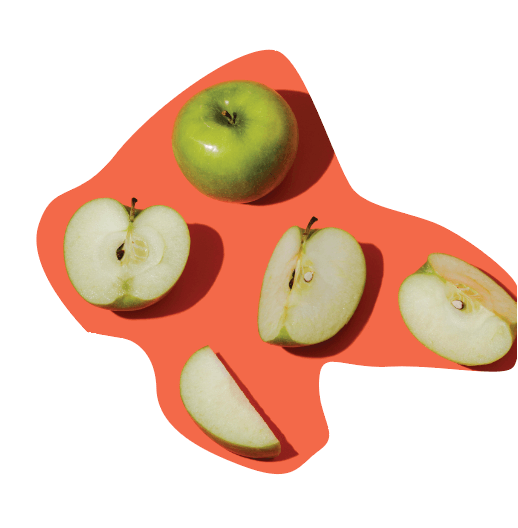
それが私が言った理由です、それは複雑になる可能性があります。 このような単純な背景がある場合は、(背景用に)長方形を作成し、スポイトツールを使用して背景に同じ色を選択するだけです。
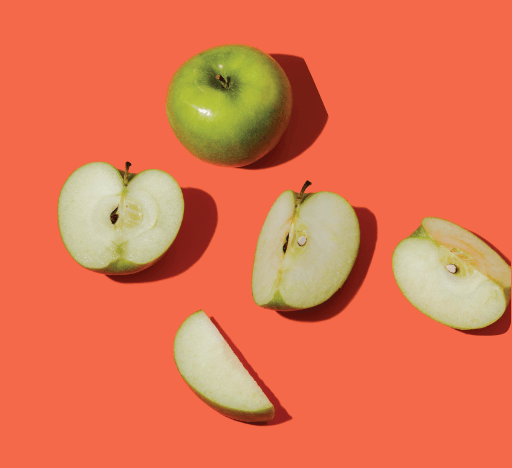
理由#2:テキストアウトラインを作成していない
これは、テキストの輪郭を描かずにテキストを追加するためにタイプツールを使用したときに見
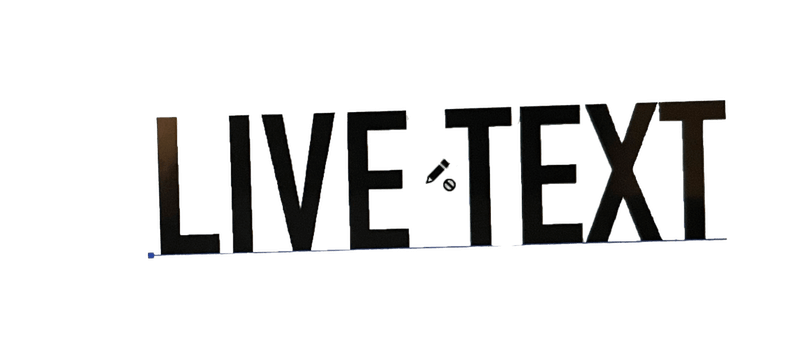
Illustratorではライブテキストを消去できないため、消しゴムツールを使用して編集することはできません。
解決策:テキストアウトラインを作成する
テキストを直接削除するか、アウトラインを作成してから消しゴムツールを使用することができます。 特定の文字を削除するだけの場合は、タイプツールを使用してライブテキストボックスから直接選択して削除するのが最も簡単な方法です。
消しゴムツールを使用したり、テキスト全体ではなくテキストの一部を消去しようとする場合は、最初にテキストアウトラインを作成してから、消しゴムツールを選択して不要なテキスト領域を削除することができます。 アウトラインテキストを含む消しゴムツールを選択すると、テキスト上に消しゴムとアンカーポイントが表示されます。

実際には、アンカーポイントを自由に編集できるため、特別なテキスト効果を作成するのに適しています。
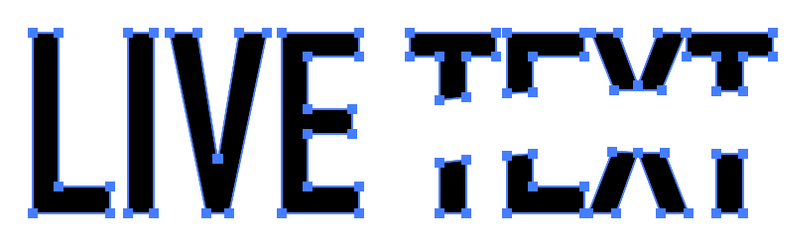
理由#3:(ベクトル)画像を埋め込んでいない
オンラインでストックベクターをダウンロードする場合は、Illustratorに配置するときに画像を埋め込んでください。 Adobe Illustratorで最初に作成されていない画像は、埋め込み画像(ファイル)と見なされます。
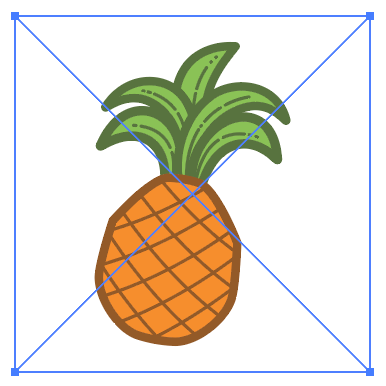
Illustratorにファイルを配置すると、境界ボックスに2本の交差する線が表示されます。 このボックスに十字が表示されている場合は、消しゴムツールを使用することはできません。
解決策:(ベクトル)画像を埋め込む
画像がベクトルで埋め込まれている場合にのみ編集できます。 そのため、Illustratorに画像を配置するときに画像を埋め込む必要があります。 プロパティパネル>クイックアクション>埋め込みに埋め込みオプションが表示されます。
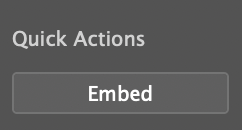
この操作を行い、再び消しゴムツールを選択し、あなたはそれを消去することができるでしょう。
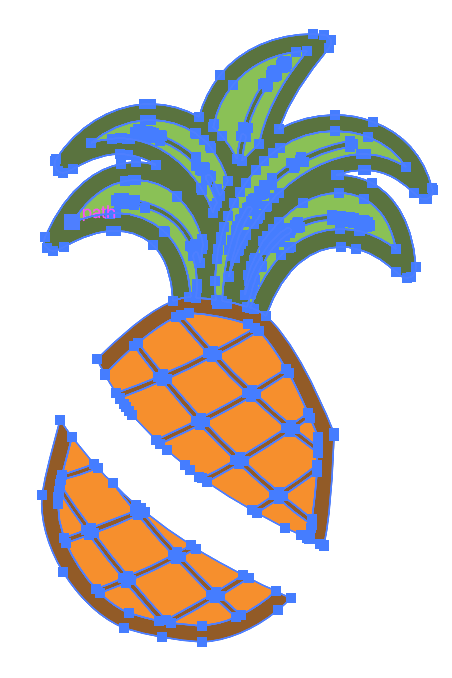
理由#4:オブジェクトがロックされています
ロックされたオブジェクトは編集できないことをすでに知っていると思います。 消去にも同じ規則が適用されます。 あなたは基本的にロックされたオブジェクトに何もすることはできません。
解決策:オブジェクトのロックを解除
オーバーヘッドメニューに移動し、オブジェクトを選択>すべてのロックを解除します。 これで、消しゴムツールを使用して消去できますが、オブジェクトはベクトルでなければなりません。 削除した領域(パス)は元の図形を分離しますが、新しい図形のアンカーポイントを編集することはできます。
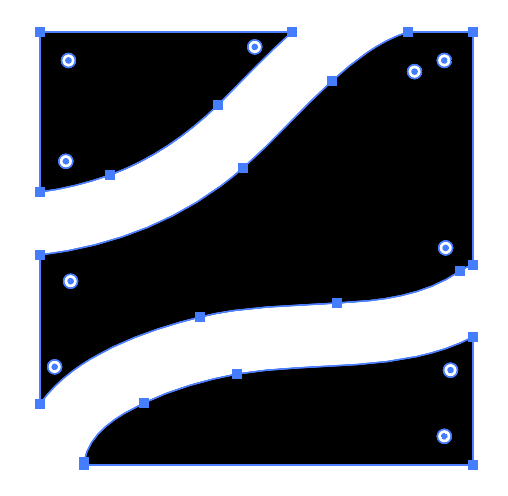
理由#5:シンボルを編集しようとしています
明らかに、Illustrator自体のシンボルでさえも、シンボルを消去することはできません。 Illustratorで作成されていない画像を直接編集することはできないと言ったことは知っていますが、これはIllustratorからのものです。
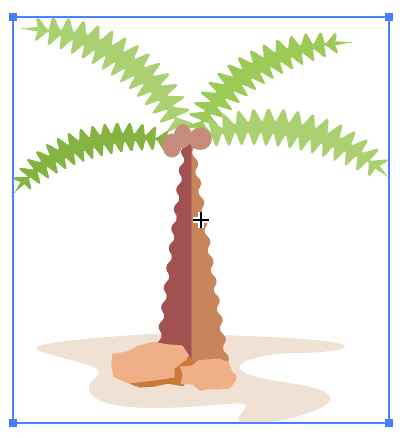
私が最初にシンボルを編集しようとしたときに同じことを考えたので、私はあなたを感じます。 幸いなことに、あなたはそれが一つの簡単なアクションで実現することができます。
解決策:ベクトルにする
まず、オブジェクトがシンボルであるかどうかを確認します。 オーバーヘッドメニューウィンドウ>シンボルからシンボルパネルを開きます。 それがシンボルであれば、幸運なことに、単にそれを右クリックし、シンボルへのリンクを破るを選択すると、それを編集することができます。
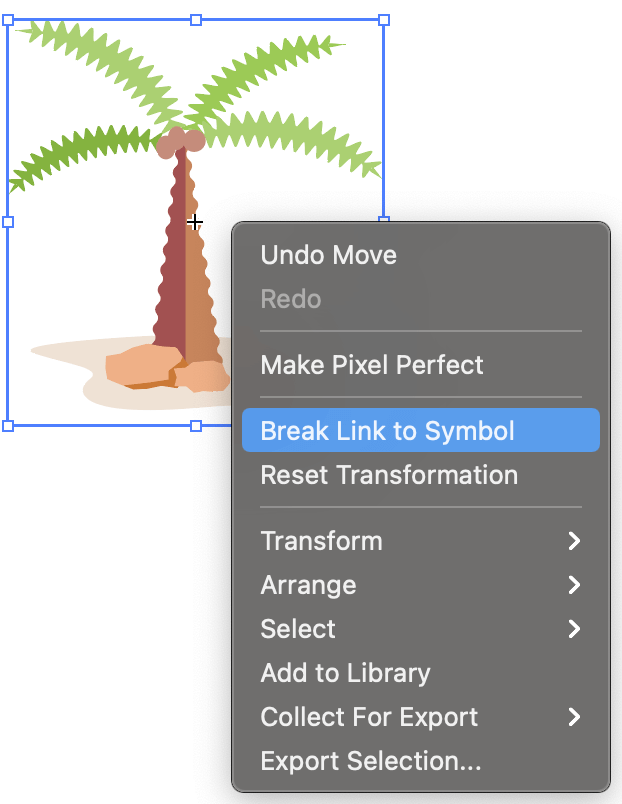
結論
Adobe Illustratorの消しゴムツールは、オブジェクトにアンカーポイントがある場合にのみほとんどうまく動作するようです。 そのパターンを見た? したがって、この問題に再び遭遇したときに最初に行うことは、消去しているオブジェクトがベクトルであるかどうかを確認することです。
私は上記の解決策があなたの消去の問題を解決することを願っています。 新しい発見と解決策があれば、お気軽に共有してください:)
June Escaladaについて