

DNSエラーは、一般的に、誤ったDNS設定、変更されたIPアドレスとファイアウォールの問題が原因で発生します。 時には、古いデータやHOSTSファイルを含む誤った情報のためにも、このエラーを生成することがあります。
それでも、HOSTSファイルにリストを追加したことを覚えていない場合、Internet acceleratorツールの中には通知を与えずに自動的に編集するものがあるため、リスト
メモ帳を使用してHOSTSファイルを開き、接続できないwebサイトがそこに表示されているかどうかを確認します。 それがリストにある場合は、エントリを削除し、その後に接続できるはずです。
DNSエラーを修正する前に、指定されたものを適用します
- まず、システムのインターネット接続を確認します。
- セキュリティソフトウェアを確認し、webサイトを妨害しているかどうかを確認します。
- また、エラーが一部のwebサイトのみ、またはすべてのwebサイトのみであることを確認します。 このエラーが一部のwebサイトでのみ発生する場合は、おそらく一時的な問題です。
- また、それがインターネットブラウザの問題であるかどうかを確認してください。
上記のことを確認した後、問題を修正できない場合は、DNSがPCに接続できないことが確認され、この問題は次の手順で修正できます。
DNSサーバーが応答しないエラーを修正するには?
#修正1:コマンドプロンプトを使用して
以下の手順に従うと、WINDOWS8/7をDNSに接続できます。 コマンドプロンプトの使用
- 実行ボックスにcmdと入力して、コマンドプロンプトウィンドウを開きます。
- コマンドボックスに”netsh int ip reset”と入力しますc:\resetlog…..txt”、システムのIPをリセットします。
- もう一度”netsh winsock reset”と入力します。 このコマンドは、ほぼ確実にPCを再起動するように求められますが、今はしないでください。


- ipconfig/flushdnsと入力すると、保存されているDNSキャッシュが削除されます。
- これを行った後、確認するためにコンピュータを再起動します。
- システムを再起動した後、それでも問題が続く場合は、コンピュータをシャットダウンし、モデムをシャットダウンし、5分ほどオフのままにします。 再度確認するためにPCとモデムを再起動します。
- それでも問題が解決しない場合は、ncpaと入力します。cpl実行ウィンドウで、このコマンドはネットワーク接続を開きます。
- ローカルエリア接続を右クリックし、プロパティを選択します。 次に、インターネットプロトコルバージョン(TCP/Ipv4)に移動します。 プロパティをクリックします。
- DNSアドレスをグローバルDNS値に変更します。208.67.222.222代替:–208.67.220.220DNS値をGoogleのDNS値に置き換えることもできます。
優先:–8.8.8.8 - 代替:-8.8.8.8
- 代替:-8.8.8.8
- 代替:-8.8.8.8
- 代替:-8.8.8.8
- 代替:-8.8.8.8
- 代替:-8.8.8.8
- 代替:: – 8.8.4.4
#修正2:DNSアドレスを変更する
ステップ1: タスクバーのコンピュータアイコンをクリックします–>ネットワークと共有センターを開きます
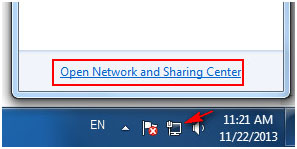
または、スタートメニュー–>コントロールパネル–>ネットワークとインターネット–>アダプタ設定の変更
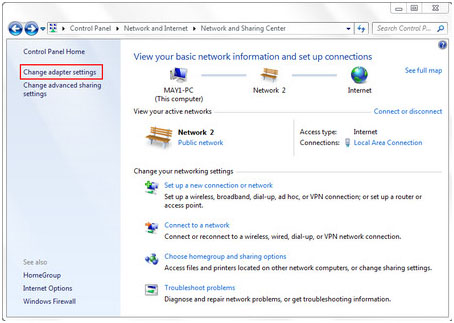
ステップ2:ローカルエリア接続->プロパティを右クリックします


ステップ3:ローカルエリア接続プロパティウィンドウが開きます->インターネットプロトコルバージョン4(TCP/Ipv4–->プロパティ
ステップ4: 次のDNSサーバーアドレス
の助けを借りてDNSアドレスを変更します–優先DNSサーバー:208.67.222.222
–代替DNSサーバー:208.67.220.220
マークValidate settings leading exit.
クリックOK


ステップ5:コマンドプロンプトを開き、ipconfig/allと入力し、Enter
キーを押し、物理アドレスを覚えておくか書き留めます


ステップ6:ncpaを再度入力します。cplコマンドプロンプトで、ネットワーク接続を開き、プロパティ–>設定を右クリックします


ステップ7:詳細設定->ネットワークアドレスをプロパティで選択します。
値フィールドに、それらの間に存在するダッシュを削除した後、コマンドプロンプトに表示された物理アドレスを入力します。
その後、OKをクリックしてコンピュータを再起動します。


上記の手順を適用した後、問題を解決できない場合は、Windows7または8または他のオペレーティングシステムのセキュリティオプションを確認してく:
- まず、システムのセキュリティを無効にし、ネットワークを使用してセーフモードでコンピュータを起動した後。
- インターネット接続が機能しているかどうかを確認してください。
- システムがインターネットに接続できない場合、他のドライバやプログラムがDNSサーバーが応答しない原因である可能性があります。
: PC Repair Tool
手動の方法はトリッキーで時間がかかりますあなたは良いコンピュータの知識を持っていない場合は、実行するのが難しい手順を見つけることができますが、それでも、あなたがそれらの手順を試してみて、上記の手順を実行している間にマイナーな間違いは、あなたが多くのトラブルに陥ることができます。
だから、安全のためには、プロのPCの修復ツールを試してみることをお勧めします。 このツールは使いやすく、ユーザーインターフェイスであり、PC関連の問題やエラーのすべてのタイプを解決します。 熟練した人の助けを借りずにこのツールを使用することができます。 それはあなたのPCがエラーを検出し、自動的に一度にそれらを修正スキャンします。
様々なPCの問題やエラーを修正するためにPCの修復ツールを取得します。
結論
ここで私の仕事が終わり、あなたの仕事が始まります。 上記の手順を1つずつ試して、WINDOWS8でDNSサーバーが応答しないエラーを修正してください。
この記事があなたの問題を解決するのに役立ったことを願っています。
何か質問や提案があれば、@FacebookやTwitterで私たちと共有することを躊躇しないでください。
常に自分のPC関連の問題のために他の人を助けるために、ジャックは、Windows10、Xbox、および多数の技術的なものなどの科目に書くのが大好きです。 彼の自由な時間に、彼は彼の犬”ブルーノ”と遊んで、彼の友人とたむろするのが大好きです。