パート3:脱獄せずにiPhoneの画面を記録する方法
あなたのiPhoneの画面を記録する最も重要な方法,これも正当なものです,QuickTime Playerの助けを借りてそれを行うことです.あなたのiPhoneの画面を記録する方法,これはまた、正当なものです,QuickTime Playerの助けを借りてそれを行うことです. QuickTime Playerを使用してiPhoneの画面を記録する方法についてのガイドをさらにお読みください。
:
このオプションは、iOS8とOS X Yosemiteのリリースからユーザーが使用するために導入されました。 したがって、少なくともiOS8を実行しているデバイスと、少なくともOS X Yosemiteを搭載しているMacを持っている必要があります。
QuickTime Playerを使用してiPhoneで画面を録画するのはなぜですか?
1. それはあなたのiPhoneを脱獄する必要はありません。
2. それは完全に無料で使用できます。
3. これは、iPhoneで画面を記録する最も本格的な方法です。
4. HQ画面録画。
5. 編集および共有ツール。
ここはガイドです:
1。 必要なものは次のとおりです。
i.iOS8以降を実行しているiOSデバイス。 それはあなたのiPhone、iPadまたはiPod touchにすることができます。
ii.OS X Yosemite以降を実行しているMac。
iii.lightningケーブル(iOSデバイスに付属のケーブル)、または通常のデータケーブル/充電コード。
2. サードパーティ製のアプリや追加のハードウェアをインストールする必要はありません。
3. IPhoneをPCまたはMaxに接続した後、次の手順に従ってください。
i.QuickTimeプレーヤーを開きます。
“ファイル”をクリックし、”新しい画面録画”を選択します’

iii.画面の前に録画ウィンドウが表示されます。 [録音]ボタンの横にあるドロップメニューである矢印ボタンをクリックし、iPhoneを選択します。
効果音も録音したい場合は、マイクを選択します。
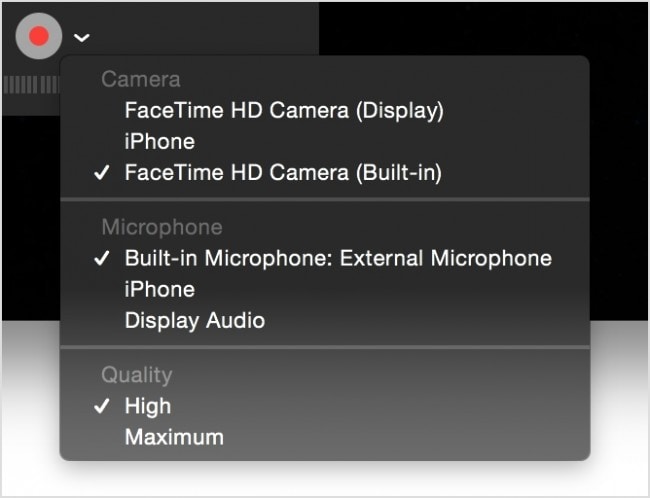
v.録音ボタンをクリックします。 あなたはそれが今記録されているようにiPhoneに記録したいものは何でも!
録音したいものが終了したらすぐに、停止ボタンをタップすると、録音が停止して保存されます。
リフレクター2を使用する:
リフレクター2のコストは約$14.99です。
なぜリフレクター2?
1. それはあなたのiPhoneを脱獄する必要はありません。
2. 高度なツール。
3. 本社録音。
Airplay mirroringを使用して、iPhone、iPad、iPod touch用のエミュレータアプリです。 あなたは、そのような任意のケーブルやもの、画面が記録されることになっているだけであなたのiPhoneとコンピュータを必要としない、それはそれです。 ただし、デバイスはAirplayミラーリングをサポートする必要があります。
Airplayミラーリングをサポートするデバイスのリストは次のとおりです:
対応Windowsミラーリングデバイス
画面ミラーリングとメディアストリーミングを有効にするairparrot2を搭載した任意のwindowsコンピュータ。
AirParrot2は上にインストールすることができます:
すべてがうまくいったら、iPhoneの画面のミラーが投影されているコンピュータの画面からデバイスメニューに移動し、”録画を開始”をクリッ