iCloudからデバイスを削除することは、すべてのiPhoneおよ IPhoneを入手したら、まずApple IDを入力してiCloudをiPhoneに接続することです。 そのため、iPhoneをiCloudアカウントに同期し、任意のデジタルデバイスでデータを管理できます。 新しいiPadを購入すると、同じことが再び起こります。 この調査によると、iPhoneユーザーの50%以上が、iPhone、iPad、iPod、Apple Watch、Apple TVなどを含む複数のAppleデバイスを持っています。 時間が経つにつれて、あなたのiCloudアカウントには多くのデバイスが蓄積されていることがわかります。
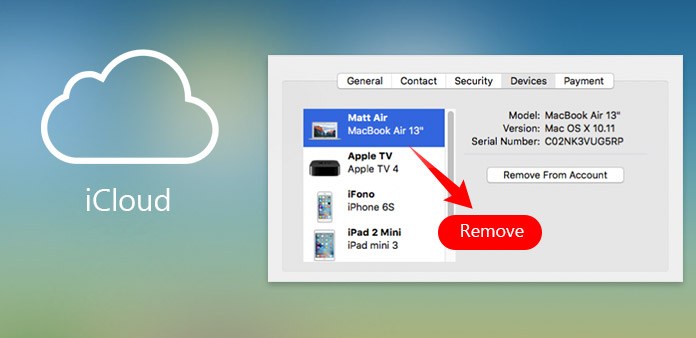
iPhoneまたはiPadを最新バージョンにアップグレードし、古いものの使用を停止しましたが、これらのデバイスは自動的にiCloudアカウ 古いiPhoneまたはiPadをすでに工場出荷時の設定にリセットしている場合、iCloudアカウントに残っていることは大きな問題ではありません。 ただし、古いデバイスで必要な情報を削除するだけの場合、これらのデバイスを手にした他の人は、iCloudからあなたの個人情報や新しいiPhoneにもアクセ そのため、iCloudでデバイスを頻繁に管理し、使用しなくなったデバイスをiCloudから削除する必要があります。 この記事では、iCloudからデバイスを削除する複数の方法を詳細に紹介します。
その1。 MacでiCloudからデバイスを削除する
Macコンピュータをお持ちの場合は、以下の手順に従ってiCloudからデバイスを削除するだけです。
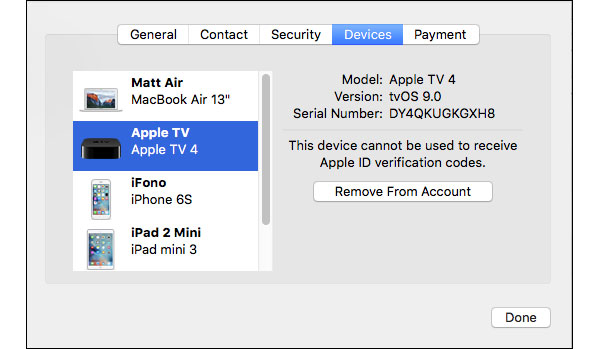
Macコンピュータでシステム環境設定を起動し、iCloudアイコンをダブルクリックしてペンを作成します。 iCloudアプリはMac OSに組み込まれているため、直接アクセスできます。ステップ2
iCloudシステム環境設定ウィンドウの左側にあるアカウントの詳細オプションをタップします。 確認メッセージがポップアップ表示され、ボックスにApple IDのパスワードを入力する必要があります。 入力後に続行をクリックします。ステップ3
アカウントの詳細ウィンドウで、デバイスタブをタップします。 その後、あなたのiCloudアカウントに接続されているすべてのデバイスが左のスクロールバーに表示されます。ステップ4iCloudから削除するデバイスを強調表示し、右側の[アカウントから削除]ボタンをクリックします。 ICloudから削除するデバイスが複数ある場合は、このプロセスを繰り返します。ステップ5iCloudから削除したいすべてのデバイスを削除したら、下部の[完了]ボタンをクリックします。
警告メッセージがポップアップ表示され、削除ボタンをクリックして確認します。
時には、あなたが慣れていないデバイスを見つけることがあります。 次に、すぐにiCloudから削除し、新しいiCloudパスワードを変更することをお勧めします。
その2。 IphoneのiCloudからデバイスを消去する
iPhoneは、iCloudでデバイスを管理するためのポータブルデバイスです。 また、iPhoneのiCloudからデバイスを削除することもできます。
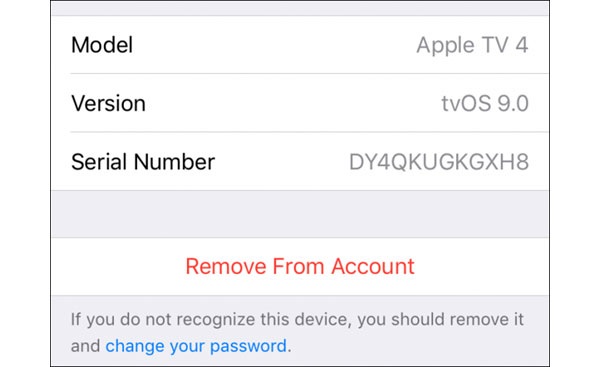
iphoneのロックを解除し、ホーム画面で設定アプリを開きます。 ICloudの設定に位置し、あなたのiCloudアカウントにアクセスします。 ステップ2
iCloudにサインインウィンドウで、Apple IDのパスワードをボックスに入力し、OKをクリックして続行します。
iCloudアカウントの詳細画面に入力した後、デバイスオプションを選択します。 その後、iCloudアカウントに同期するすべてのデバイスがリストに表示されます。 あなたは、任意のデバイスを開き、詳細を確認することができます。ステップ4iCloudから削除したいデバイスが見つかった場合は、デバイスをタップして開きます。 ステップ5
詳細画面で、アカウントから削除を押します。
確認メッセージが表示されます。 [削除]をクリックして、このデバイスをiCloudから削除することを確認します。
ご覧のように、iPhoneのiCloudからデバイスをきれいにするプロセスは、Macの手順に似ています。 プロセス中に、iPhoneとMac computeをインターネットに接続する必要があります。 また、iCloudアカウントのデバイスを頻繁に管理することをお勧めします。
その3 Windows上のiCloudからデバイスを削除する
多くのiPhoneユーザーはWindowsコンピュータを持っています。 また、iCloudからデバイスを管理および削除する最も便利な方法はwebサイトです。
アクセスiCloud.com Windowsコンピュータ上のブラウザで、お使いのApple IDにログインします。
iCloudのウェブサイトは、二重検証を使用していますので、あなたのiPhoneやiPad上のコードを受け取ります。 アクセスするには、iCloud webサイトに確認コードを入力します。ステップ3iCloudのホームページで、設定に移動します。
マイデバイスセクションにあります。 詳細を確認するには、デバイスを開きます。ステップ5削除したいデバイスを見つけたら、それをクリックしてから、削除ボタンまたはデバイスを削除ボタンをタップします。
他のデバイスを削除するには、ステップ4とステップ5を繰り返します。
iCloudアカウントに再度アクセスすると、デバイスがiCloudから削除されます。 あなたがサイバーセキュリティの問題に敏感であるならば、ブラウザでiCloudアカウントにアクセスすることは安全な方法ではないかもしれません。 お使いのコンピュータにwindows用のiCloudプログラムをダウンロードし、iCloudからデバイスを削除することができます。 手順はiCloud webサイトと同じです。
その4 Iphoneを探す
からデバイスを消去するiPhone/iPadを探すは、iCloudからデバイスを削除するのにも便利な方法です。 IOSデバイスを使用しなくなった場合は、Find My iPhoneから消去する必要があります。 これは、iPhone、Mac、およびPCでIphoneを探すからデバイスをクリアするのに似ています。

iCloudを開き、設定に移動します。 ICloudから消去したいiPhoneで「iPhoneを探す」をオフにします。 または、デバイスを工場出荷時の設定にリセットすることもできます。
iCloudにアクセスします。お使いのコンピュータ上のブラウザまたはiCloudアプリケーションでcom。
あなたのiCloudアカウントで私のiPhoneを見つけるために位置しています。
すべてのデバイスを押して、オフラインデバイスを選択します。ステップ5
アカウントから削除をクリックすると、デバイスはiCloudアカウントから消去されます。 Find My iPhoneメソッドは、iPad、Apple Watch、およびその他のiOSデバイスを消去することもできます。
結論
上記の紹介に基づいて、あなたはそれがあなたよりもiCloudからデバイスを削除する方が簡単であることを発見するかもしれません。 そして、あなたは、Windows、Macコンピュータ、iPhoneとiPad上でそれを行うことができます。 ICloudからデバイスを削除するときは、コンピュータまたは携帯電話をインターネットに接続したままにする必要があります。 ICloudからターゲットデバイスを削除したくない場合でも、iCloudアカウントのデバイスを頻繁にチェックする必要があります。 私たちは皆、iOSとMac OSが他のオペレーティングシステムよりも安全であることを知っています。 しかし、我々はまた、iPhoneユーザーがハッキングされたというニュースのいくつかの部分を読んでいます。 そのため、iCloudアカウントのデバイスを無視することはお勧めできません。 一方、icloudに不慣れな名前が表示されていることがわかったら、すぐに削除してパスワードを変更する必要があります。