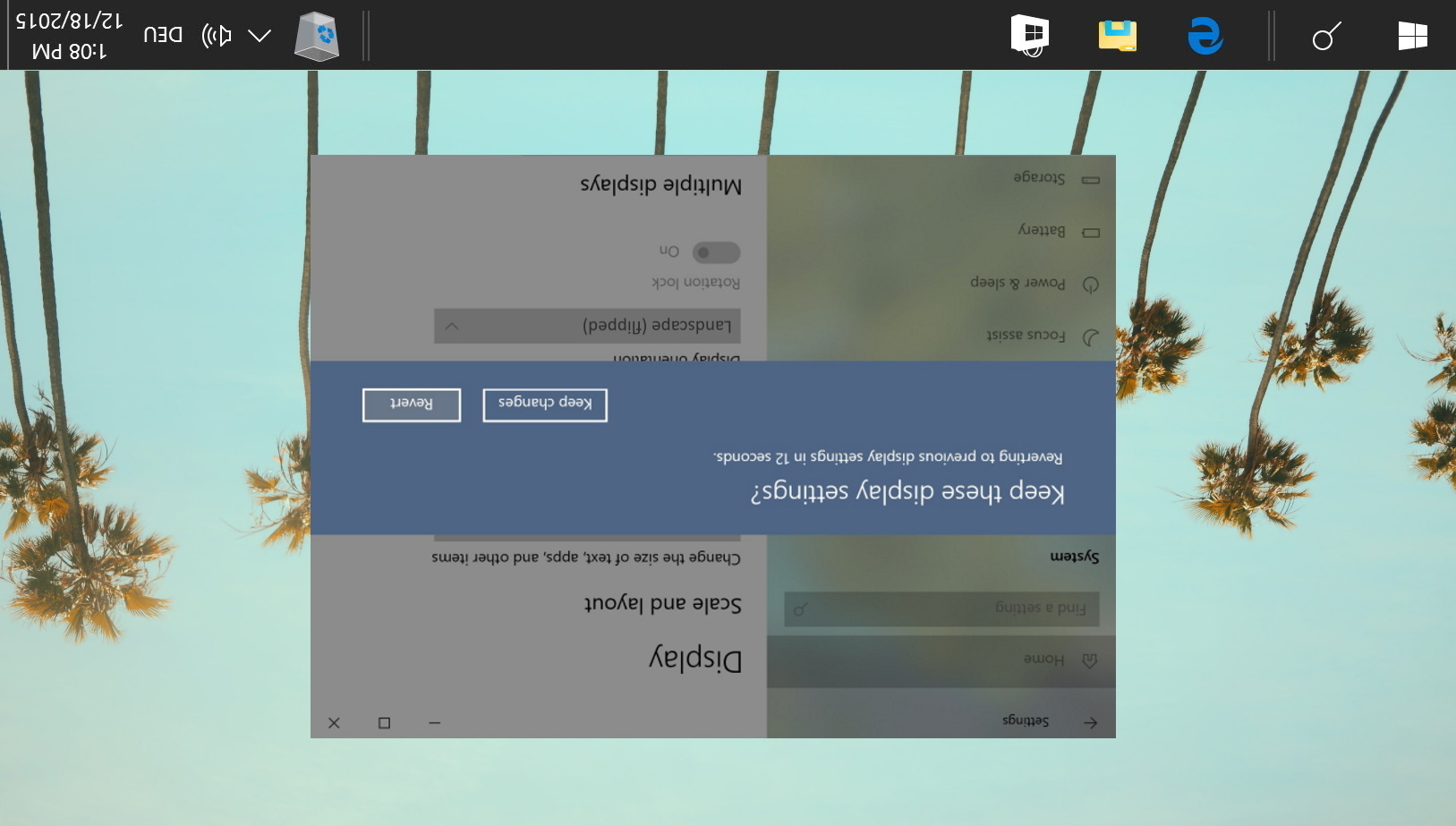
windows10で画面を回転させることは、プログラマやライターであり、第二のモニターを持っている場合に非常に便利です。 このユースケースでは、MicrosoftのOSでも、簡単にアクセスするための専用の回転画面のショートカットを持っています。
残念ながら、多くのユーザーが誤ってこのショートカットを押して、画面を上下逆さままたは横にしてしまいます。 これに加えて、いくつかのラップトップは、都合の悪い時にキックされます自動回転機能を持っています。 あなたは非常に柔軟な首を持っていない限り、これはあなたのPCを使用するための特に楽しい方法ではありません。
Windows10の画面の回転を変更するのは簡単です
今日のガイドでは、逆さまの画面を修正したり、自動回転をオフにしたり、画面を反転したり、画面の向きを 彼らは必然的にあなたに怒ったとき、我々は一切の責任を負いませんが、あなたはまた、あなたの友人にいたずらを再生するためにこれを使用す
設定を介してWindows10で画面を反転または回転させる方法
Windowsでシーンを回転させる最もユーザーフレンドリーな方法は、当然のことながら、内蔵の設定アプ
逆さまの画面でこれをしようとすると、マウスの動きが反映されるため、これは難しい可能性があることを覚えておいてください。 これを解決するには、マウスを逆さまにするか、以下のセクションのショートカットを使用することをお勧めします。
- 設定を開きます
スタートボタンを押し、電源ボタンの上にある設定コグをクリックします。 または、マウスの使用の必要性を減らすには、Windows+Iを押します。

- 「システム」をクリック’

- 表示方向を変更する
システム設定で、サイドバーから”表示”を選択し、”表示方向”が表示されるまでメインペインを下にスクロールします。 ドロップダウンをクリックして、あなたの好みに合わせて”風景”または”肖像画”を選択します。
コンピュータの画面を反転する方法が気になる場合は、ここでも反転することができます。 ただ、”風景(反転)”または”肖像画(反転)”をクリックしてください。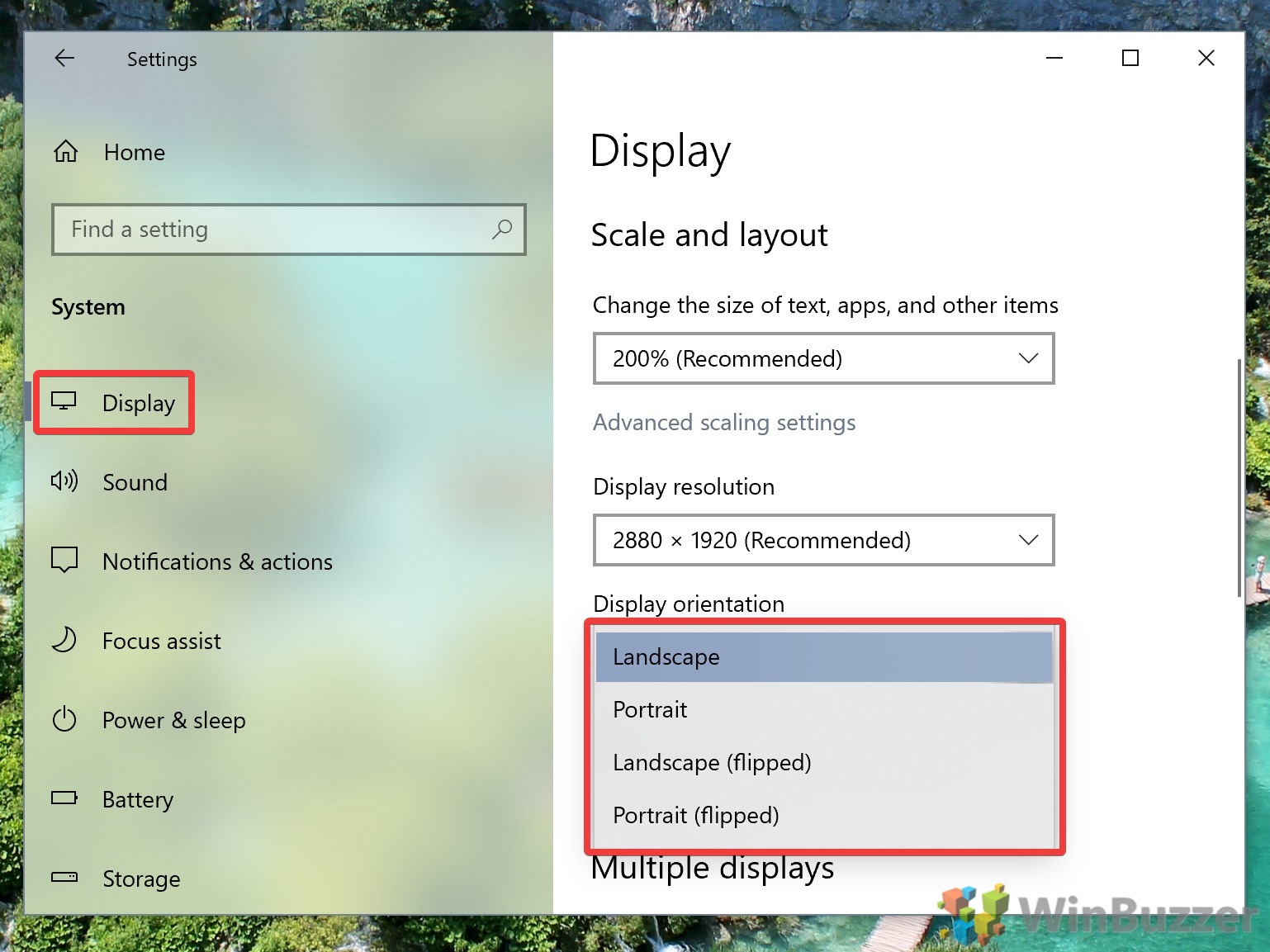
- “変更を保持”を押します”
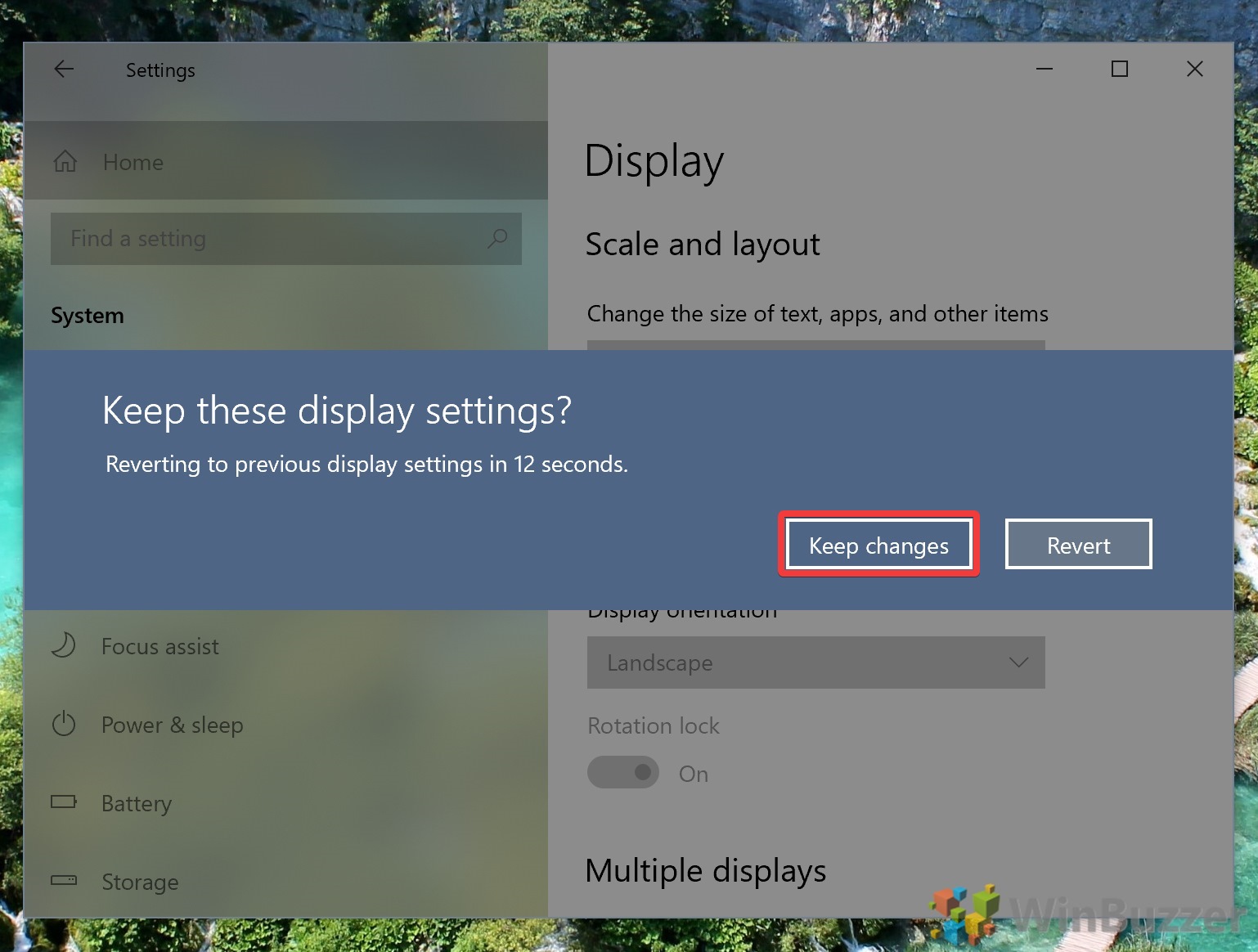
回転画面のショートカットで画面の向きを変更する方法
あなたは幸運な少数の一つなら、あなたはまた、回転画面のショートカットで画面を回転させるこ これは、Intelデバイスで最適に動作します。
- 画面回転ショートカットを押す)
これが動作するかどうかは、お使いのデバイス、特にグラフィックスカードに依存します。
- Ctrl+Alt+上矢印:横方向に回転
- Ctrl+Alt+下矢印: 画面を逆さまにする
- Ctrl+Alt+右矢印:画面を90度回転させます(右)
- Ctrl+Alt+左矢印:画面を90度回転させます(左
誤って再び押さないようにこれらのホットキーを変更するには、Intel Graphicsコントロールパネルのホットキーマネージャを開くことができます。 デスクトップ上で右クリックし、”Intel Graphics Settings”を選択することでアクセスできます。 次に、”オプション>サポート>ホットキーマネージャ”をクリックします。
画面回転ホットキーがまったく動作しない場合は、iRotateのようなサードパーティ製のツールを使用して同じショートカットを使用することができます。
Windowsで自動画面回転を無効にする方法10
ラップトップがランダムに回転し続ける場合は、自動回転をオフにすることができます。 ありがたいことに、Microsoftは、アクションセンターのトグルを介して自動回転すると、デバイスのこの単純なをしました。
- アクションセンターを開き、”回転ロック”をクリックします
忘れてしまった場合は、タスクバーの右端にあるメッセージアイコンを押すことでアクショ 関連するオプションを表示するには、「展開」ボタンをクリックする必要がある場合があります。
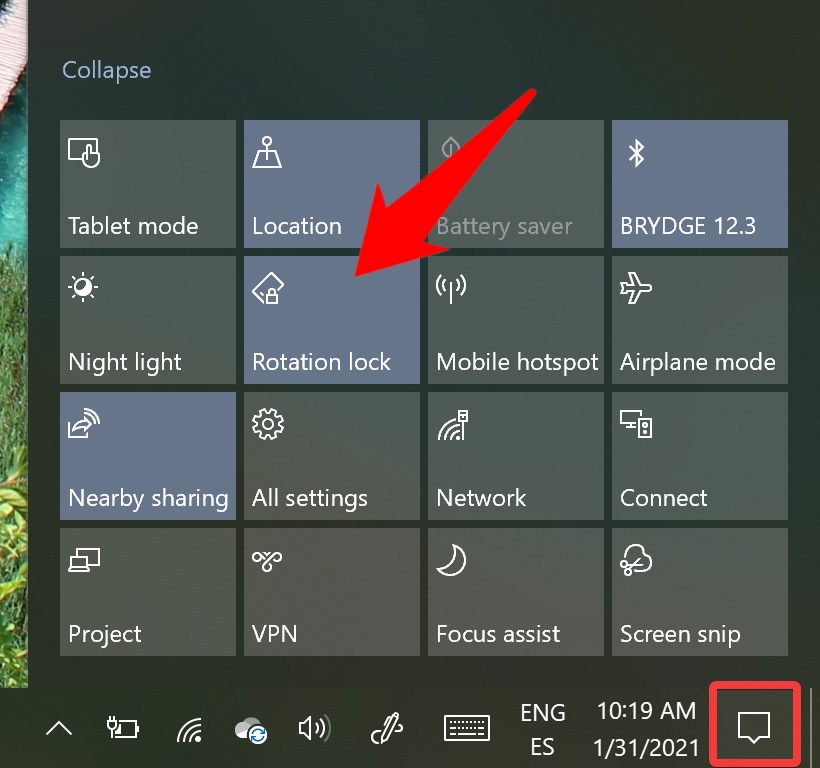
設定で自動画面回転をオフにする方法
アクションセンターを無効にした場合、またはそこに画面ロックボタンがない場合は、代わりに設定アプリを使
- 設定を開く
スタートを押して、電源ボタンの上にある設定コグをクリックして設定アプリを開きます。

- 「システム」をクリック’
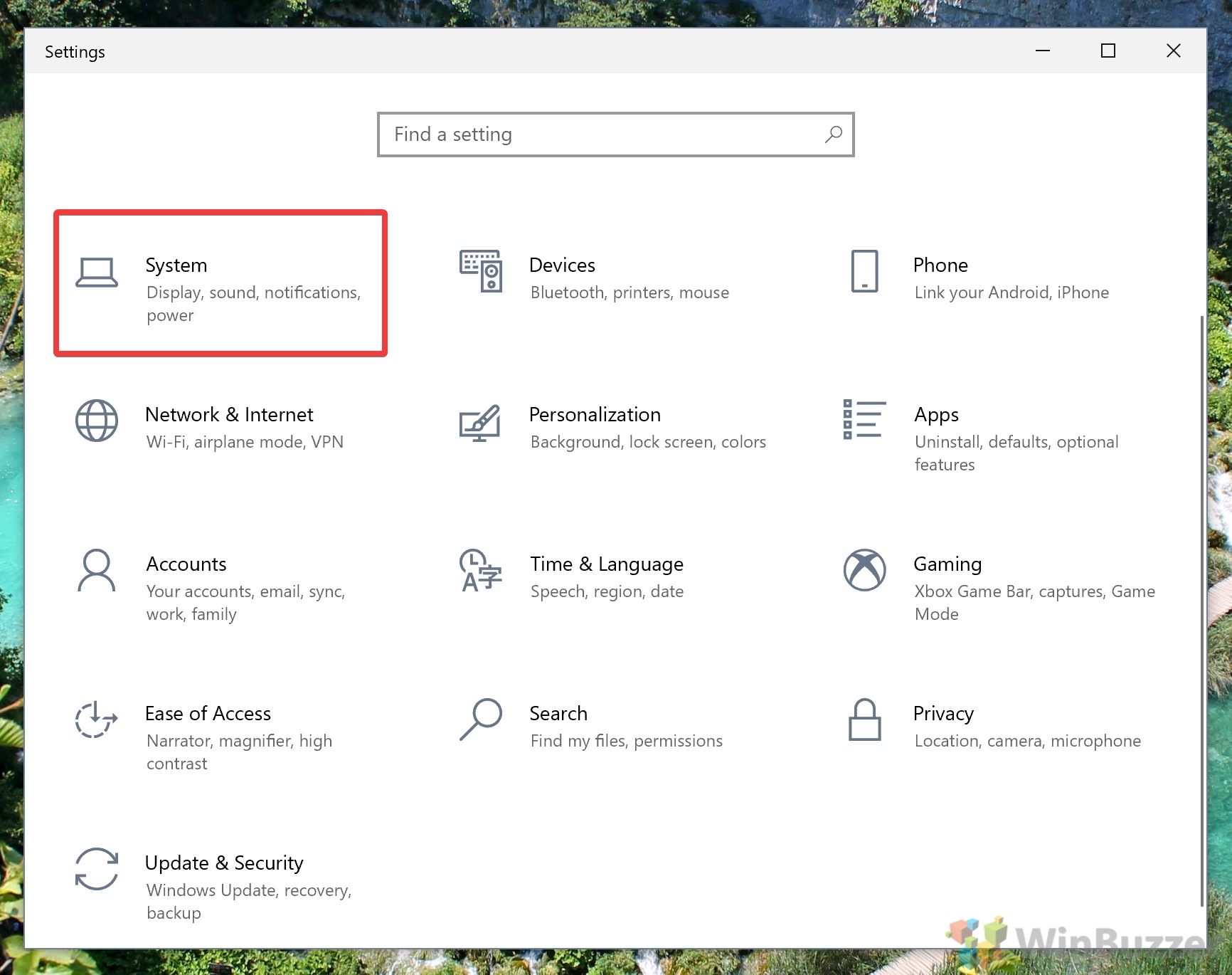
- 設定で回転ロックをオンにする
サイドバーの”表示”をクリックし、”回転ロック”トグルが表示されるまで下にスクロールします。 あなたのラップトップが自動回転をサポートしている場合、これは”表示方向”ドロップダウンの下にある必要があります。 それを”On”に切り替えます。

これは、このWindows10の画面回転チュートリアルをラップします。 希望をもって、あなたはもはやこれを横向きまたは逆さまに読むことはありません。
画面が正常に動作しているので、正しく調整するか、手動で明るさを調整することを学ぶことができます。