あなたが行くどこにでもあなたの文書を運ぶことは困難であり、それらをスキャンする しかし、スキャンする正しい手段を認識している場合は、簡単に作業を実行できます。 多くの場合、同じ文書の複数のページをスキャンする必要があるシナリオに遭遇したかもしれませんが、それらをすべて単一のPDFファイルに保存す
次のガイドでは、複数のページをスキャンして1つのPDFファイルに保存するのに役立ちますので、必要なときにストレージ全体を検索する必要はあり
“画面や画像上のテキストをコピーするための最高のOCRアプリ”
文書をスキャンし、あなたのAndroid携帯電話でオンラインでそれらを保存することは非常に簡単な作業ですが、あなたはまた、一つのPDFファイルに複数のスキャンした文書を保存するのではなく、個々の画像ファイルとして保存することができます。 旅行書類や医療記録など、同じ種類の書類が複数ある場合は、書類をスキャンして類似した書類のPDFを作成することができます。 この方法は非常に便利で、多くの時間を節約できます。
“お使いのコンピュータとAndroidデバイス間でクリップボードを同期する方法”
ドキュメントスキャナアプリを使用して一つのPDFファイルに複数のス インストールしたら、アプリを開きます。
ステップ2:右下のプラスバブルをタップします。
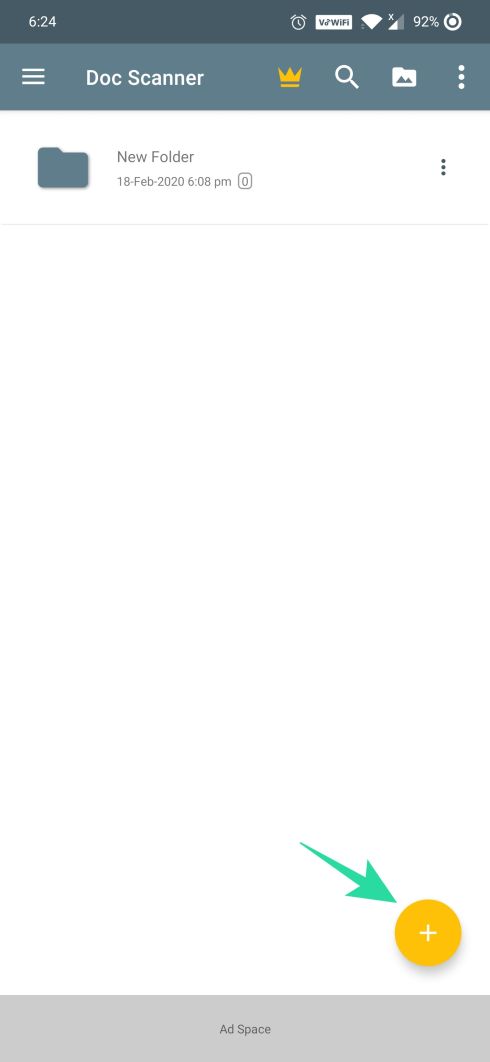
ステップ3:「カメラからスキャン」オプションを選択します。

ステップ4:一番下のカメラボタンをタップし、複数の写真を撮るために繰り返します。

ステップ5:文書の写真を撮るのが終わったら、右下のティックアイコンをタップします。

ステップ6:次の画面で、ドキュメントを編集し、編集が完了したら、右下の右矢印アイコンをタップします。

ステップ7:スキャンしたすべての画像を編集した後、目盛りのアイコンをタップします。

ステップ8:をタップPDFを開く下部のタブ。 これで、作成したPDFがチェックされます。

ステップ9:一番下の保存アイコンをタップします。
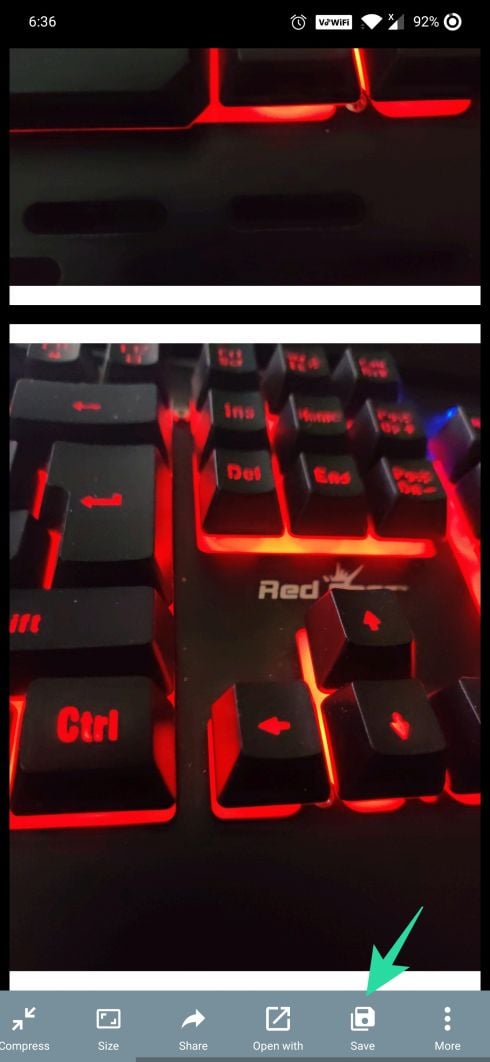
ステップ10:PDFとして保存オプションを選択し、OKをタップします。
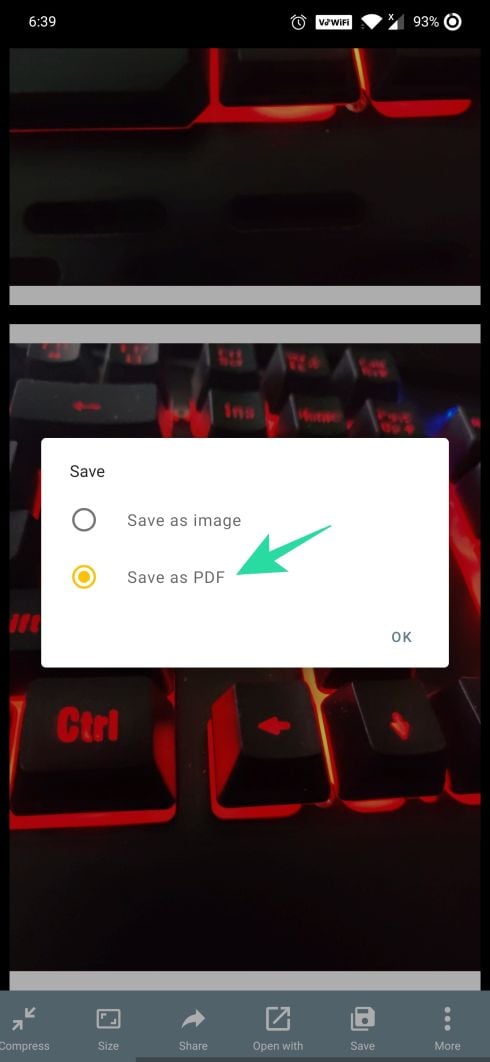

ステップ11:文書の名前を入力し、OKをタップしてスキャンした画像をPDF形式で保存します。
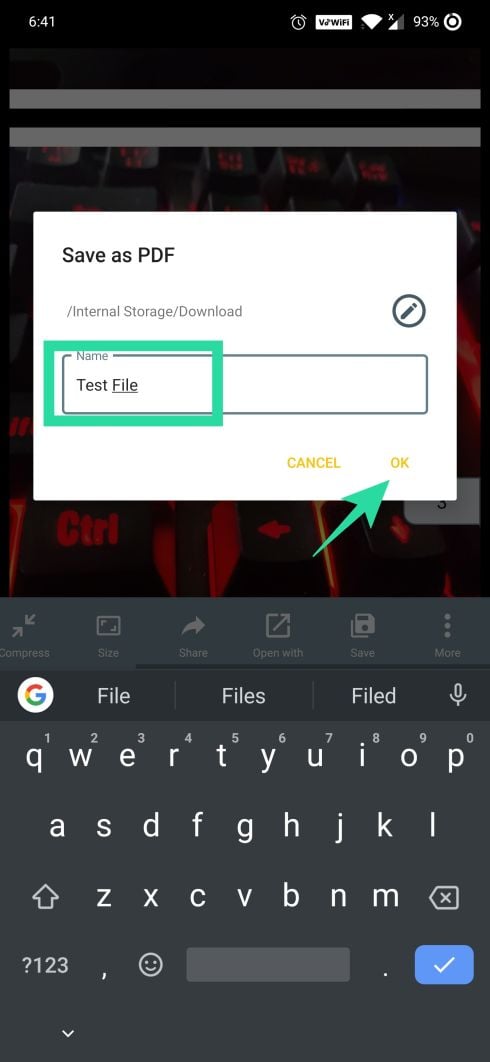
これで終わりです! 保存されたPDFは、デバイスのストレージに保存されます。 PDFファイルは、このようにあなたが簡単にあなたの文書を検索し、管理できるように、スキャンした文書の複数のページを持つことになります。
Microsoft Office Lensアプリを使用してスキャンした文書を一つのPDFファイルに結合する方法
多くのドキュメントスキャンアプリでは、複数のスキャン用のPDFを作成できますが、このチュートリアルではMicrosoft Office Lens Androidアプリに焦点を当てています。 Microsoft Office Lens Androidアプリを使用して、複数のスキャンした文書を一つのPDFファイルに保存するには、以下の手順に従います:
- Google PlayストアからMicrosoft Office Lens Androidアプリをダウンロードします。
→Microsoft Office Lensアプリをダウンロード - アプリを開き、スキャンしたい最初の文書に向かって携帯電話を向けます。 下部にある赤いキャプチャボタンをタップします。
- 一つの文書だけをスキャンして保存したい場合は保存をタップしますが、一つのPDFファイルに複数のスキャンを保存したい場合は、下部にプラス記号が付いたカメラアイコンをタップします。
- すべてのファイルについて手順3を繰り返します。 一番下にある[置換]ボタンをタップするだけで、その特定のファイルを置換できます。
- すべてのファイルのスキャンが完了したら、保存ボタンをタップします。
- 複数のスキャンを一つのPDFファイルに保存したいので、Microsoftアカウントでログインする必要があります(まだ行っていない場合)。 “PDF”をタップし、あなたのPDFにタイトルを与え、上部にあるチェックアイコンをヒットします。

PDFファイルはデバイスの[ダウンロード]フォルダーに保存され、OneDriveアカウントにも保存されます。 ただし、PDFファイルとして保存したくない場合は、[保存]メニューの[ギャラリー]オプションを選択するだけです。
チェックアウト: Android携帯電話をバックアップする方法
microsoft Office Lens Androidアプリを使用して、複数のスキャンを1つのPDFファイルに保存するために必要なのはそれだけです。