まとめ

SFCユーティリティの実行時にコンソールセッションを実行している管理者である必要があるというエラーが発生することがあります。 このエラーの原因と解決方法を知っていますか? MiniToolからのこの投稿はあなたに解決策を示します
エラーの原因コンソールセッションを実行している管理者である必要がありますか?
コマンドラインウィンドウでSystem File Checkerツールを実行すると、次の図に示すように、sfcユーティリティを使用するには、コンソールセッションを実行している管理者でなければならないというエラーが発生するのが一般的です:
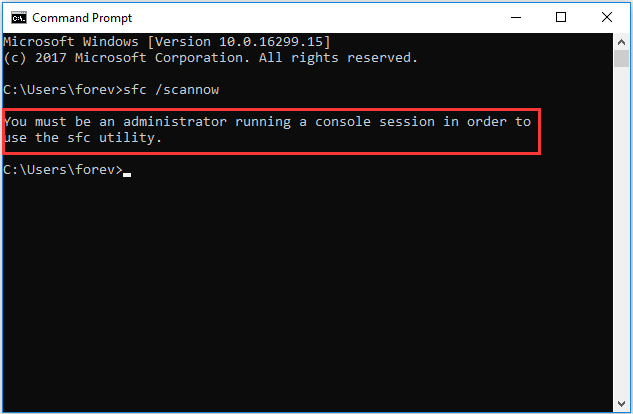
コンソールセッションのWindows10を実行している管理者でなければならないというエラーは、コマンドプロンプトを介してシステムファイルにアクセスしようとしていることを示しており、そのためには権限が必要であるか、管理者でなければなりません。
コマンドプロンプトをダブルクリックまたは右クリックして開くだけの場合、このエラーが発生します。
だから、次のセクションでは、我々はあなたがコンソールセッションのWindows10を実行している管理者でなければならないというエラーを修正する方法を
コンソールセッションを実行している管理者である必要があります修正方法
この部分では、sfcユーティリティを使用するためにコンソールセッションを実行している管理者である必要があるというエラーを削除する方法を紹介します。 このエラーを解決するには、管理者としてコマンドプロンプトを実行する必要があります。
- Windows10の検索ボックスにコマンドプロンプトを入力し、最も一致するものを選択します。
- 次に、最も一致したものを選択します。
- を右クリックして、[管理者として実行]を選択して続行します。
その後、System File Checkerを再度実行し、コンソールセッションを実行している管理者でなければならないというエラーが修正されているかどうかを確認できます。 一般に、管理者としてコマンドラインを実行しても、エラーが再び発生することはありません。
もちろん、管理者としてコマンドプロンプトを実行するには、いくつかの方法があります。 あなたはポストを読むことができます:コマンドプロンプトのWindows10:管理者としてコマンドプロンプトを開くためのより多くの方法を学ぶた
関連記事:迅速に修正–SFC Scannowが動作していません(2ケースに焦点を当てます)
さらに読む:昇格したCMDをデフォルトとして設定
コンソールセッションを実行している管理者でなければならないというエラーを解決した後、昇格したCMDをデフォルトとして設定することを選択できます。
さて、ここでチュートリアルです。
1. 検索ボックスにコマンドプロンプトと入力し、最も一致するものを選択します。
2. 次に、右クリックして[ファイルの場所を開く]を選択します。
3. 次に、コマンドプロンプトを選択し、右クリックして>デスクトップに送信を選択します。

4. デスクトップ上のショートカットを右クリックし、プロパティを選択します。
5. ポップアップウィンドウで、ショートカットタブに移動します。
6. 次に、[詳細設定…]をクリックして続行します。
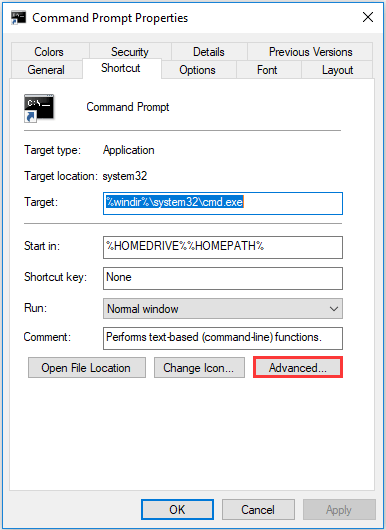
7. 次に、[管理者として実行]オプションをオンにし、[OK]をクリックして続行します。

すべての手順が完了すると、コマンドプロンプトのショートカットを開くたびに、管理者として開かれます。
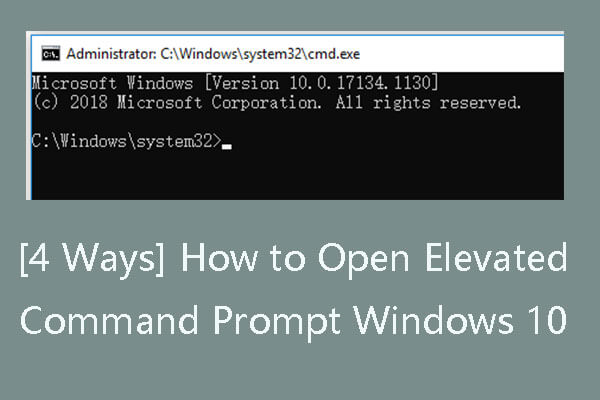
昇格コマンドプロンプトのショートカットを作成する方法を、4つの方法で昇格コマンドプロンプトのWindows10を開く方法を、昇格コマンドプロンプトが何であるかを確認してください。
最後の言葉
要約すると、コンソールセッションを実行している管理者でなければならないというエラーを修正するには、管理者としてコマンドプロンプトを実行する必要があります。 管理者としてコマンドプロンプトを実行するには、上記の部分で説明した方法を使用できます。