Photoshopでテキストの色を変更しますか? あなたのテキストのための右の色を選ぶことはあなたのグラフィックの巨大な違いを生じることができる。 この記事では、Photoshopでテキストの色を変更する方法を説明します。
まだ持っていない場合は、AdobeのサイトからPhotoshopを入手できます。
Photoshopを使用してテキストの色を変更する
最初に行う必要があるのは、画像にテキストを配置することです。 これを行うには、Photoshopで画像を開きます。 次に、水平タイプツールを選択します。 このツールにアクセスするには、キーボードショートカットTを押すか、左側のツールバーのTアイコンをクリックします。
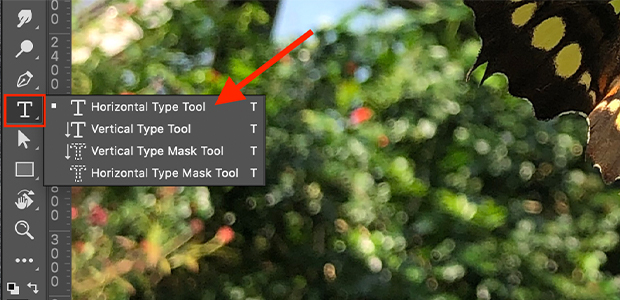
次に、画像上の任意の場所をクリックして、入力できるテキストバーを作成します。 Photoshopは自動的にテキストボックスにLorem Ipsumテキストを入力します:

テキストボックスのサイズをカスタマイズする場合は、1回クリックしてドラッグします。 これにより、必要なサイズのテキストボックスを作成できます。 また、角と中点のハンドルをドラッグして、テキストボックスの寸法を調整することもできます:

さて、Lorem Ipsumテキストを削除し、テキストボックスまたはバーに独自のものを入力します。 テキストを入力したら、文字パネルから、またはPhotoshopワークスペースの上部にある水平ツールバーからフォント、サイズ、色を調整できます。
上部のツールバーには、カーニングと間隔をカスタマイズするオプションも含まれています。
テキストの色を変更するには、ツールバーの右上にある色見本をクリックします。
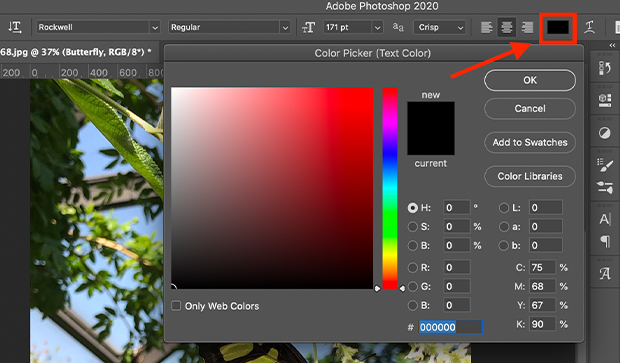
このアクションは、デフォルトの色のいずれかを使用するか、新しい色を選択するか、画像から色をサンプリングしてテキストの色を変 また、16進数または16進数の値を使用して独自の色の値を入力することもできます。
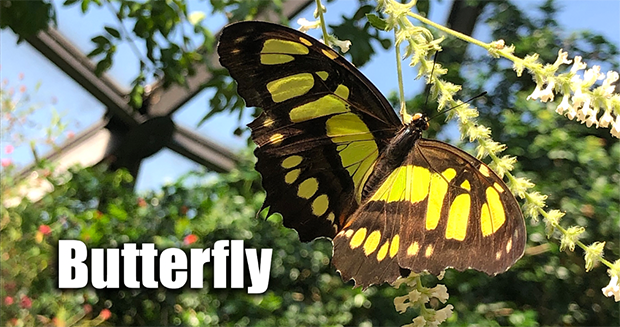
それだけです! 今、あなたは余分なテキスト編集のヒントのカップルと一緒に、Photoshopでテキストの色を変更するの基本を知っています! これは、グラフィック、看板、チラシやその他の材料を作成するときに写真にテキストを追加するための簡単で楽しいプロセスです。
この記事がPhotoshopでテキストの色を変更する方法を学ぶのに役立つことを願っています。 あなたはテキストでより多くの創造的な取得したい場合は、また、Photoshopでタイポグラフィの肖像画を作成する方法についての私たちのガイドをチェッ
この記事が好きなら、より多くの無料の写真編集チュートリアルのためにFacebookやTwitterで私たちに従ってください。
ワードプレスを使用して、Enviraギャラリーを無料で取得したいですか?
Envira Galleryは、写真家が数回クリックするだけで美しい写真やビデオギャラリーを作成し、作品を展示して販売できるようにします。