あなたのデスクトップ上で複数のウィンドウを開いて持っているときでさえ寛大な24インチのモニターは窮屈に感じることができます(そして誰がしないのですか?). あなたがラップトップの画面に限定している場合、それははるかに悪いです。 幸いなことに、それはあなたのPCのセットアップに第二のモニターを追加し、広がって十分に簡単です。
注:以下で説明するモニターは1080pですが、
は、あなた自身のホームセットアップのために取るべきアプローチを決定するのに役立ちます。
の比較もチェックして、各オプションの長所と短所を学ぶ必要があります。
HP V20HD+モニター

任意の現代のデスクトップまたはラップトップPCは、デュアルディスプレイを実行するグラ 必要なのは、第二のモニターだけです。 残念なことに、今年は非常に多くのハイテク製品に当てはまりましたが、供給が弱まったため、モニター価格は上昇しました。 数年前、あなたはresp100以下のための立派なモニターオプションの数を持っていました。 最近では、21インチ以上のPCモニターを150ドル未満で見つけることができます。 あなたが壊れないと判断している場合$100,
は95ドルで、TN技術を使用した19.5インチの対角スクリーンで提供され、応答時間は速くなりますが、軸外の明瞭さは
Dell27モニター-S2721HN

あなたはもう少し過ごすことができれば,
スリムベゼルも備えた22インチの画面にステップアップします, あなたの二重モニター間の中断を最小にするために素晴らしいかどれが。 より良いのは、
—プレミアムIPS技術を使用した24インチパネルで、ベゼルもスリムで、145ドルです。 さらに大きな画面(同じ1920×1080解像度ですが)が必要な場合は、
は190ドルで
今日のモニタは、通常、VGA、DVI、HDMI、およびDisplayPortポートのいくつかの組み合わせが付属しています。 言い換えれば、モニターをPCに接続する方法については、いくつかのオプションがあります。 VGAとDVIケーブルがディスプレイに付属しているのは一般的ですが、そのルートを行く場合は、HDMIまたはDisplayPortケーブルを別途購入する必要があります。 これらは
で簡単に購入できます。
テレビをタップしてピンチで第二のディスプレイとして機能することもできますが、そうすることにはいくつかの潜在的な欠点があります。
には、知っておく必要があるすべ それにもかかわらず、Windowsで表示を管理する方法は、以下で説明するように同じです。
デュアルモニタの設定方法
ステップ1:この部分は簡単です。 単にあなたのPC上の電源コンセントと利用可能なポートにあなたの第二のモニターを接続します。 ステップ2:次に、2つのモニタを管理する方法をWindowsに指示する必要があります。 デスクトップを右クリックし、画面解像度(Windows7およびWindows8)または表示設定(Windows10)のいずれかを選択します。
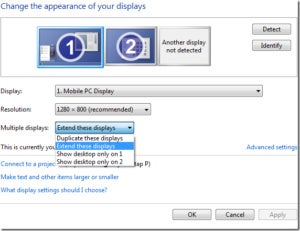
Windows8:ディスプレイを拡張することを選択すると、2つの画面が1つとして機能します。
結果のダイアログボックスでは、ディスプレイの配置を指定できます。 複数の表示プルダウンメニューを使用すると、2つの画面がどのように連携するかを制御できます。 これらのディスプレイを拡張を選択すると、ディスプレイを一つの連続した画面として扱うようにWindowsに要求されます。
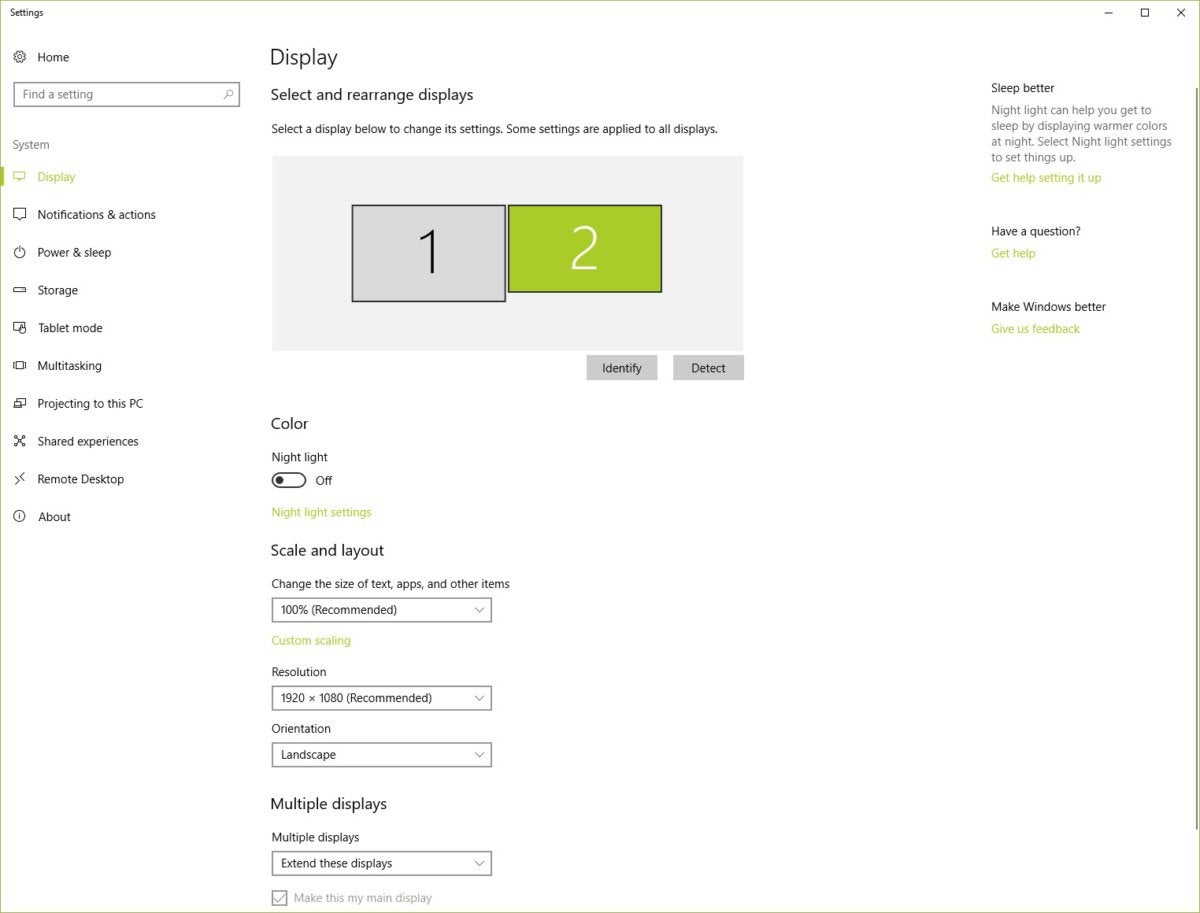
Windows10の表示設定:グラフィックの下にある識別タブをクリックして、モニターの配置を確立します。
ステップ3:監視順序を選択します。 ダイアログボックスの上部にある画面アイコンをドラッグすると、左右にどのモニターがあるかをWindowsに伝えることができます。 これは間違って取得し、マウスをスクロールすることは非常に混乱します。
ステップ4:主表示を選択します。 この私のメイン表示オプションは、タスクバーとスタートボタンを取得するモニターを制御します。 そのオプションが表示されない場合は、現在選択されているモニターがすでにメインのモニターです。
デスクトップを右クリックしてグラフィックコントロールパネルを選択することで、これらの設定の多くを制御することもできます。