読者の一人は、クレジットカードなしでApp Storeの国を変更することが何らかの形で可能かどうかを知りた だから私たちは先に行くと手順を見てみましょう。
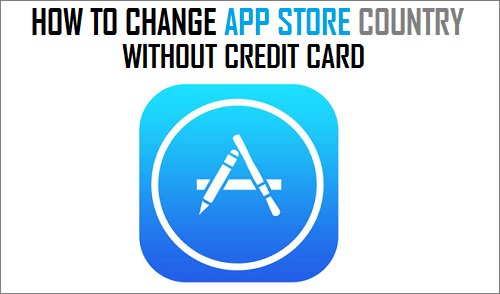
クレジットカードのないApp Storeの国を変更
以前は、Apple IDの設定画面で別の国を選択するだけでApp Storeを切り替える
ただし、このオプションは使用できなくなり、別のApp Storeに切り替えるために支払い情報の入力を求められます。
現在のクレジットカード情報を入力しても、クレジットカードがこの地域で有効ではないというエラーメッセージが表示される可能性があります。
現在、クレジットカードなしでApp Storeの国または地域を変更する唯一の方法は、iPhoneで新しいApple IDに切り替えてそこから移動することです。
クレジットカードなしでApp Storeの国を変更する
クレジットカードの詳細を入力せずにApp storeの国を変更するプロセスには、次の三つの手順があります。
- 現在のApple IDからサインアウト
- 新しいApple IDを作成
- 新しいApple IDにサインイン
現在のApple IDからサインアウト
iPhoneで現在のApple IDからサインアウ
1. 設定を開く>apple IDをタップ

2. Apple ID画面で、下にスクロールしてサインアウトをタップします。

3. ポップアップで、[サインアウト]オプションをタップして確認します。
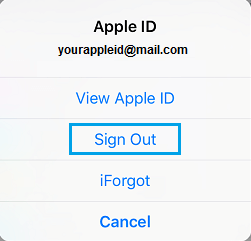
Apple IDからサインアウトした後、次のステップは新しいApple IDを作成することです
新しいApple IDを作成する
新しいApple IDを作成するには、apple(現在または過去のApple ID)に関連付けられていない別のメールアドレスが必要です。
1. に行く設定>タップiPhoneにサインインリンク。
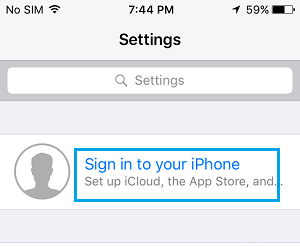
2. 次の画面で、をタップしますApple IDを持っていないか、それを忘れてしまったリンク。
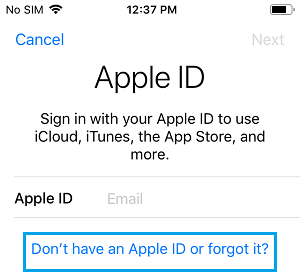
3. ポップアップで、をタップしますApple IDを作成するオプション。
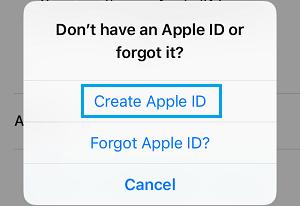
4. 次の二つの画面で、あなたの誕生日を選択し、名、姓を入力し、次へをタップします。
5. 次の画面で、[現在のメールアドレスを使用する]オプションを選択します。
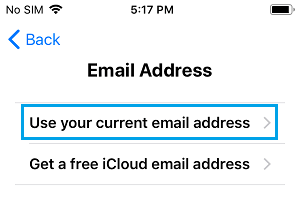
6. 次の画面で、あなたのメールアドレス、8桁のパスワードを入力し、あなたの新しい国を選択し、利用規約に同意し、次へをタップします。
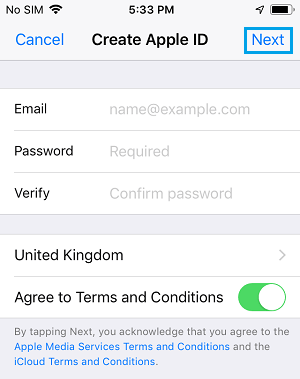
Appleから確認メールが届きます。 メールアカウントにログインし、Apple IDのメールアドレスを確認します。
新しいApple IDにサインインします
1. 設定に移動します>タップあなたのiPhoneにサインインリンク
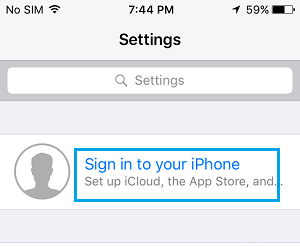
2. 新しいApple IDとパスワードを入力してiPhoneにサインインします。
3. サインインすると、App StoreでApple IDが使用されたことがないため、Apple IDを確認するように促すポップアップが表示されます。 レビューオプションをタップします。
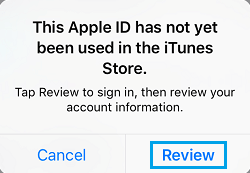
4. 次の画面で、目的の国が選択されていることを確認し、次へをタップします
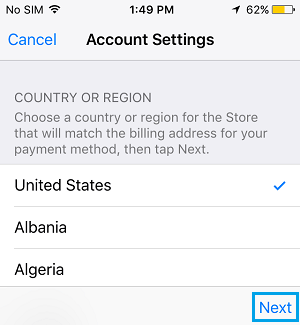
5. 利用規約ページで、「同意する」をタップします>ポップアップで、「同意する」をもう一度タップして、Appleの利用規約に同意することを確認します。
6. 次の画面で、[支払い情報]を[なし]として選択し、名前、配送先住所、電話番号を入力して[次へ]をタップします。
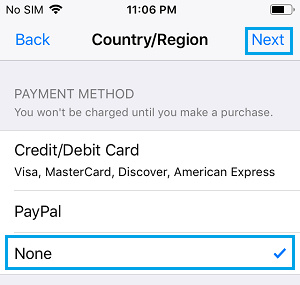
注:現在の電話番号を入力できますが、配送先住所は選択した国の住所である必要があります。
7. あなたはお祝いのページに移動し、変更を保存するために完了をタップします。
これからは、現在のApple IDからサインアウトしてから、選択した国のApp Storeに関連付けられている新しいApple IDにサインインするだけで、二つのApp Storeを切り替
- Apple IDにリンクされているメールアドレスを変更する方法
- iPhoneまたはiPadから削除された写真を復元する方法