キーボードは、コンピュータと通信するために使用する二つの入力デバ かろうじてキーボードを見てすることにすべてのキーを見つけるための5秒を取ってから、我々はすべてのQWERTYキーのレイアウトに慣れてきました。 多くの現代のキーボード、特にゲームのものは、彼らがより迅速にコンピュータをナビゲートするために、独自のキーショートカット/ホットキーの組み合わせを作 それはゲーマーや定期的な作業の専門家であれば、パーソナライズされたキーショートカットは、一人ひとりに有用であることを証明することができます。 ただし、ユーザーが新しいホットキーの組み合わせを追加し続けると、キーボードの既定の状態が失われます。 キーボードをデフォルト設定に復元するときに時間が発生する可能性があります。
ユーザーがキーボードのデフォルト状態に戻す必要があるもう一つの理由は、デバイスが誤動作を開始した場合です。 例えば、ある特定の近道の組合せおよびキーは働き、不規則なkeypresses、等を止める。 その場合は、まず、次の記事をチェックしてください–修正キーボードは、Windows10上で動作していない、とうまくいけば、解決策の一つは、トラックに戻って物事を ただし、この記事で説明した解決策がどれも機能せず、キーボードをデフォルト設定にリセットすることを決心した場合は、3つの異なる方法があります。
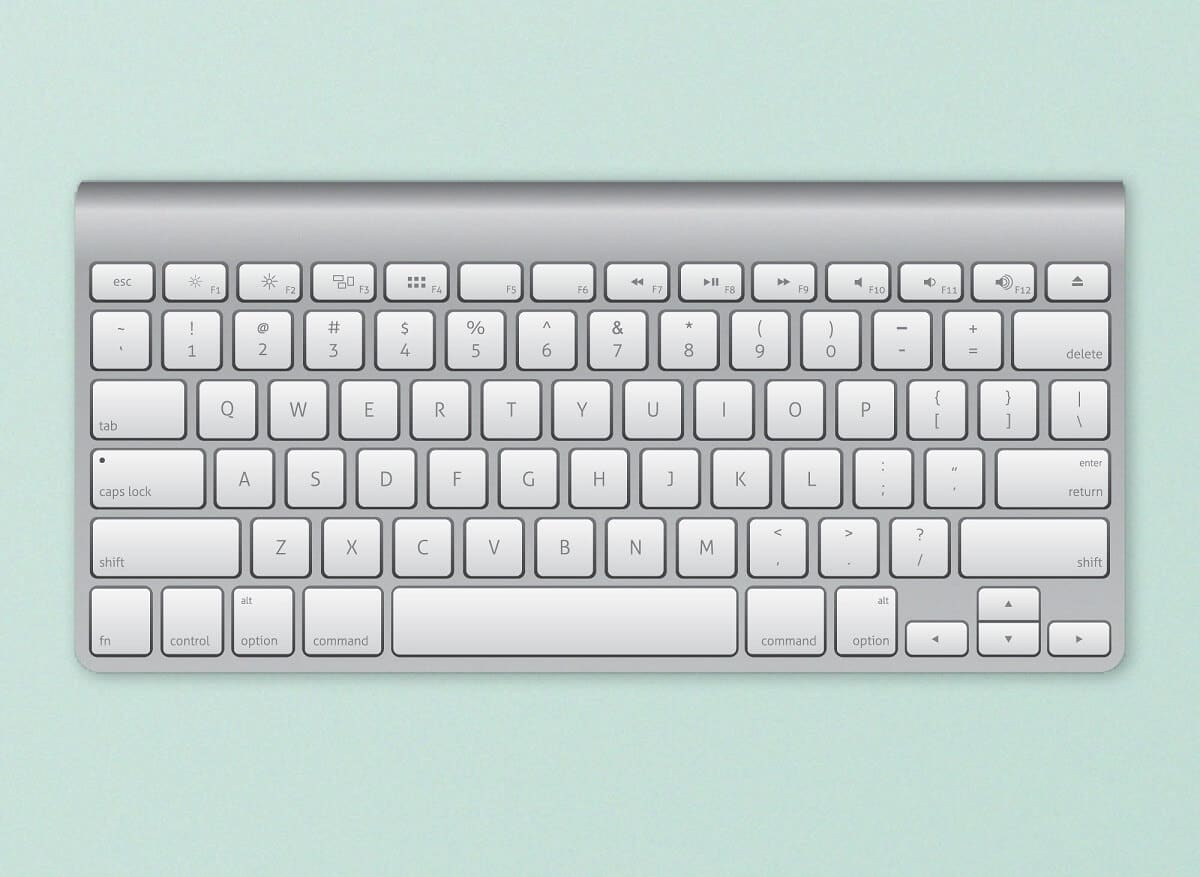
Windows10でキーボードをデフォルト設定にリセットする方法は?
それは物理的な問題であるかどうかを確認してください?
リセットする前に、キーボードの問題が物理的な欠陥によるものではないことを確認する必要があります。 これをテストする簡単な方法は、コンピュータをセーフモードで起動し、キーボードのパフォーマンスを確認することです。 それはあまりにもセーフモードで奇妙に動作し続ける場合は、問題は、ハードウェア関連ではなく、いくつかのソフトウェアに起因する可能性があり、リセッ
1. Windowsキー+Rを押してコマンドの実行ボックスを開き、msconfigと入力し、Enterキーを押してシステム構成アプリケーションを開きます。

2. 起動タブに切り替え、起動オプションの下で、セーフブートの横にあるボックスにチェックを入れます。 セーフブートタイプが最小として選択されていることを確認します。
3. [適用]の後に[OK]をクリックして変更を保存し、ウィンドウを終了します。

プロンプトが表示されたら、再起動ボタ 今、あなたのキーボードが正常に動作するかどうかを確認してください。 あなたはそれのためにオンラインキーテスト(Key-Test)を引き受けることができます。 それは大丈夫動作しない場合は、徹底的にキーボードを掃除してみてください(キーボードの中からほこりを吹き飛ばすためにヘアドライヤーを使用して)、任意の涙のために接続ケーブルを検査し、あなたが便利なものを持っている場合は別のキーボードを差し込むなど。
コンピュータのキーボードをデフォルト設定にリセットする3つの方法
問題がハードウェアに関連していないことを確認したら、ソフトウェア側に移 ハードウェアデバイスをリセットまたは更新する最も簡単な方法の1つは、ドライバをアンインストールして最新のドライバをインストールすることです。 また、キーボードのキャリブレーションを確認し、スティッキーキーやフィルターキーなどのキーボード関連の機能がパフォーマンスを乱さないかどうかを確認する必要があるかもしれません。 現在の設定をワイプする別の方法は、コンピュータの言語を変更することです。
方法1: キーボードドライバを再インストールします
あなたは岩の下に住んでいるか、Windowsコンピュータを使用し始めたばかりでない限り、あなたはすでにデバイ そうでない場合は、同じ記事をチェックしてください–デバイスドライバとは何ですか? それはどのように動作しますか?. これらのドライバは、定期的にオペレーティングシステムと一緒に更新され、様々な理由のために破損してレンダリングすることができます。 ネイティブデバイスマネージャアプリケーションまたはサードパーティアプリケーションを使用して、ドライバを保守できます。 一つはまた、彼らのキーボードの製造元のウェブサイトを訪問し、最新のドライバをダウンロードして、手動でそれらをインストールすることができます。
1. スタートボタンを右クリックするか、Windowsキー+Xを押して、パワーユーザーメニューからデバイスマネージャーを選択します。

2. 右の小さな矢印をクリックしてキーボードを展開します。
3. コンピュータのキーボードを右クリックし、その後のコンテキストメニューから[デバイスのアンインストール]を選択します。

4. アクションの確認を要求するポップアップメッセージが表示されます。 続行するには、[アンインストール]をクリックします。 コンピュータを再起動します。

5. コンピュータが再起動したら、デバイスマネージャをもう一度開き、ハードウェア変更のスキャンボタンをクリックします。

6. これで、キーボードはデバイスマネージャに再登録されます。 それを右クリックして、今回は、ドライバの更新を選択します。

7. 次のウィンドウで、ドライバを自動的に検索を選択します。

自動インストールプロセスが失敗した場合は、第二のオプションを選択し、手動でキーボードドライバを見つけてインストールします(事前にメーカーのサイトか
方法2:キーボードの設定を確認します
Windowsは、キーボードでいくつかの基本的ないじりを可能にするとともに、同じのためのいくつかの組み込み機能が含 キーボード設定の誤校正が不規則なキー応答を引き起こしているか、有効になっている機能のいずれかが干渉している可能性があります。 コンピュータのキーボードを既定の設定に復元し、関連するすべての機能を無効にするには、以下の手順に従います。
1. Windowsキー+Rキーを押してRun commandボックスを起動し、controlまたはcontrol panelと入力し、enterキーを押してアプリケーションを開きます。

2. アイコンのサイズを好みに合わせて調整し、キーボード項目を見つけます。 見つかったら、それをクリックします。

3. 次のキーボードのプロパティウィンドウで、スピードタブのリピートディレイとリピートレートスライダを調整して、コンピ デフォルトのキーボード設定は、下の図に示すようにあります。

4. [適用]の後に[Ok]をクリックして、行われた変更を保存します。
5. 次に、windowsキー+Iのホットキーの組み合わせを使用してWindows設定を起動し、アクセス設定の使いやすさを開きます。

6. キーボード設定ページ(インタラクションの下)に切り替え、スティッキーキー、フィルタキーなどのキーボード機能をオフにします。

また読む:Windows10ヒント:オンスクリーンキーボードを有効または無効にする
方法3: キーボード言語の変更
ドライバを再インストールしてキーボード機能を無効にしても実りがない場合は、別の言語に切り替えて元の言語に戻すことでリセッ 言語の変更は、キーボードの設定をデフォルトの状態にリセットすることが知られています。
1. Windowsキー+Iを押して、設定アプリケーションを開きます。
2. 時間&言語をクリックします。

3. 左側のペインのナビゲーションメニューを使用して、言語ページに移動します。
4. まず、[優先言語]の下にある[+言語を追加]ボタンをクリックします。

5. あなたが簡単に読んで理解することができ、他の英語や誰をインストールします。 我々はすぐに元の言語に戻って切り替えることになりますように、オプションの言語機能をオフにします。

6. 新しく追加された言語をクリックして利用可能なオプションを表示し、上向きの矢印をクリックして新しいデフォルト言語にします。

7. 今、スリープ状態にあなたのコンピュータを置きます。 ラップトップの場合は、単に蓋を閉じます。
8. キーボードの任意のランダムキーを押してコンピュータをアクティブにし、設定>時間&言語を再度開きます。
9. 元の言語(英語(米国))をデフォルトとして再度設定し、コンピュータを再起動して変更を有効にします。
上記のソフトリセット方法とは別に、ユーザーはメーカーのウェブサイトを訪問するか、単にキーボードをハードリセットする方法をGoogleで確認できます。 手順は、それぞれに固有のものですが、一般的な方法は、キーボードを抜いて、それが約30-60秒のためにプラグを抜いたままにすることが含まれています。 ケーブルをハードリセットに再接続しながらEscキーを押したままにします。
Macキーボードをリセットする
macOSデバイスでキーボードをリセットするのは、同じオプションが組み込まれているため、比較的簡単です。 Windowsと同様に、キーボードをリセットするためにコンピュータの言語を変更することもできます。
1. システム環境設定を開き(右上隅の&にあるAppleロゴアイコンをクリックして選択します)、キーボードをクリックします。
2. 次のウィンドウで、修飾キー…ボタンをクリックします。
3. 複数のキーボードをmacコンピュータに接続している場合は、キーボードの選択ドロップダウンメニューを使用して、リセットしたいキーボードを選択します。
4. 選択したら、左下にあるデフォルトの復元オプションをクリックします。
お使いのmacコンピュータの言語を変更するには–システム環境設定アプリケーションで地域と言語をクリックし、左下隅にある+アイコンをクリックして、新しい言語を追加します。 新しいものをプライマリとして設定し、システムの再起動を実行します。
おすすめ:
- キーボードショートカットを使用してWindowsをシャットダウンまたはロックする
- ノートパソコンのキーボードが正常に動作しない
- Windows10でステレオミックスを有効