最高のワイヤレスマウスを使用しているか、PCにバンドルされているシンプルなデバイスを使用しているかどうかは関係ありません。 応答しないマウスを持つことは本当にイライラする経験することができます。
ほとんどのコンピュータユーザーは、通常、コンピュータが再び応答するために使用する設定に移動できるようにマウスを必要とするため、動作を停止す あなたのマウスが凍結し続けている場合は、理由はかなりの数の異なる理由があります。
マウスがフリーズし続ける8つの理由
マウスがフリーズしている場合、いくつかの問題の1つになる可能性があります。 あなたのマウスのドライバは、一般的な犯人だけでなく、あなたのマウス自体のバッテリーの問題です。 それはあなたのマウス上のソフトウェアの問題ではない場合と、それは代わりにハードウェアかもしれません。
あなたが凍結し続けるマウスを修正するために探しているとき、あなたが把握しなければならない最初の事は理由です。 これはPCにとってかなり曖昧な問題であり、特定の原因を特定するのはかなり難しい場合があります。 これを念頭に置いて、責任を負う可能性のあるかなりの数の異なる問題があります。
マウスが実際に動きを報告するのを妨げるほこりのように、責任を負うのは技術的な問題ではないかもしれない可能性もあります。 非常に多くの未知数で、それはあなたのマウスが凍結している可能性があります理由のすべてを考慮すると便利です。
マウスが応答を停止した場合は、いくつかの簡単なチェックを行い、これらの理由のどれが原因であるかを調べます。 あなたが戻って、再び実行しているあなたのマウスを取得し、解決策を見つけるまで、あなたの方法を介して動作することができます。 これは、あまりにも任意のマウスや他のポインティングデバイスのために働くはずです。
あなたのラップトップのマウスが凍結し続ける場合は、ここで考慮すべきことがあります;
- マウスのバッテリー。
- ハードウェアの問題。
- 永久的なダメージ。
- あなたのドライバー。
- 技術的な問題。
- ハードリセット。
さて、これらはあなたが凍結し続けるマウスを扱っているときに直面することができる問題です。 それらをそれぞれ個別に見てみましょう、そして、私たちはそれらのどれがあなた自身の問題を引き起こしているかもしれないかを見つけることができます。

あなたのマウスが動作を停止するための最初の考えられる原因も最も簡単です。 それはジュースが不足している場合は、単にあなたのワイヤレスマウスのバッテリーを交換することができますように、これは、作るために比較的簡単
これは、充電式マウスを持っている場合、診断するのが少し難しい問題かもしれません。 あなたは、少なくともこれは打者を充電するかどうかを確認するために良い半時間のためにあなたのマウスを接続したいと思うでしょう。
これがうまくいかない場合は、リスト内の他の可能性を実行してください。 あなたが無駄にそれらのすべてを試してみたとき、多分あなたはあなたの充電式マウスのバッテリーが死んでいる可能性に戻ってくることがで
USBおよびハードウェアの問題
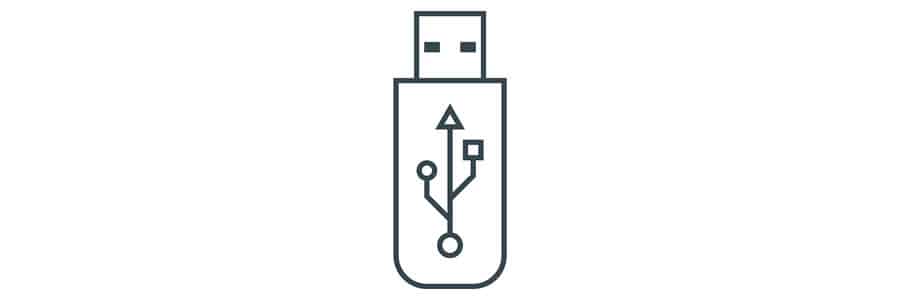
技術的な誤動作は、自分であなたのマウスで発生する可能性があります。 動きを登録する必要がありますマウスのベースをブロックするものがないことを確認してくださ USBマウスの場合は、別のUSBポートを使用してみてください。 問題がケーブルまたはポートにある場合、これは簡単にわかります。
これは、有線マウスの良いことの一つです–あなたは、接続の問題や死んだ電池を心配する必要はありません。 しかし、あなたはまだマウスがあなたのデバイスで動作することを確認する必要があります。 最近ハードウェアの変更やインストールを行った場合は、これが効果を持っている可能性があります。
そして、それ以外の場合は正常に動作し、マウスやPCに問題の兆候がなく、USBマウスを使用している場合、それはまだ凍結する可能性があります。 このような場合は、他のすべてのUSBデバイスを抜いて、マウスをもう一度試してみてください。
また、マウスにUSBハブを使用すると干渉を引き起こす可能性があるため、使用しないようにする必要があります。 残念ながら、USBマウスに問題があるのはかなり一般的です。マウスに
のダメージ

しかし、あなたが有線または無線であるかどうかに関係なく、あなたのマウスが破損している場合、あなたができることはあまりありません。 マウスを動かしたときにまったく動きがない場合は、光学センサーに問題がある可能性があります。
マウスがフリーズしている場合は、マウス自体の部分が壊れている可能性があります。 マウスの最も損傷する可能性の高い部分はセンサーですが、有線マウスやボタンやスクロールホイールを使用している場合はケーブルである可能性もあり
これを理解するには、別のマウスを接続して、それが正常に動作するかどうかを確認してください。 この場合、問題はマウスにあり、修理が必要な場合があります。

あなたが凍結しばらくの間持っていたマウスへの簡単な解決策は、彼らのドライバです。 マウスのドライバを更新する必要があるかどうかを確認するには、Windows10内の設定をナビゲートする必要があります。 これは、作業マウスなしで可能です。
Win+Rを押してデバイスマネージャを開き、devmgmtを入力します。mscをクリックして入力します。 マウスのエントリを見つけて、ドライバの更新を選択します。 これは、必要なソフトウェアをインストールする必要があります。
あなたのマウスドライバーは、Windowsを使用している場合は半定期的に更新する必要があるものです。 ドライバの更新を行わないと、デバイスがインストールされているソフトウェアで動作するのに苦労する可能性があります。
RAMまたはパフォーマンス

コンピュータが使用するメモリが不足しているため、マウスがフリーズしている可能性があります。 お使いのPCがフルキャパシティに近い場合は、これはよくケースかもしれません。 あなたのRAMに要求しているアプリケーションを実行することも、高品質のオーディオやビデオを編集するように、非難することができます。
macでマウスがフリーズしているこの理由を修正するには、デバイスマネージャーに入り、command optionとescで強制終了を開き、応答していないアプリケーションを強制終了します。
すべてが正常に動作しているが、RAMが不足している場合は、保存されていない作業にならないものを閉じます。 その後、問題が再び発生するのを避けるために、いくつかのスペースを解放します。
このシナリオでは、マウスがフリーズするように見えるかもしれませんが、実際にはラップトップまたはコンピュータ全体である可能性があります。
技術的な問題
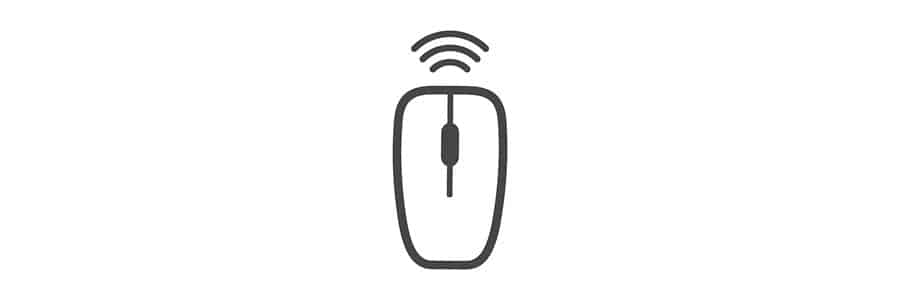
Windows10でマウスを凍結解除する場合と同様に、解決策は物理的なマウスに問題がある可能性があります。 それが動作していることを確認するために別のPC上でマウスを試してみてください,別のUSBポートを試してみてください,バッテリーが正常に動作して
これらは最も簡単な解決策ですが、単純な問題を排除するのに役立ちます。 あなたの港またはあなたのBluetoothの受容器との技術的な問題が単にあることができます。 場合によっては、単にマウスを切断して再接続するだけで問題が解決されることがあります。
一部のマウスはUSBレシーバーでコンピュータに接続します。 使用しているポートが正常に動作していることを確認するなど、これも確認する価値があります。
SMCをリセットする
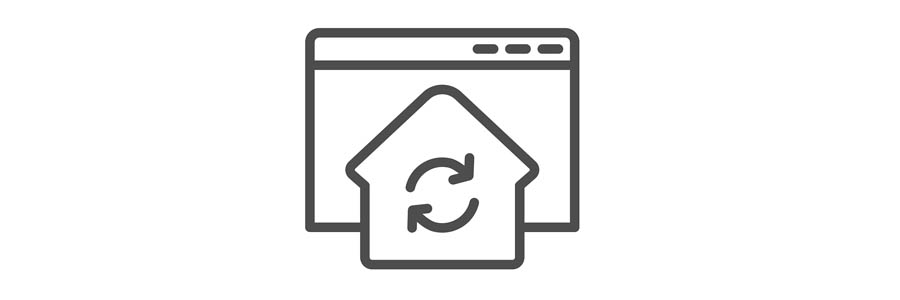
お使いのMacのSMC(またはWindows相当)は、このような問題を解決するためにいつでもハードリセットすることができます。 他のすべてが失敗し、マウスを動作させることができない場合にのみ、これらの解決策を使用する必要があります。
これを行うには、MacBookの電源を完全にオフにします。 次に、キーボードの左側にある[Shift]、[Control]、および[Options]を押します。
次に、電源ボタンを10秒間長押しし、すべてのキーと電源ボタンを離します。 この精巧な一連のボタンを押した後、Macの電源をオンに戻します。
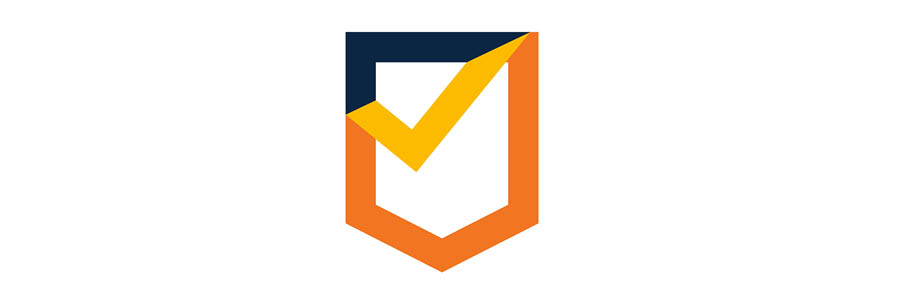
お使いのコンピュータのマウスが凍結し続ける別の潜在的な理由は、あなたのラップトップ上のウイルスに問題がある可能性があるということです。 多くの場合、これはあなたのマウスとあなたのラップトップまたはコンピュータが正しく接続している間に何らかの問題がある可能性があります。
私は通常、タスクマネージャを開き、ダウンロードしていないアプリケーションが実行されているかどうかを確認します。 ウイルスを発見する簡単な方法は、あなたが自分でダウンロードしなかったあなたのラップトップ上で実行されているプログラムや拡張機能によ
このような場合は、良いウイルス対策ソフトウェアを入手することを検討することをお勧めします。 これは、いつでもすぐにこの問題が再び発生しないようにするのに役立ちます。
結論
うまくいけば、あなたはあなたのマウスの問題の解決策を見つけました。 よいマウスはanyonesの総本店の組み立てのために必要である、従ってあなたが順序にあることを確かめることは完全によい考えである。
マウスが時々フリーズするのは珍しいことではありません。 それが定期的に発生する場合は、問題を解決するためのドライバの更新と同じくらい簡単なので、このリスト全体を調べることができます。 あなた自身のマウスにこれらのソリューションのいずれかを適用できない場合、それはあなたが新しいものを購入するための時間かもしれません。