まとめ
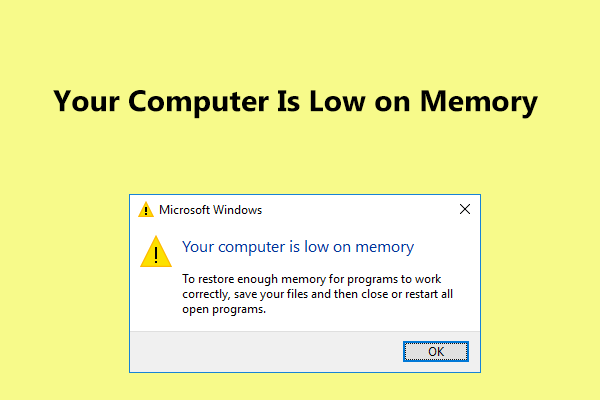
“お使いのコンピュータは、メモリが不足している”Windows10/8/7に表示されますか? コンピュータのメモリが不足しているのはなぜですか? 低メモリエラーを修正するには? この投稿では、エラーに関する多くの情報が表示され、トラブルを取り除くための完全な解決策が提供されます。
Windows7/8/10
お使いのコンピュータを使用すると、Microsoft Windowsがエラーメッセージを表示することがあります:
“コンピュータのメモリが不足しています
プログラムが正常に動作するのに十分なメモリを復元するには、ファイルを保存し、開いているすべてのプロ”
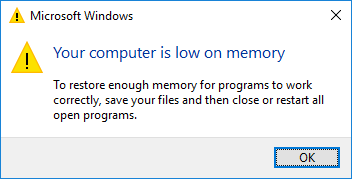
または、Windowsは”情報の損失を防ぐためにプログラムを閉じる”とプロンプトが表示されます。 お使いのコンピュータのメモリが不足しています。 ファイルを保存し、これらのプログラムを閉じます。”この問題は、Outlook2013、大規模なゲーム、または任意のプログラムを開いたときに発生します。
メモリ不足エラーが表示されると、コンピュータがRAMが不足しており、仮想メモリが不足していることを意味します。 コンピュータのメモリが不足しているのはなぜですか? お使いのコンピュータ上のいくつかのプログラムは、メモリのあまりにも多くの割り当てを取るためです。
コンピュータにインストールされているRAMがサポートするように設計されているよりも多くのプログラムを実行すると、メモリ不足の問題が発生する可能性があることを知っておく必要があります。 また、この問題は、プログラムが不要になったメモリを解放しない場合にも発生する可能性があります。 これをメモリの過剰使用またはメモリリークと呼びます。
コンピュータのメモリ不足の問題に悩まされている場合は、トラブルを取り除くために何をすべきですか? ちょうど解決策を得るために次の部分に移動します。
完全な修正-お使いのコンピュータのメモリが不足していますWindows10/8/7
Windowsでは、簡単に(主に非互換性関連の問題によって引き起こされる)問題をトラブルシューテ しかし、それは低メモリに関するこのエラーメッセージは、トラブルシューティングや再起動操作の従来の方法を使用して修正することはできませんが判明しました。
この記事では、Windows10/8/7のコンピュータのメモリ不足エラーを修正するための4つの有用な方法を収集します。 ぜひ一度、お試しください。
ウェイ1: 多くのメモリを使用しているプログラムを停止する
通常、実行中のプロセスが多数ある場合、またはプログラムが多くのメモリを使用している場合、Windows10/8/7に”コンピュータのメモリが不足しています”という警告が表示されます。 この場合、RAMはこれらすべてのプロセスをサポートしていないため、一部のプログラムを無効にする必要があります。
正確には、多くのメモリを使用しているプロセスを終了し、問題を修正することは重要ではありません。 親切に注意してください:システムプロセスを無効にすると、OSが破損する可能性があります。 だから、注意してください。
ステップ1: Windows10/8/7では、タスクバーを右クリックし、オプションのタスクマネージャを選択して、コンピュータ上でタスクマネージャを起動します。 または、Shiftキー、Ctrlキー、およびEscキーを押しながら、このアプリケーションを実行します。
ステップ2:次に、タスクマネージャのメインウィンドウで、プロセスタブをクリックしてメモリ使用量でプロセスを並べ替えます。
ステップ3: あまりにも多くのメモリを取っているプロセスを右クリックし、それを閉じるには、タスクの終了オプションを選択します。 最も多くのメモリを使用しているプロセスが複数の場合は、この手順を繰り返して閉じます。
このように、この操作は”コンピュータのメモリが不足しています”という警告を閉じるのに役立ちます。
方法2:スタートアッププログラムを無効にする
多くのスタートアッププログラムがある場合、コンピュータのメモリ不足の問題に悩まされることがあ ここでは、これらの起動プログラムを無効にすることをお勧めします。 ここでは、例としてのWindows10を取ります。
ステップ1: 実行ボックスを開くには、Win+Rキーを押す必要があります。
ステップ2:msconfigを入力し、Enterをクリックします。
ステップ3:起動タブで、タスクマネージャを開くをクリックし、1つのプログラムを右クリックして無効にするを選択します。
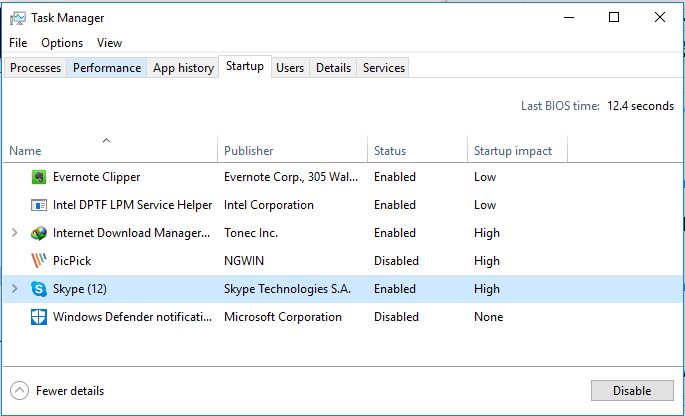
Windows10/8/7でメモリ不足エラーを修正できない場合は、次の方法に進んでください。方法3:仮想メモリを手動で増やす
メモリ不足の問題や警告を解決するもう1つの方法は、仮想メモリを増やすことです。 もちろん、この問題に特化したアプリはないので、手動で行う必要があります。
操作は簡単に実行できますが、以下のガイドに従って、”コンピュータのメモリが不足していますファイルを保存し、これらのプログラムを閉じます”というステップ1:Windows10/8/7の検索ボックスに移動し、高度なシステム設定を入力し、最初の結果検索をクリックします。 または、キーボードのWindowsロゴとRキーを押したまま実行ダイアログを呼び出し、sysdmと入力します。cplをクリックし、OKボタンをクリックしてシステムプロパティウィンドウを開きます。
ステップ2:詳細設定タブに移動し、パフォーマンスセクションの下の設定ボタンをクリックします。
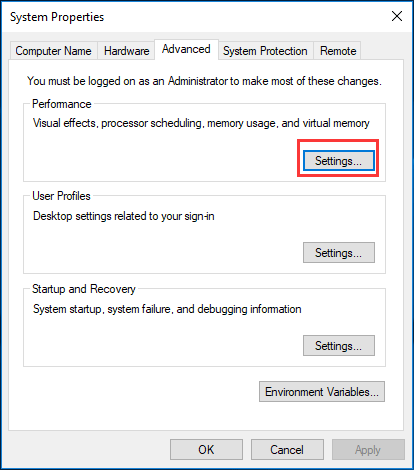
ステップ3:ポップアップウィンドウで、[詳細設定]タブに再度移動し、プログラムの最高のパフォーマンスを調整することを選択し、[変更]ボタンをクリ
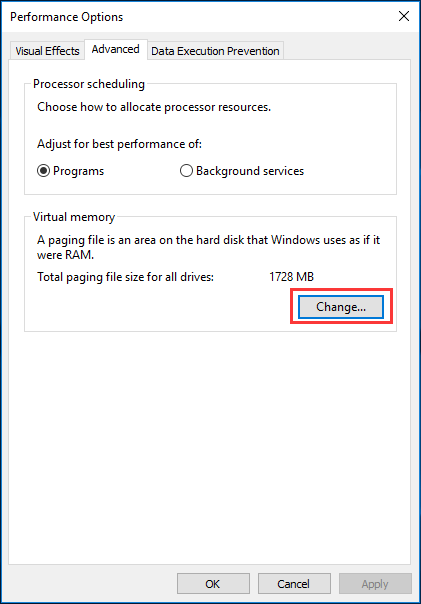
ステップ4:すべてのドライブのページングファイルのサイズを自動的に管理するボックスをオフにします。
ステップ5:次に、1つのドライブをクリックし、カスタムサイズオプションを選択します。 また、初期サイズ(MB)と最大サイズ(MB)を含むこれら2つのセクションでMB単位で新しいサイズを追加する必要があります。 設定したサイズは、推奨サイズよりも大きくする必要があります。
最後に、設定ボタンとOKボタンをクリックして変更を保存します。
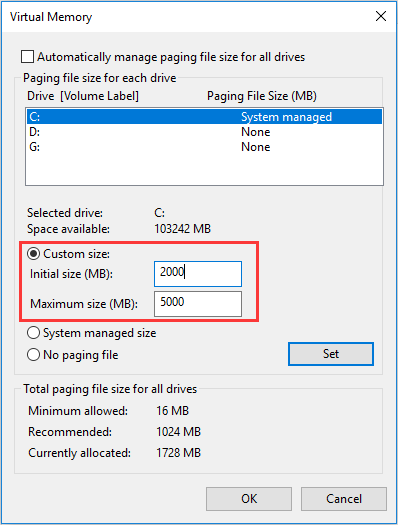
これを行うと、ページングファイルのサイズが増加し、システムの仮想メモリが追加されます。 メモリが不足しているコンピュータが修正されているかどうかを確認するだけです。
また、上記の3つの方法を試してみたが、Windows10/8/7に”コンピュータのメモリが不足しています”という警告がまだ表示されている場合は、物理メモリを追加するか、RAMをアップグレードすることしかできません。 次の段落では、いくつかの詳細を示します。
方法4:RAMをアップグレードするか、新しいメモリを追加
PCのアップグレードについてのほとんどのことと同様に、あなたが必要なものを把握する必要が これとは対照的に、メモリを物理的にインストールするのは簡単です。
一般的に言えば、より多くのRAMが優れていますが、今ではあなたのほとんどのために少なくとも8GBのRAMをお勧めします。 これはスイートスポットの一種です。 あなたがゲーマーである場合、またはより大きなプログラムをたくさん実行する必要がある場合は、12-16GBが適しています。
また、新しいメモリをインストールする前に、コンピュータが処理できるRAMの量を知っている必要があります。 これは、Windowsとマザーボードのバージョンに基づいています。 さらに、コンピュータが使用できるRAMの種類を決定する必要があります。
これらはすべて、あなたが注意を払うべき重要なものです。 その後、コンピュータケースを開き、新しいメモリをスロットに取り付けることができます。 RAMをアップグレードまたは交換する方法の詳細については、howtogeekのヘルプドキュメントを読むことができます。
後で、設定>システム>認識されたRAMの量を確認することができます。 このようにして、”コンピュータのメモリが不足している”を完全に固定することができます。

windows10/8/7を再インストールせずにマザーボードとCPUをアップグレードする方法 ここでは、新鮮なインストールせずにそれらを交換または変更するいくつかの方法があります。
重要:あなたが気づくべき特別な状況があります。 32ビットバージョンのWindows10では、Home、Professional、Enterprise editionのいずれを実行している場合でも、最大4GBのRAMしか処理できません(通常、約3.2GBにしかアクセスできません)。
これは、メモリアドレス指定の制限が原因です。 また、Windows7 32ビットでも同じ状況が発生します。 しかし、64ビットOSでは、4GB全体にフルアクセスできます。したがって、Windows7および10の32ビットで新しいメモリを追加したり、RAMをアップグレードしたりした場合でも、冗長メモリは使用できません。 残りのメモリを機能させるには、64ビットシステムが必要です。 以前にWindows7および10の32ビットシステムを使用している場合は、システムを再インストールして64ビットシステムをインストールする必要があります。
32ビットOSをインストールする前に重要なファイルをバックアップする
重要なファイルを簡単にバックアップするには、WindowsバックアップソフトMiniTool ShadowMakerをお勧めします。 プロと信頼性の高いバックアッププログラムとして、このツールを使用すると、簡単なクリックで画像ファイルにファイル、OS、ディスク、およびパーテ データが失われた場合にファイルを使用するには、復元を実行する必要があります。
また、データを安全に保つためにファイルを別の場所に同期するのに役立ちます。 パスを見つけるときは、ファイルを直接使用できます。 下のボタンからMiniTool ShadowMakerを入手し、32ビットシステムにインストールしてファイルのバックアップを開始するだけです。
ステップ1:MiniTool ShadowMakerを起動します。
ステップ2: このソフトウェアのメインインターフェイスでは、ツールバーのバックアップと同期機能を見ることができます。 ただ、続行するには、適切なものを選択します。 ここでは、例としてファイル同期を取ります。
同期ウィンドウで、ソースセクションをクリックして、バックアップする必要があるファイルを選択します。
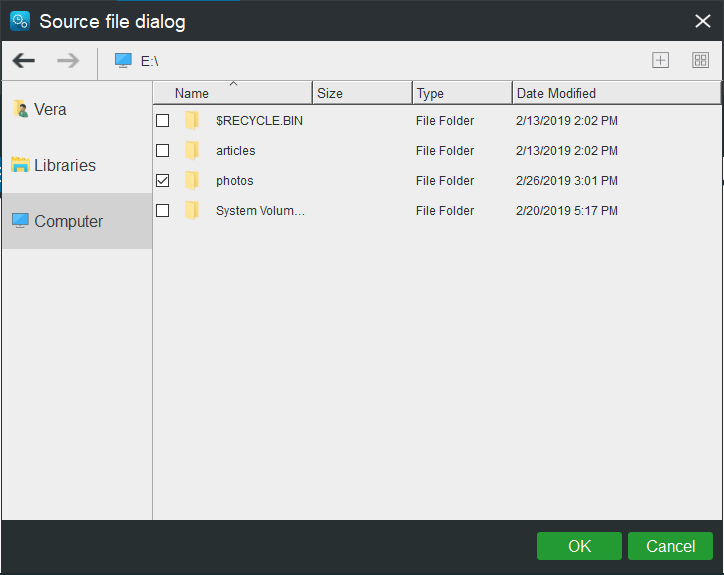
次に、保存先セクションに移動して、ストレージパスを選択します。 ここでは、外付けハードドライブ、USBフラッシュドライブ、NASまたはネットワークが利用可能です。
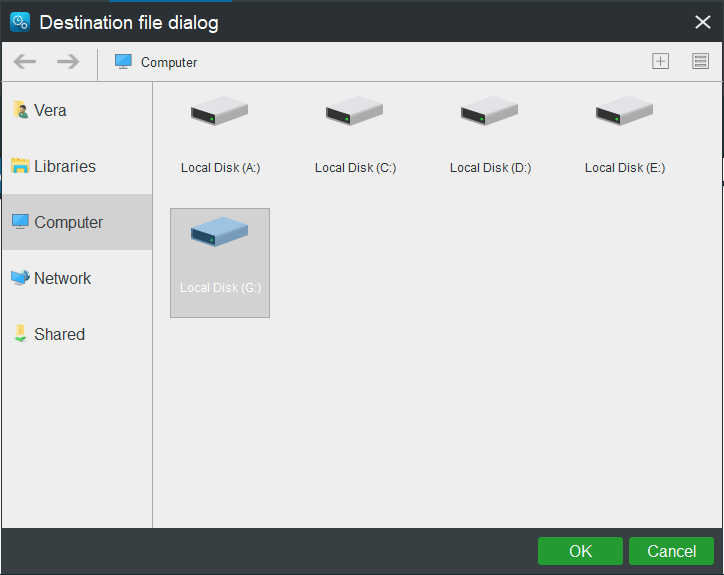
ステップ3:次のインターフェイスに戻るときは、今すぐ同期ボタンをクリックしてすぐに操作を実行します。

バックアップ機能を使用して重要なファイルをバックアップする場合は、この記事をお読みください-Windows10でファイルをバックアップする方法。
後で、追加されたメモリを利用するために、Windows7または10の32ビットオペレーティングシステムをインストールすることができます。「メモリ不足エラーを修正するためにメモリを追加しましたが、3.2GB RAMしか使用できません。 次に、64ビットシステムをインストールすることにしました。 ありがたいことに、MiniTool ShadowMakerは再インストール前にファイルをバックアップするのに役立ちます。 “ツイートするクリック
ボトムライン
Windows7/8/10で”お使いのコンピュータのメモリが不足しています”というメッセージが表示されますか? メモリ不足のエラーに悩まされている場合は、慌てないでください。 そして、この記事では、コンピュータのメモリ不足の問題を解決するための4つの有用な解決策を示しています。 それらを一つずつ試してみてください。
コンピュータのメモリ不足の提案がある場合は、電子メールを送信して教えてください[email protected] またはコメントの部分にあなたの考えを残す。
お使いのコンピュータのメモリが不足していますFAQ
- スタート>設定に移動します。
- performanceと入力し、Enterキーを押します。
- をクリックして、Windowsの外観とパフォーマンスを調整します。
- 詳細タブに移動し、仮想メモリセクションから変更をクリックします。
- すべてのドライブのページングファイルサイズを自動的に管理するを選択しないでください。
- [サイズのカスタマイズ]を選択し、[初期サイズ]と[最大サイズ]のボックスに値を入力します。
- 新しい設定を保存します。