メールIDが面白い、混乱する、恥ずかしい、または覚えておくには長すぎるかもしれないため、さまざまな理由でGoogleアカウントを変更したい場合があります。 Gmail IDは変更できないため、新しいGoogleアカウントを作成するだけですが、連絡先、電子メール、写真、古いアカウントのファイルなどのほとんどのデータは、少
それにもかかわらず、できるだけ多くのアカウントデータを手動で移行する方法があります。 公正な警告、それはアカウント内のデータのサイズに応じて、ダウンロードするために数時間または数日かかることがあります。 ただし、実際のデータの移行には数時間しかかかりません。 また、開始する前に知っておく必要があるいくつかの必要条件があります。
データを転送する前に知っておくべきこと
1. すべてのデータを魔法のように転送する自動プロセスはありません。 すべてのGoogleサービスにデータを手動でエクスポートおよびインポートする必要があります。
2. Googleサインインでログインしているサードパーティ製のアプリは動作しません。 あなたは手動でアプリの設定でそれを変更することができます。
3. 連絡先、メール、Calanderイベント、ドライブファイル、写真、ブックマークなどのデータのみを転送できます。 ただし、購読したYouTubeチャンネル、タスク、メモの保存、プレイリストなどのデータを転送することはできません。
4. Google Playアプリで購入したアプリ、映画、音楽、書籍などは、Google Play残高を含めて転送されません。
5. YouTubeチャンネル、Adsense、Analyticsなどには、転送できる回避策はほとんどありません。
あるG Suiteアカウントから別のg Suiteアカウントへのデータの転送
まず、G Suiteアカウントをお持ちの場合は、3段階の自動プロセスで新しいG Suiteアカウ G Suiteについて知らない場合、メールアドレスは次のようになります。[email protected] はおそらくG Suiteのアドレスですが、[email protected] おそらく通常のアカウントです。
通常のアカウントを使用している場合は、次のステップにスキップします。
G Suiteのアカウントデータの転送は、任意のwebブラウザからアクセスできるVault meというサードパーティ製のアプリで行われます。 あなたの電子メールにサードパーティ製のアプリを使用することを懸念している場合は、私は非常にあなたが開始する前に、彼らのプライバシーポリシーペー
- 新しいG Suite Googleアカウントを作成します。
- WebブラウザでVault meを開き、”変更元”セクションで古いIDでログインします。&”変更元”セクションで新しいIDでログインします。
- 転送するデータを選択してコピーを開始します。
データのサイズによってはコピー処理に時間がかかる場合があります。 このプロセスは、サーバー上で動作します,あなたのコンピュータをオフにして、後で戻ってくることができますので、. これは、あまりにもフォルダやラベルを含むすべてのデータ組織をコピーします。 プロセスが完了すると、古いメールIdと新しいメールIdの両方に電子メールが届きます。
あるGoogleアカウントから別のGoogleアカウントにデータを転送する
前の方法はG Suiteユーザーにのみ機能しますが、残念ながら、通常のGoogleアカウントをお持ちの場合、自動化されたプロセスはありません。 すべてを手動で行う必要があります。 それを取得してみましょう。
まず、新しいGoogleアカウントを作成します。 Gmail IDを変更することは簡単なプロセスではないことが多いので、時間をかけて賢明に選択してください。
次に、新しいタブで古いGoogleアカウントを開きます。 ここでは、Googleアカウントにリンクされたデータをダウンロードする必要があります。 古いGoogleアカウントにログインし、アカウント設定>データ&パーソナライズ>”ダウンロードまたは削除”セクションでデータをダウンロードします。 または、このリンクをクリックして、最終ページに直接移動することもできます。
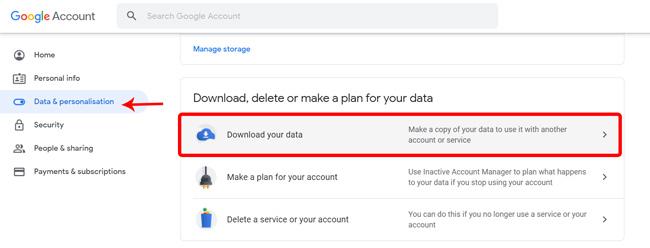
このページには、自動入力、場所の履歴、買い物リスト、連絡先まで、古いアカウントにリンクされているすべてのデータが表示されます。 転送するすべてのデータを確認し、「次のステップ」ボタンをクリックします。
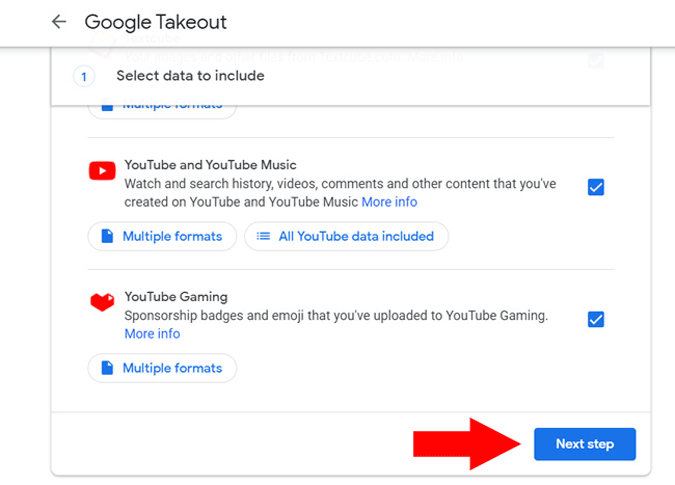
ファイルタイプ’Zip’を選択し、ダウンロード先を選択し、エクスポートの作成をクリックします。 Googleに大量のデータがある場合は、数日かかることもあります。

エクスポートが完了したら、お使いのコンピュータ上のzipファイルをダウンロードして解凍します。 このGoogleテイクアウトアーカイブには、新しいGoogleアカウントにシームレスに移行するために必要なすべてのデータが含まれています。 Zipを抽出したら、次のようなGoogle Takeoutアーカイブフォルダを見つけることができます。
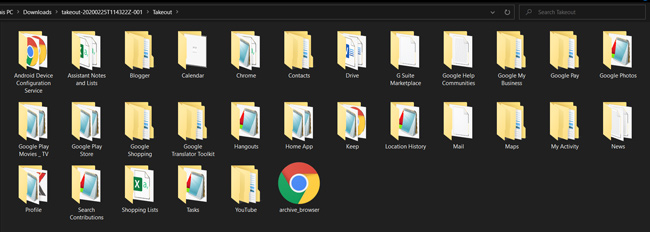
次に、これらのデータを新しいGoogleアカウントにアップロードする必要があります。 ただし、Googleではすべてのデータを一度にインポートすることはできないため、各サービスに個別にインポートする必要があります。
新しいGoogleアカウントに連絡先をインポート
連絡先から始めましょう。 新しいGoogleアカウントで、Googleの連絡先に移動し、左側のサイドバーのインポートをクリックします。 ‘を選択します。googleテイクアウトアーカイブの連絡先フォルダ内のvcf’ファイル。 すべての連絡先が新しいアカウントにインポートされます。 落ち着け
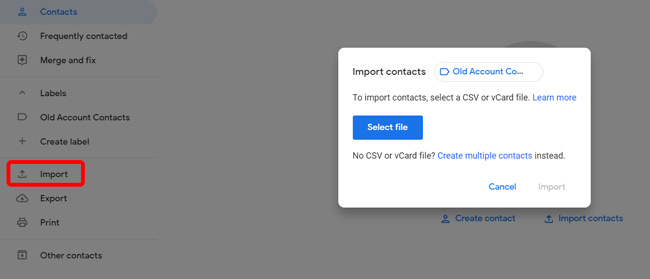
新しいGmailアカウントにメールをインポートする
技術的には、Googleテイクアウトアーカイブには古いアカウントからのすべてのメールと連絡先情報がありますが、そのすべてのデータをインポートするにはThunderbirdサービスを使用する必要があります。 Gmailの設定ページ自体から新しいGmailアカウントにメールをインポートするだけなので、この代替方法は簡単です。
新しいGmailアカウントでメールをインポートするには、webブラウザでGmailを開き、新しいGoogleアカウントでログインします。 右上隅にある設定ボタンをクリックしてください>アカウントとインポート>メールと連絡先をインポートします。 ポップアップで古いアカウントに入力してサインインするように求められます。 これを行うと、すべての電子メール、連絡先などが新しいGmailアカウントに同期されます。 また、次の30日間、古いアカウントと新しいアカウントで電子メールを受信します。 もちろん、設定でこのオプションを無効にすることもできます。
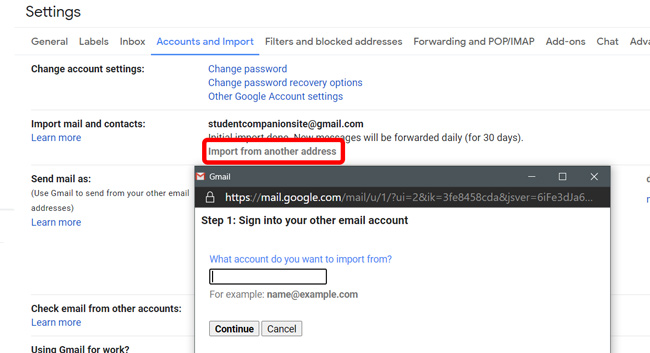
カレンダーイベントのインポート&リマインダー
カレンダーイベントやリマインダーをインポートするには、新しいアカウントのGoogleカレンダーに移動します>右上隅の設定>インポートとエクスポートし、Googleテイクアウトアーカイブでカレンダーファイルを選択します。 [インポート]ボタンをクリックすると、すべてのイベント、リマインダー、誕生日、目標などが新しいアカウントに表示されます。
関連: より良い時間を管理するための7つの最高のGoogleカレンダーアドオン(2020)
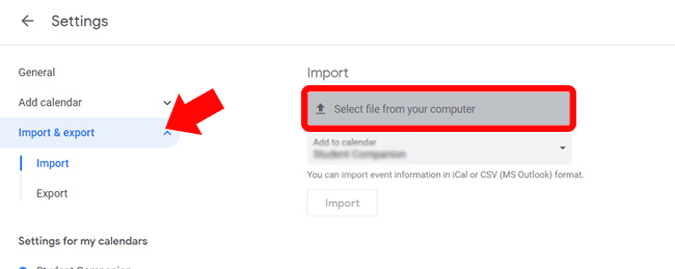
Googleドライブファイルのインポート
ファイルは古いGoogleドライブアカウントからそのままダウンロードされ、階層も保持されます。 これにより、古いドライブアカウントデータを新しいアカウントにインポートするのが楽になります。
ドライブファイルをインポートするには、新しいGoogleアカウントにリンクされているドライブアカウントにログインします。 左上の>フォルダアップロードで新規をクリックし、Googleテイクアウトアーカイブでドライブフォルダを選択します。 古いファイルはすべて新しいアカウントにアップロードされます。 簡単、右か。
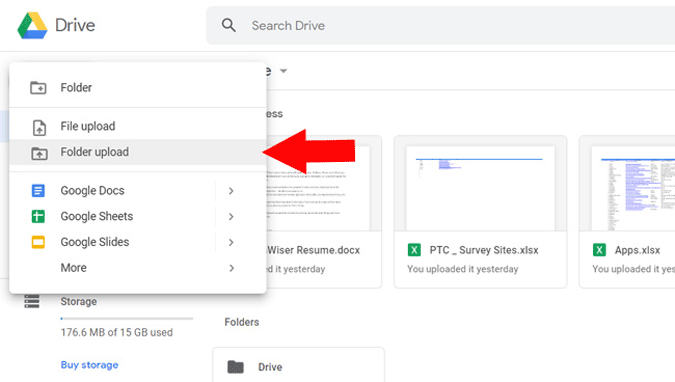
しかし、ドライブに大量のデータがある場合は、それらをアップロードするのは簡単な作業ではありません。 それは多くの時間、データを取り、完全なデータがアップロードされるまであなたのPCをオンにする必要があります。 また、この簡単なプロセスに従うこともできます。
古いGoogleアカウントでドライブを開き、”Ctrl+A”をクリックしてすべてのファイルを選択します。 今すぐ右上隅にある共有オプションをクリックしてください。 新しい電子メールIDを入力し、ロールが”編集者”として選択されていることを確認します。 今すぐ送信をクリックして、すべてのそれらのファイルは、新しいアカウントでアクセスすることができます。 今再び共有メニューを開き、追加された電子メールIDの横にあるドロップダウンメニューで”所有者を作成”オプションを選択します。 それはそれです、あなたは新しいアカウントからあなたのデータを完全に制御することができます。
googleフォトへの写真のインポート
記憶に残るGoogleフォトに来て、右のGoogleフォトホームページの上部にあるアップロードボタンをクリックしてください。 GoogleテイクアウトアーカイブでGoogleフォトフォルダを選択し、そのフォルダに囲まれたすべての写真を選択します。 写真の枚数によってはアップロードに時間がかかる場合があります。 これが完了すると、Googleフォトを新しいアカウントに正常に移行できます。
また読む:10のGoogleフォトのヒントとトリック(2020)
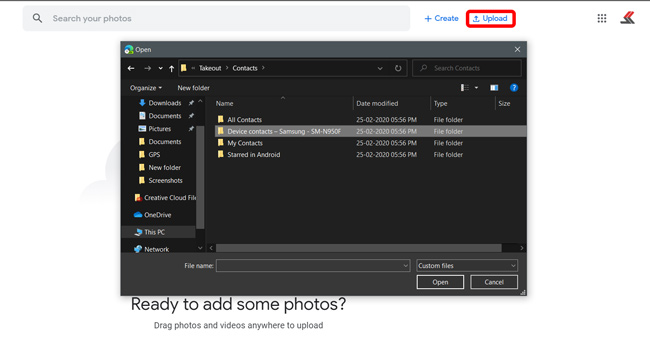
Chromeブラウザでブックマークをインポート
次に、ブラウザのブックマーク。 私は閲覧中にこれらのすべての日に依存しています。 ブックマークを新しいアカウントにインポートするには、ブラウザを開きます>右上のオプションボタンをクリックします>ブックマーク>ブックマークと設定をインポートします。 ドロップダウンメニューからブックマークドキュメントファイルを選択し、Googleテイクアウトアーカイブにファイルをアップロードします。
Google Takeout ArchiveはChromeブラウザからのみブックマークをダウンロードします。 あなたが他のブラウザを使用しているのであれば、あなたの最善の策は、手動でブックマークをエクスポートし、現在のブラウザにインポートす

Googleの自動入力パスワードのインポート
ブラウザから自動入力データをインポートすることもできます。 自動入力セクションの下のブラウザ設定>パスワードに移動し、インポートをクリックして、GoogleテイクアウトアーカイブのChromeフォルダ内のファイル自動 自動入力ページでインポート機能が使用できない場合は、Chromeフラグでパスワードインポートフラグをオンにします。
YouTubeチャンネルを変更する
最も重要な部分、YouTubeチャンネルに来ます。 動画を作成しない場合は問題ではありませんが、古いアカウントにYouTubeチャンネルがリンクされている場合は、所有権を新しいチャンネルに移
古いGoogleアカウントで、YouTube Studioに移動します>設定>権限>招待をクリックし、新しいアカウントIDをマネージャーとして招待し、保存をクリックします。 あなたは、あなたの新しいアカウントに電子メールを受信し、招待を受け入れると、あなたは今、あなたのチャンネルのマネージャーです。 動画の投稿、他の人の招待、削除や編集などができますが、唯一の注意点は、新しいアカウントを使用してチャンネルを削除できないことです。 そのためには、古いGoogleアカウントを使用する必要があります。 また、関連するAdSenseアカウントを新しいGoogle Adsenseアカウントに変更することもできます。

読む:クリエイターとパワーユーザーのための7つの最高のYouTube拡張機能
ラップアップ
これは少し長いプロセスですが、それは私たちが持っている唯一のオプションです。 それは私たちのYouTubeのサブスクリプションのようないくつかのデータを残すことができます,メモを保つ,など,あなたの連絡先やファイルのような最 今では、Googleがあなたのメールアドレスを直接輸出し、輸入するか、または変えることを好まないことは明らかである。