あなたは読書のためのKindle(またはKindleのアプリ)に依存している場合は、おそらくそれが電子ブックだけでなく、Pdfだけでなく、サポートしていることを知っています。
実際、宿題をしたことがあれば、あなたのKindle(またはKindleアプリ)には独自のメールアドレスがあることも知っています。
しかし、KindleでPdfを読むには少し助けが必要です。 ポータブルドキュメントファイル(Pdf)は、それらを開くことができる任意のデバイス上で、まったく同じ寸法、書体、イラストや書式設定を誇る静的な画像 それは、そのフルサイズでPDFを表示するのに十分な大きさのディスプレイを持つ人のための素晴らしいニュースだが、少しKindleの電子リーダーを使用して 表示の比較的小さいサイズは文書を読むために拡大し、スクロールするように強制する。 それはかなり悲惨な経験です。
これを解決するには、Kindleで読むPdfを変換します。 私たちはあなたに最初に前述の電子メールのトリックを紹介し、その後、他の解決策のカップルでしょう。 (最新の
を包括的なまとめでチェックしてください。
電子メールを介してあなたのKindleにPDFを送信
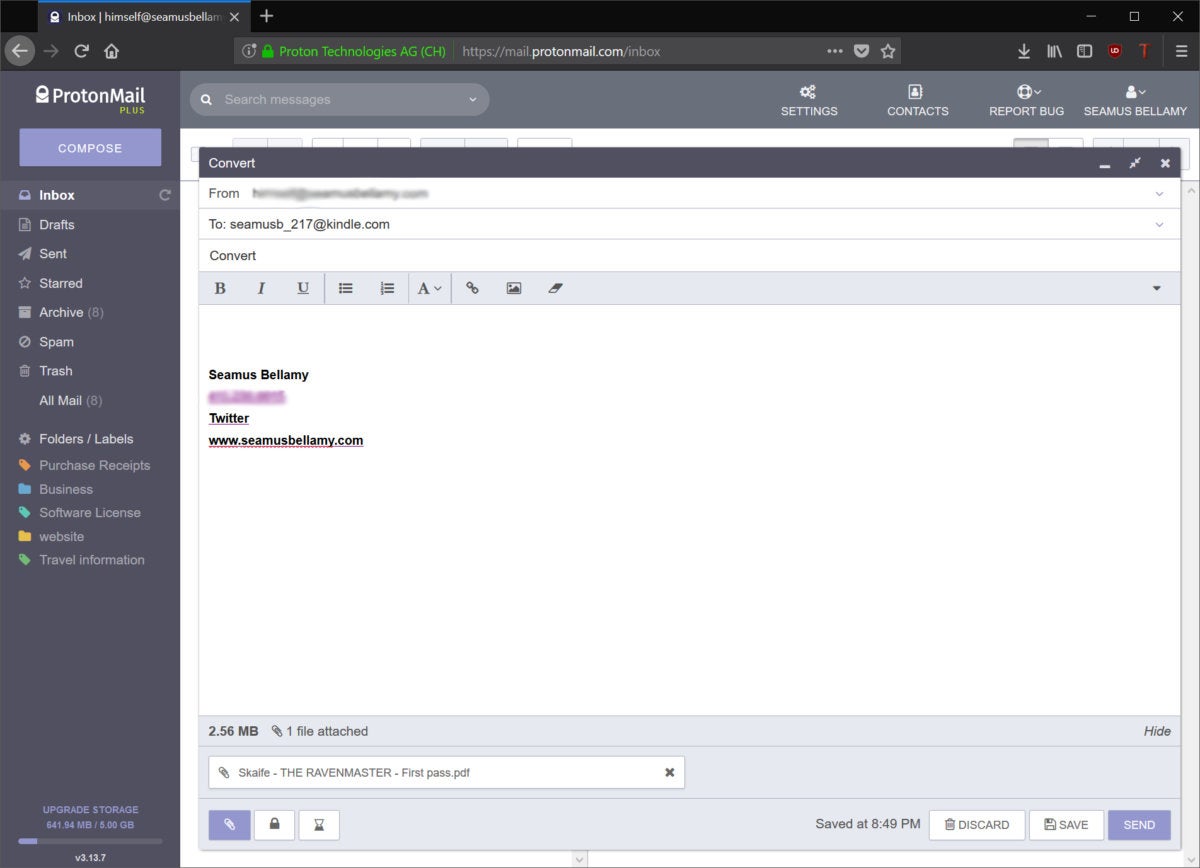 Seamus Bellamy/IDG
Seamus Bellamy/IDG楽しい事実:すべてのKindleは、独自のメールアドレスが付属していますので、あなたのKindleにPdfを送信することができます。
すべてのAmazonのKindleは、独自のメールアドレスが付属しています。 Kindleのアドレスは、設定>マイアカウント>Kindleメールに送信で確認できます。
件名にConvertと入力し、読みたいPDFを添付して、このアドレスに電子メールを送信します。 Amazonは自動的にあなたの電子リーダーがより容易に扱うことができるサイズにPDFの内容を変換します。 変換されると、PdfはAmazonの
テクノロジーを使用してKindleに送信されます。
この方法を使用してPdfを変換するには欠点があります。 まず、PDFがKindleのライブラリに表示されるまでには、10分から数時間かかることがあります。 第二に、最初に登録された国からKindleを使用している場合、Whispersyncを使用して電子リーダーにファイルをロードすると、数ドルの費用がかかる可能性があります。 第三に、PDFに画像やグラフが含まれている場合、変換プロセスは文書内で間違った方向に向いたり、複数のページに分割したりする可能性があります。
Kindleに送信アプリでPDFを送信
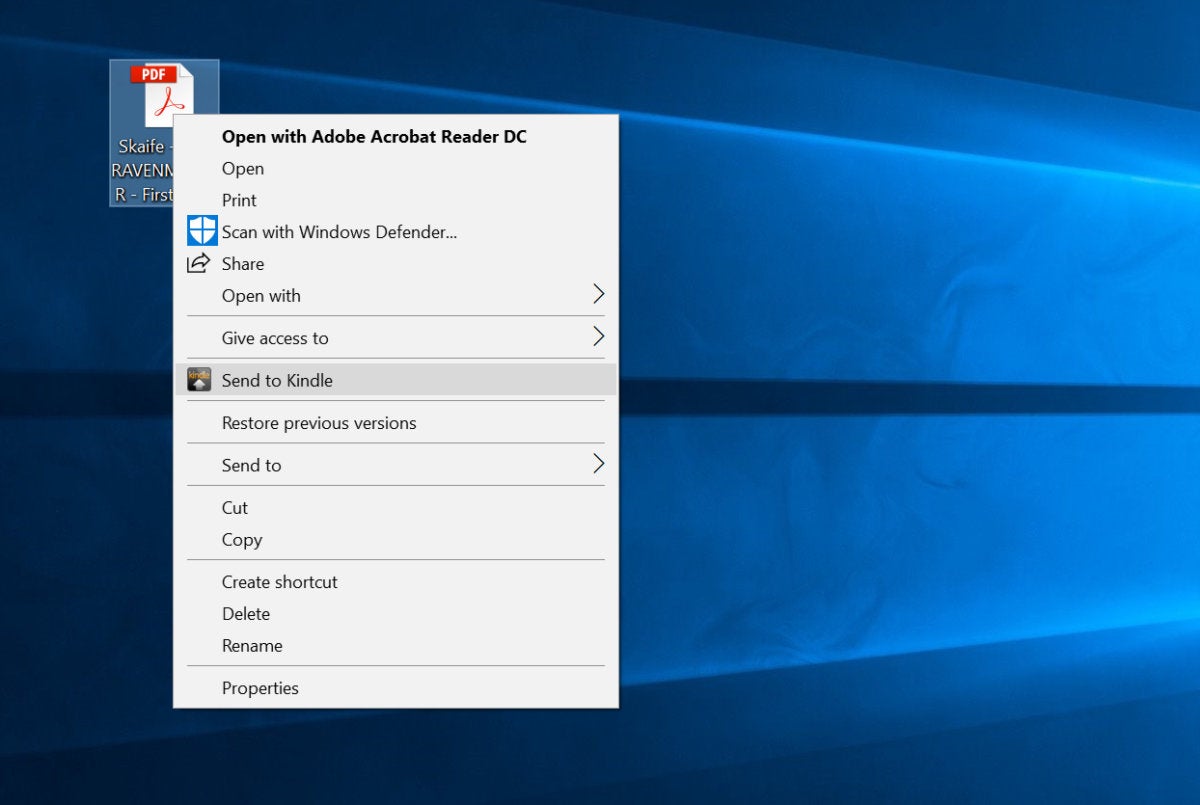 Seamus Bellamy/IDG
Seamus Bellamy/IDGあなたのKindleにPDFを送信するだけで右クリックします。
定期的に多くのPdfを読んでいる場合は、変換するたびに電子メールを送信したくない可能性があります。 AmazonのKindleアプリへの送信は、その時点でより良いオプションです。
および
Pcで利用可能です。 インストールしたら、単にあなたのAmazonの資格情報を使用してアプリにサインインし、あなたのKindleに送信したいPDFを右クリックします。 ブーム:あなたは完了です。 変換されたPDFは、あなたのKindleの電子リーダーに表示されます,電子メールを介して文書を送信することに付属して同じ警告のすべてで,入力し、メッセージを送
Amazonは、
および
ユーザー向けに、Kindleブラウザへの送信拡張機能 ワンクリックで、ブラウザからWhispersync経由でKINDLEにPDFが送信されます。
CalibreがKindleで複数のPdfを変換する方法
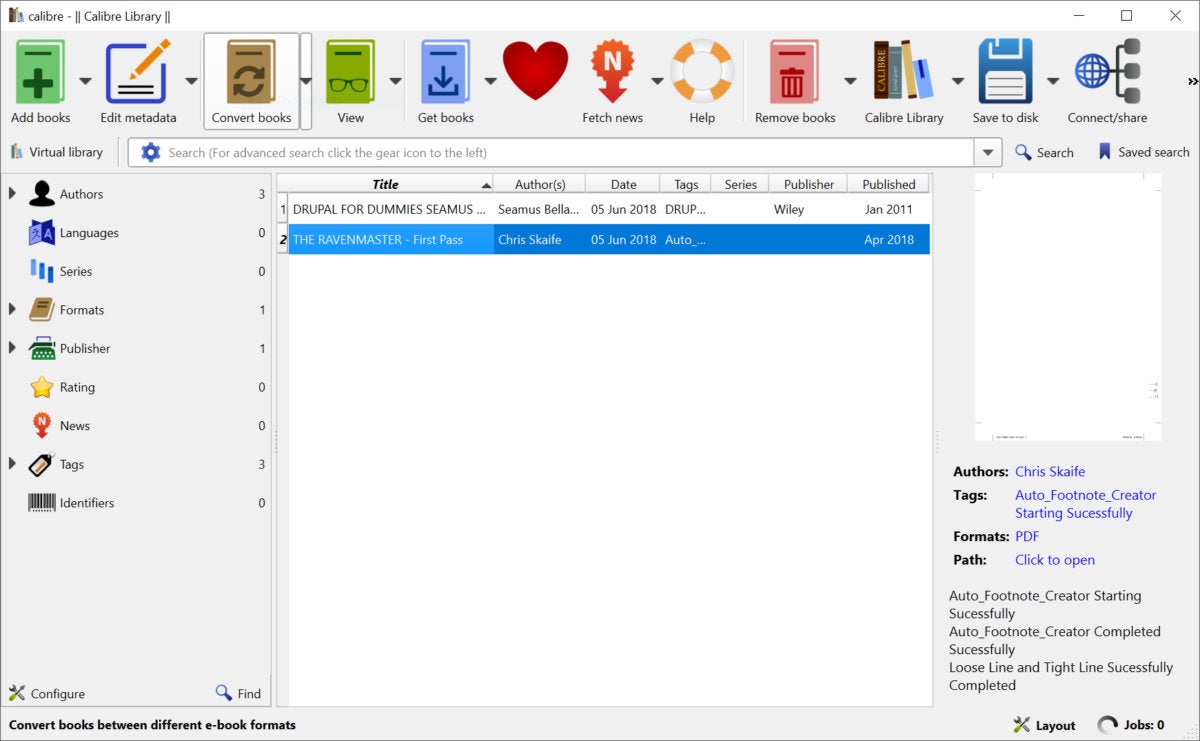 Seamus Bellamy/IDG
Seamus Bellamy/IDGCalibreは、Pdfを含む電子リーダーコンテンツをカタログ化する無料アプリです。
Kindleで読むために大量のPdfを一括変換する必要がある場合や、Kindleに最適化されたファイルのライブラリをコンピュータに維持したい場合は、
のダウンロードを検討することをお勧めします。 オープンソースで無料で使用できるCalibreは、複数のPdfを変換してKindleにすばやく簡単に送信できます。
この目的でCalibreを使用するには、KINDLEをUSB経由でPCに接続し、Calibreを開き、接続されている電子リーダーが認識されるのを待ちます。 CalibreのライブラリにPDFファイルを追加し、[デバイスに送信]をクリックします。 あなたのKindleは数分以内にそれらのPdfを表示する準備ができています。
リック-ブロイダによるこの物語のオリジナルバージョンは、July15,2013に”Hassle-Free PC”コラムとして掲載されました。