E本の出現はbookwormsが手のやしに坐る図書館を持つことを容易にした;まだ印刷物の本を愛する本の恋人のために、eBooksは否定できない柔軟性および入手 しかし、人気のあるAmazon Kindleデバイスのような電子リーダーをナビゲートするのはまだ少し難しいと感じる多くの本虫がいます。 Amazon Kindle E-readerは、柔軟で革新的な電子書籍ライブラリデバイスで、ユーザーが書籍、雑誌、新聞、その他のデジタル印刷資料をKindleストアでオンラインで購入、ダウンロー いくつかのAmazonのKindleのヒントやトリックは、すべてのユーザーがkindleのデバイスの楽しさ、興味深く、シームレスに彼らのデジタルAthenaeumナビゲーションを作るために
ここでは非常に人気が、非常に効率的で必要ではありません15アマゾンのKindleのヒントやトリックがあります。
ソーシャルメディアアカウントをKindleに接続して、サークルに読書の旅を知らせてください。
あなたのソーシャルネットワークがあなたを本の虫として認識したい場合、またはあなたの読書リストをソーシャルメディアに共有したい場合、Amazon kindleでは、TwitterやFacebookなどのソーシャルメディアアカウントをKindleアカウントにリンクすることができます。 この機能はまた、あなたが瞬時にあなたの社会的なタイムラインに電子書籍からの通路や抜粋を共有することができます。 Amazonは現在、Twitter、Facebook、Goodreadsの三つのネットワークのみをサポートしています。
ソーシャルメディアをkindleに接続する方法は次のとおりです。
Wi-Fiまたは3Gネットワークがオンになっていることを確認してください。 デバイス画面の右上にある3つの小さなドットをタップし、設定に移動してから、マイアカウントをタップします。
ソーシャルネットワークに移動し、接続したいネットワークをクリックします。
または、設定に移動し、”ソーシャルネットワーク”設定のすぐ隣にある”管理”に移動し、選択をタップし、”ソーシャルネットワークの管理”をタップします
たとえば、Twitterアカウントをリンクするには、Twitterの下にある”アカウントをリンク”をタップし、画面の指示に従ってください。
ソーシャルメディアを正常に接続した後、電子書籍を読んでいる間にテキストや抜粋を強調表示し、共有ボタンをタップしてソーシャルメディアのタイムラインに貼り付けることができます。
ただし、ソーシャルネットワークのアカウントからKindleのリンクを解除するには、”設定”に移動し、”ソーシャルネットワークの管理”に移動し、”アカウントのリンクを解除” ほとんどのユーザーは、kindleで電子書籍を入手する唯一の方法は、Amazonから購入するか、無料のAmazon kindle電子書籍をダウンロードすることだと推測しています。 ただし、図書館カードを持っている限り、公共図書館から文字通り無料の電子ブックのライブラリにアクセスすることができます。 AmazonのKindleを使用すると、まだ公共図書館の利点を享受することができます。 このプロセスは少しトリッキーで、物理的な図書館に入って本を借りるほど簡単ではありませんが、kindleデバイスに設定したら、公共図書館を指先で楽
また、電子ブックを数日間保持することが許可されているだけで、自動的に返されます。 このサービスは、米国の公共図書館でのみ利用できます。
まず、お近くの図書館またはお好みの図書館に確認し、オーバードライブサービスがAmazonによって正式にサポートされているものであるため、オーバードライブでの貸出をサポートしていることを確認してください。
図書館カードをお持ちでない場合は、図書館カードも取得する必要があります。 図書館カードをオンラインで入手できない場合は、物理的に図書館を訪問する必要があります。
開始するには、ライブラリのウェブサイトを訪問して、彼らが機能をサポートしていることを確認してくださ Webブラウザを使用してオーバドライブ検索マップで公開図書館の状態を確認し、”図書館のウェブサイトを訪問”を選択することができます。”図書館のウェブサイトを見つけたら、”サインイン”を選択し、図書館カード番号を入力します。
読みたい電子ブックの検索に進みます。 検索フィルタを使用して、”Kindle Books”のみを表示し、”Available”とラベルされた電子書籍を選択することができます。”
その後、7-14日の間に、本を借りたいどのくらいの期間を選択し、”借りる”をクリックします。”
確認ポップアップが表示されたら、”Kindleで今すぐ読む”をクリックします。”
また、Amazonの本のリストに移動するときに、Kindleデバイスと同じアカウントでサインインしていることを確認し、”ライブラリブックを取得”をクリックします。”
amazonが本をチェックアウトしたことを確認すると、電子ブックがkindleデバイスに表示されます。
あなたの携帯電話と同じように、スクリーンショットを撮ることができます。
あなたが知っておく必要があるAmazonのkindleのヒントの一つは、あなたのkindleデバイス上のスクリーンショットを撮る方法です。 あなたが友人にあなたの電子ブックから興味深いページを共有しようとしていると、あなたのソーシャルメディアネットワークのいずれかに直接貼り付 ちょうどあなたの携帯電話のように、あなたはまた、あなたのkindleデバイス上のスク
Kindleデバイスでスクリーンショットを撮るのは簡単で、複雑なボタンやクリックは必要ありません。 Kindleデバイスの左上隅と右下隅、または右上と左下隅に指を押したままにするだけです。 画面上の簡単なフラッシュは、スクリーンショットの警告を表示します。
ただし、スクリーンショットを使用するには、互換性のあるUSBケーブルを使用してkindleをコンピュータに接続する必要があります。
kindleをコンピュータに接続した後、ファイルファインダーまたはエクスプローラでkindleというラベルのファイルを見つけ、Kindleフォルダを開くとスクリーンショットが表示されます。 その後、あなたの使用のためにそれをエクスポートします。
ハイライトとすべてのお気に入りの行、段落、または引用符をエクスポートします。
本を読むときには、参考にしたい箇所がいくつかあります。 Kindleの電子リーダーを使用すると、ちょうどあなたが印刷ペーパーバックにすることができますように、この時間は、あなたがインクを必要としないことだけを、 Kindleの電子リーダーは、あなたの指のタップであなたに深遠な通路を見つけるのに役立つマーカーを提供します。
あなたが愛する通路を強調表示するには、単語を押したままにすると、それが強調表示されますし、強調表示したい通路全体または引用符の上に描画 「ハイライト」オプションが表示され、それをタップします。 ザ. 選択したテキストが正常に強調表示されたことを示すために、テキスト全体が暗くなります。
強調表示されたテキストについて考えていることをメモを追加することもできます。 抜粋を押し下げ、「メモ」をタップしてから、メモする予定のものを書き留めます。 また、Kindleのフッターをポップアップするには、本の上部を押して、あなたのノートを探索することができます。 次に、「移動」を選択し、「メモ」をタップします。
ハイライトまたはメモしたすべての抜粋の照合された概要については、ノートブックツール
ブックマークのために、画面の上部をタップし、Kindleのヘッダーとフッターを表示し、”移動”を選択してkindleデバイスの画面の右側にブックマークアイコンを表示するには、小さなアイコンをタップしてブックマークを設定します。 メニューがアップしていないときにも、常にブックマークアイコンをタップして、ブックマークのリストを見つけます。
パーソナライズされたホームライブラリを設定
Amazon Kindle E-readerホームライブラリは、Amazon世帯機能とも呼ばれ、2014年に導入されました。 だから、配偶者は、それぞれのkindleストアから電子ブックを購入することなく、同じ本を読むことを得る。
ファミリーライブラリを設定するには、まずAmazonのファミリーライブラリの互換性ページでデバイスが機能と互換性があることを確認し、kindleデバイスが最
設定するには、”メニュー”に移動し、”設定”をタップし、”世帯&ファミリーライブラリ”に移動し、”新しい人を追加”、”大人を追加”をタップしたら
“大人を追加”をタップしたら、大人のAmazonアカウントのメールアドレスとパスワードを入力し、”続行”をタップしてアカウントを承認し、支払い情報を共有します。
あなたはすべてのあなたの電子ブックまたはそれらのいくつかだけを共有することを選択することができます。
“世帯&ファミリーライブラリ”に子供を追加するには、”新しい人を追加”の下で”子供を追加”を選択し、ペアレンタルコントロールのパスワード、子供の誕生日、性別、 お子様のライブラリにお好みのタイトルを選択し、”次へ”をタップしてから”完了”をタップしてアカウントを設定します。
最新の読み取りでスクリーンセーバーを更新
あなたのAmazon kindleデバイスは、そのデフォルトのスクリーンセーバーを持っていますが、あなたが読んでいる現在の本のカバースクリーンセーバーを変更することにより、クーラーのデバイスを持つことができます、それは複雑なプロセスではありません。 この機能を有効にする方法は次のとおりです。
まず、お使いのデバイスがこの機能をサポートしていることを確認する必要があります。;
- Kindle Paperwhiteの第7世代、第10世代
- Kindleの第8世代、第10世代
- Kindle Voyageの第7世代
- Kindle Oasisの第8世代、第9世代、第10世代
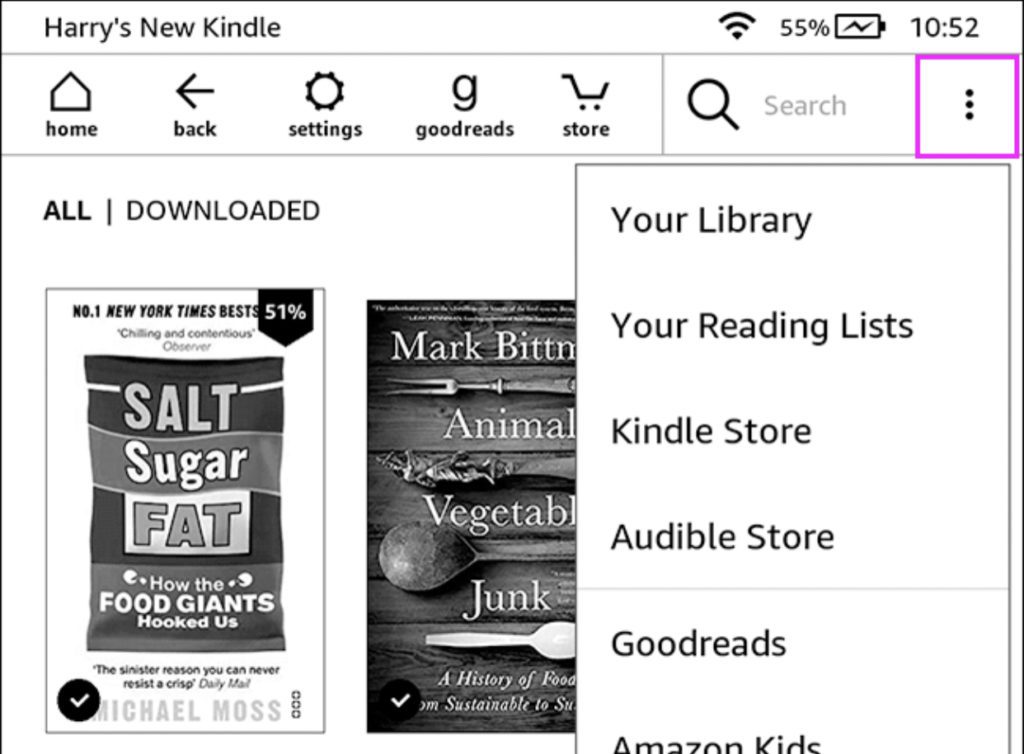 デバイスがこの機能をサポートしていることを確認した後、最新のソフトウェアに更新されていることを確認し、すべてが完了した場合は、”設定”に移動し、”すべての設定”に移動し、”デバイスオプション”を選択してから、”カバーを表示”または”カバーを表示”に移動してオンに切り替えます。
デバイスがこの機能をサポートしていることを確認した後、最新のソフトウェアに更新されていることを確認し、すべてが完了した場合は、”設定”に移動し、”すべての設定”に移動し、”デバイスオプション”を選択してから、”カバーを表示”または”カバーを表示”に移動してオンに切り替えます。
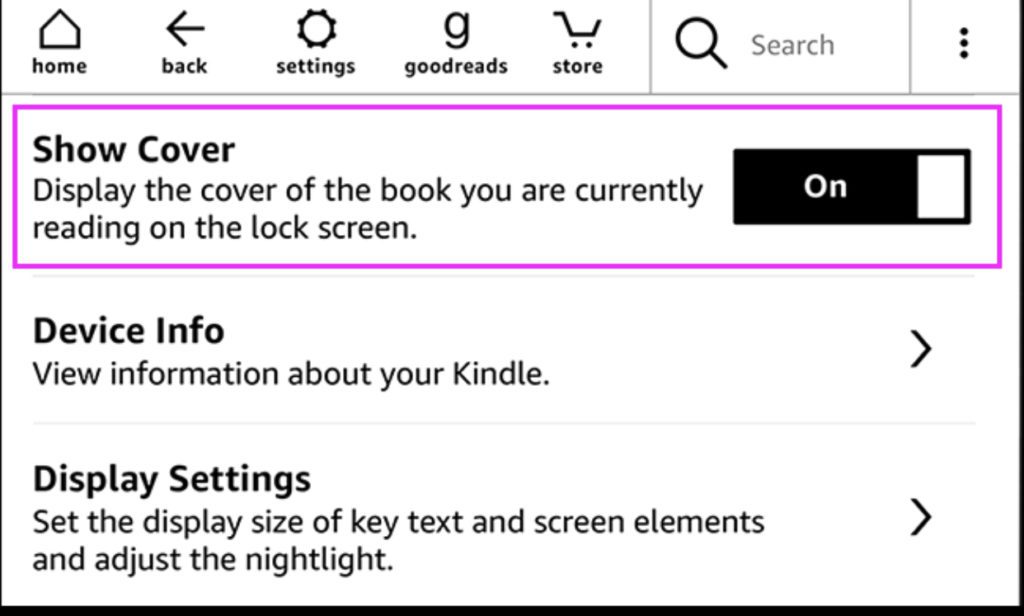
これが完了すると、kindleがロックされているときはいつでも、あなたのkindleは自動的にあなたが読んでいる本のカバーが表示されます。
あなた自身のPdf文書を含める
最高のAmazonのkindleのヒントやトリックの一つは、あなたがそれらを読むことができるように、あなたのKINDLEの電子リーダーにあ このkindleの機能/ツールはまた、あなたのkindleの電子リーダーにあなたの大学や学校の読書材料を得ることができます。 また、kindleデバイスに作業文書を追加することもできます。
ここでは、プロセスをナビゲートする方法です,最初のファイルがkindleに互換性があることを確認します,次の形式;.html,.docまたはPDFは互換性があります。
互換性があることを確認したら、すべてのkindleデバイスに独自のメールアドレスが付属しているため、kindleのメールアドレスにファイルを送信します。 Kindle電子リーダーのアドレスを見つけるには、Amazonのwebサイトにアクセスしてログインし、「Kindleの管理」で「デバイスの管理」オプションを見つけてから、Amazon Kindleデバ Kindleデバイスをクリックすると、ポップアップで@が表示されますkindle.com “編集”ボタンをクリックして変更できるメールアドレスは、選択したアドレスが承認されていることを確認してください。
kindleのメールアドレスを取得したら、kindleのメールアドレスに複数のドキュメントを送信できるように、ファイルまたはファイルをメールで送信します。
また、Amazonにファイルを自動的にKindle形式に変換するよう依頼することもできます。 これを行うには、eメールの件名として「変換」を追加すると、Amazonが変換を処理します。
その後、ファイルがkindleデバイスに表示され、メールが送信され、kindleインターネットに接続されていない場合は、”設定”を見つけて”kindleを同期”をタップしてkindleデバ
Kindleがオーディオブックで読書をしてみましょう
時には座ってリラックスして、私たちの本を私たちに読んでもらいたいだけです。 Amazon kindleでは、オーディオブックをダウンロードして再生することもできます。 あなたが利用すべきAmazon kindleのヒントの一つは、オーディオブックツールです。
Amazon Audible機能は、オーディオブックを読むことができるすべてのKindleに統合されています。 画面の上部にある3つの垂直線をクリックして開始し、Kindleデバイスストアで[Audible]タブを探します。 その後、何千もの利用可能なタイトルを閲覧し、Audible機能をサポートした電子書籍をダウンロードすると、プロのナレーションを割引価格で追加するオプションが得られます。 また、Amazonアカウントに登録されている他のKindleでダウンロードすることもできます。 Kindleデバイスでオーディオブックを聴くと、読むよりも速くバッテリーが消耗することを知っておく必要があります。
友人を貸す
公共図書館から本を借りることとは別に、友人や家族がkindleデバイスを所有していなくても、Amazonから電子書籍を友人や家族に貸し出すこともできますが、電子書籍を貸す場合は、貸出時間である14日間はその電子書籍を読むことができません。
本を貸すには、デスクトップ上のAmazonウェブサイト/kindleアカウントにログインし、貸出したい本を探します。 左上に”この本をローン”オプションがあることを確認してください。 また、コンテンツとデバイスの管理ページに移動して、ローンしたい本を見つけることもできます。
その後、画面の左側にある三つのドットメニューをクリックし、ポップアップウィンドウでこのタイトルをローンを選択します。 次に、借り手の電子メールアドレスを入力し、[今すぐ送信]をクリックします。 “この本をローン”オプションが表示されない場合は、その本を貸すことはできません。
未成年者のための子供向けフォーマットに切り替える
子供がkindleデバイスにアクセスし、アダルトコンテンツを誤って読まずに電子ブックを読むことができるようにしたい場合は、その
用に作成されたAmazon機能を使用して、子供に適した子供向けモードに切り替えることができます。メニューから三つの縦のドットをクリックし、”Amazon Kids”に移動することでこの機能にアクセスすることができます。 そして、画面上の指示に従ってください。 この機能は、すべてのkindleデバイスで利用できます。
あなたの心をdeclutterするゲームをプレイ
時には、あなたは読む以外のあなたのkindleデバイスで何か他のことをしたい、とあなたのkindleデバイスでゲームをプレイ Kindle paperwhiteデバイスは通常のandroidゲームをサポートしていませんが、ゲームを入手するためのAmazon Kindleのヒントがいくつかあります。 Kindle Amazonストアでは、まだ「アクティブコンテンツ」と呼ばれるいくつかのゲームを提供しています。 これらのゲームは、特にkindleの電子インクディスプレイに適応されています。
電子リーダーでそれらのいずれかを取得するには、kindleストアに移動し、アクティブなコンテンツを検索します。 その後、あなたはゲームのあなたの選択を選択し、あなたのkindleの電子リーダーのために”に配信”をタップします。 ジャングルジュースや数独のようなゲームをインストールすることが可能です。
あなたの電子ブックシリーズを並べる
電子ブックシリーズを読んで楽しむ読者のために、あなたはそれらを毎回検索することなく、すべての本にアクセ この機能は、Amazon Kindleからダウンロードまたは購入した書籍でのみ動作します。
開始するには、”設定”に移動し、”デバイスオプション”をタップし、”詳細オプション”に進み、”ホーム&ライブラリ”を選択すると、”ライブラリ内のグループシリーズ”オプ ライブラリ内のこのグループシリーズオプションは、オンとオフにすることができます。 電子書籍シリーズをグループ化するには、グループシリーズ機能をオンにします。 それをオンにした後、あなたは”Kindleは今、あなたのライブラリにシリーズをグループ化し始めています。 あなたは、シリーズグループのカバーをタップして、個々の書籍を表示することができ、この機能は、設定でオフにすることができます。”あなたの画面上の通知。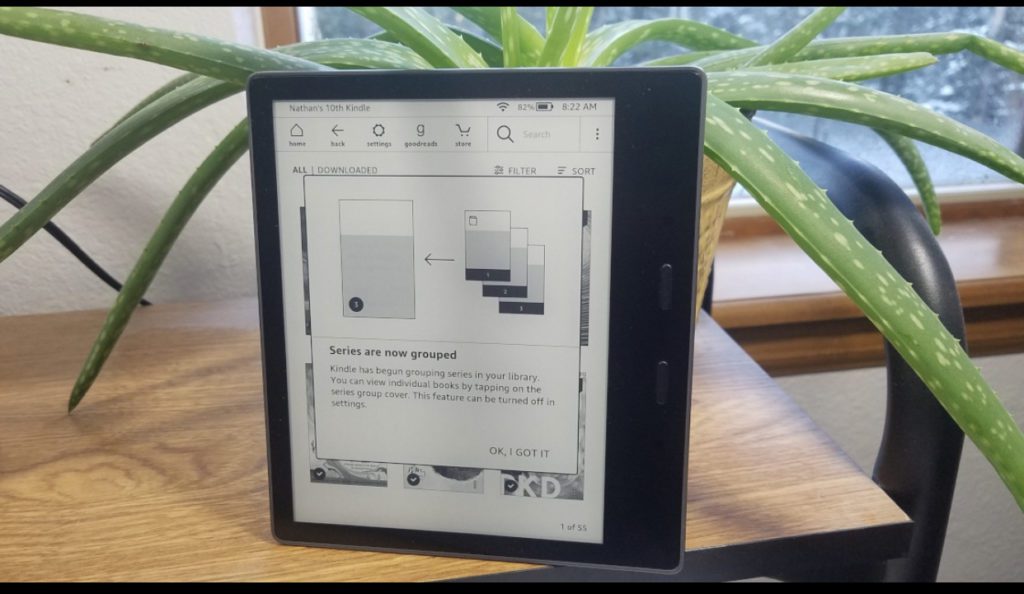
それがオンになるとすぐに、シリーズの一部であるすべての電子ブックは、あなたのホーム画面 本の数はまた、下部に、kindleストア上の完全なシリーズを表示するためのリンクを含む、各本の右下に表示されます。 この機能が見つからない場合は、”設定”、”デバイスオプション”、”詳細オプション”、”ホーム&ライブラリ”、”Kindleを更新”に移動してKindleソフトウェアを更新してくださ ただし、電子ブックを独立して表示する場合は、設定をオフにします。
X-Ray本をプレビューし、それを読みたいかどうかを決定する
ほとんどの人が知らないAmazon Kindleのもう一つの機能は、X-Ray機能です。 2011年、Amazon KindleはKindle X-Rayと呼ばれる機能を作成し、ユーザーが本を理解して特定の電子書籍を読みたいかどうかを決定できるようにしました。
Kindle X-Rayを使えば、電子書籍を覗いてみることができる。
X-Ray機能は、Kindleユーザーが簡単なタップで電子書籍の”骨格”を探索することを可能にするAmazon kindleのヒントの一つである書籍コンテンツ強化ツールです。 KindleのX線機能を使用すると、トピック、歴史上の人物、特定のアイデア、場所や架空のキャラクターを含む本の中の通路のすべてを見ることができます。
KindleのX-Rayリストは、最も一般的に使用される文字の名前、アイデアや場所を含む二つの主要なカテゴリ”用語”と”人”に分類されています。 この機能は、これらの用語の説明と定義も提供します。
X-Ray機能を使用するには、画面上部の三点メニューをタップしてツールバーを表示すると、x-Rayボタンを含むセカンダリツールバーが表示されます。
その後、x線ボタンをタップすると、文字、用語、注目すべきフレーズのリストが表示されます。 ゲーム-オブ-スローンズやハリー-ポッター、または文字の数百人の文字の大規模なキャストと他の本のような本を読むとき、X線機能は、文字の説明を提供し、また、あ
ただし、KindleのX線機能オプションがグレーアウトされている場合は、電子書籍にはまだX線情報がないことを意味します。 さらに、Kindle X-Rayは映画にも機能しますが、Kindle Fireモデルでのみ機能します。
バッテリー寿命を延ばす
Amazon Kindleのデバイスは、印象的なバッテリー寿命を持っていますが、彼らはまた、あなたがデバイスを使用する頻度に依存しています。 しかし、あなたのバッテリー寿命を維持するだけでなく、あなたがそれを使用しても長く続くようにそれを微調整するのに役立ついくつかのト
読みたい本をダウンロードした後、Wi-Fiまたは3Gデータ対応モードをオフにしてから、”オフラインモード”で読みます。 それらをオフにするには、画面の右側にある3つの小さな点をクリックしてメニューを表示し、設定をタップしてから、すべての設定を選択します。 Wi-Fiと青い歯をタップし、画面の指示に従ってください。 また、”機内モード”をオンにすることもできます
kindleデバイスのバッテリー寿命を延ばすもう一つの方法は、表示設定を変更することです。 まず、設定に移動し、タップして明るさと暖かさを減らします。 Kindleデバイスモデルに自動明るさ機能がある場合は、自動明るさをオフにすることもできます。
また、時間の経過とともにバッテリーが劣化するのを防ぐため、デバイスが充電されるたびに充電器を必ず抜いてください。 それがいっぱい充電されたら、デバイスが接続されて住んでいないでください。
あなたのkindleで外国語を学ぶ
Amazonのkindleのデバイスは、書籍や新しい言語のいずれかを介して新しい知識にあなたを公開することに投資されています。
英語と中国語で現在利用可能な作り付けの機能であるKindleのWord wiseとは別に、Kindle Eリーダーで新しい言語を学ぶための他のAmazon kindleのヒントやトリックもあ
まず、必要な基本的なことをいくつか紹介します。
外国語の基本的な知識。 Kindleの上で最初から新しい言語についてのすべてを学ぶことを期待しないでください。
第二世代のKindle Paperwhiteのような互換性のあるkindleデバイスも必要です。
学習しようとしている外国語で電子ブックを取得し、その言語を母国語に翻訳する電子ブックバイリンガル辞書をダウンロードしてください。 たとえば、スペイン語を学習しようとしている場合は、スペイン語-英語辞書をダウンロードしてください。
辞書を有効にするには、デバイス画面右上の”オプション”をタップし、”設定”をタップし、”デバイスオプション”を見つけてから”言語と辞書”を取得します”辞書”を選択し、学習したい言語については、その辞書をデフォルトとして設定します。
ダウンロードした電子ブックを外国語で準備したら、認識したり知らない単語に遭遇した場合は、その単語をタップして保持して定義を取得します。 あなたの辞書が単語を認識できない場合は、”詳細”をタップして、”翻訳”機能を使用しますが、このためにインターネットアクセスが必要です。
ただし、翻訳機能は語彙ビルダーに単語を追加しません。
ボキャブラリービルダーは、画面の右上の”オプション”の下にある内蔵アプリです。
この機能は、辞書で検索したすべての単語を収集し、あなたの練習のためにそれらをコンパイルします。Amazon Kindleについてのよくある質問
Amazon Kindleについてのよくある質問
非常に有用なAmazon kindleのヒントやトリックとは別に、kindle E-readerについてのよくある質問
kindleを最大限に活用するにはどうすればよいですか?
Kindleの電子リーダーは、現代のbookwormsのための最高の発明の一つであり、Amazonはちょうど最近、デバイス上であなたの経験を強化するために、三つの新しいpaperwhitesを立ち上 私たちが以前に述べたように、kindleはあなたの経験を最大限に活用するためのいくつかのヒントを提供します。
明るすぎると目を保護するためにインバータモードをオンにします。 この機能は、アクセシビリティセクションで見つけることができます。 画面の上部から下にスワイプして「クイックアクション」オプションを表示し、「設定」をタップしてから「アクセシビリティ」をタップしてから、「アクセシビリティオプション」の選択に進みます。 アクセシビリティオプションでフォントサイズを調整することもできます。 あなたがしたくないときにあなたの携帯電話のためにあなたのkindleを”ドロップ”する必要はありませんので、あなたは、デバイス上にある間、Kindleはまた、イ
プライバシーのために、あなただけの親切なページをめくって誰もしたくない場合は、デバイスのパスコードを設定することができます。 デバイスのパスコードを設定するには、[設定]に移動し、[デバイスオプション]をタップし、[デバイスパスコード]を選択してデバイスのパスワードを設定します。
あなたはまた、Amazonの14日間のローンポリシーを介してお友達に本を融資することができます。
新世代のKindle paperwhiteを購入した場合、Kindleデバイスをblue tooth経由でスピーカーやヘッドフォンに接続することができます。
Amazon kindleデバイスをパーソナライズして名前を付けるだけでなく、デバイスを最大限に活用して長く使用することもできます。
kindleを最大化するにはどうすればよいですか?
Kindleのデバイスは少し高価になることができます。 Kindleデバイスの使用を最大限にするためには、慎重に処理する必要があります。
- 小さな子供やペットの手の中にデバイスを放置しないでください。
- お使いのデバイスが汚れやグリースのない清潔であることを常に確認してください。
- 湿気や水から遠ざけてください。
- 床に落ちた場合に備えて、割れたり壊れたりするのを防ぐための保護袋を入手してください。
- kindleデバイスをベッドや椅子に不用意に置いておき、デバイスに座って割れないようにしないでください。
- 極端な条件では、デバイスを充電しないでください。
- 技術的な問題がある場合は、カスタマーサービスに連絡してください。
kindleを購入する前に知っておくべきことは何ですか?
あなたのお金のための完全な価値を取得し、意思決定のための明確な思考プロセスを持っているために、ここでは、Amazonのkindleデバイスを購入する前に知
- 画面サイズは二つのタイプがあります。 6インチと7インチ。 あなたは大きな画面サイズが好きなら、あなたは7インチの画面サイズのkindleのために行く必要があります。
- 価格帯については、Amazon Kindleデバイスは通常、基本的なkindle、Kindle Paperwhite、Kindle Oasisにグループ化されています。 基本的なkindleは安く、Kindle Oasisは最も高価です。
- 多くの本を読んで収集するのが大好きなユーザーのために、8から32gbの間の作り付けのストレージスペースを持つKindleデバイスは、無料のクラウドストレージ
- 頻繁に旅行する場合は、Wi-Fiネットワークに接続できない場合の3G対応のkindleデバイスを選択することができます。
- あなたの目に光の影響を心配している場合は、いくつかのキンドルは、彼らはかなり高価ですが、内蔵の柔らかい光を持っています。
- すべての本がAmazon Kindleにあるわけではありません。
- すべてのAmazon Kindleデバイスが音声合成であるわけではありません。
Amazon Kindleの種類/世代は何ですか?
Amazon Kindleデバイスは、2007年に単一のデバイスとして発売されました。 しかし、それは現在、長年にわたってアップグレードされているkindleのデバイスのいくつかのシリーズを持っており、ここで彼らはあります。
- Amazon Kindle、第一世代、19日に発売2007年。 アメリカ以外では販売されなかった。
- Amazon Kindle2、第二世代。 10月にリリースされた2009年。 Kindle2を宣伝するために、Stephen Kingは彼の小説「Ur」をkindle2で独占的にリリースしました。
- Amazon Kindle2、国際。 7月に発売され、2009年には100カ国以上で利用できるようになった。 物理的にはKindle2と同じですが、米国外の一部の国でのみ利用可能になりました。
- 6月にリリースされた2009年には米国のみにリリースされた。 これは、pdfファイルをサポートし、より大きな画面を持っています。
- 月の19日にリリース2010. これは、国際的なネットワークのための3Gサポートと米国外の100カ国以上に利用できるようになりました。
- 1st of July2010にリリースされました。 それはEインク表示を有する。 それは世界的にリリースされました。
- Amazon Kindleキーボード、第三世代。 28th of July2010にリリースされ、これまで最速のKindleデバイスの一つとみなされています。
- Amazon Kindle4とKindle Touch、第四世代。 2011年9月28日、AmazonはKindle4とKindleタッチスクリーンをリリースした。
- Amazon Kindle5、第五世代。 6月にリリースされた2012年。
- Amazon Kindle Paperwhite、第一世代。 1st of October2012にリリースされ、2013年初頭に国際市場にリリースされました。
- 第6世代Amazon Kindle Paperwhite2、第二世代。 2013年9月3日にリリースされ、Wi-fi版は2013年9月30日にリリースされました。
- Amazon Kindle7、第七世代。 2nd of October2014にリリースされました。 Amazonは、1日30分だけ使用した場合、1回の料金は最大30日間持続する可能性があると主張しました。
- Amazon Kindle Voyageは4th of November2014にリリースされました。 9.1点満点中10点となった。
- Amazon Kindle Paperwhite3、第三世代。 月の30日にリリース2015,そしてお金のための最高の専用の電子インクリーダーと呼ばれていました.
- 八世代アマゾンのKindle、Kindleのオアシス第一世代。 それは2016年4月27日に世界中でリリースされました。
- 2016年6月22日にリリースされたAmazon Kindle8は、標準のkindleをアップグレードしたものです。
- 第九世代Amazon Kindle、Kindle Oasis第二世代。 2017年10月31日にリリースされました。 オアシス2とも呼ばれた。
- 第十世代Amazon Kindle、Kindle Paperwhite第四世代。 2018年11月7日にリリース。
- Amazon Kindle10、第十世代。 2019年3月20日にリリースされました。
- Amazon Kindle Oasis第三世代。 2019年7月24日にリリースされました。
- 第十一世代、第五世代。 2021年9月21日に発表され、本報告書の時点では、2021年10月27日に発表される予定となっています。
私のデバイスはどのような種類のKindleですか?
上記の種類と世代のAmazon Kindleデバイスを読んだ後、あなたが持っているamazon Kindleデバイスの世代や種類を不思議に思うかもしれません。
お持ちのKindleデバイスの種類や世代を確認するには、デバイスのシリアル番号が必要です。 すべてのAmazonのkindleデバイスは、そのシリアル番号の文字の独自の一意の接頭辞を持っています。 デバイスのシリアル番号を取得するには、次の簡単な手順に従います;
- メニューを開くには、デバイスの画面の右上にある三つの小さなドットをタップします。
- メニューオプションがポップアップしたら、設定をタップし、開いたらデバイスオプションをタップします。
- “デバイスオプション”で”デバイス情報”をタップします。
- デバイス情報オプションにより、デバイスのシリアル番号とファームウェアバージョンが表示されます。
Kindleを設定するにはどうすればよいですか?
あなたのkindleデバイスがちょうど到着したので、ここでそれを設定する方法についてのステップバイステップガイドです。
- デバイスのボックスを外した後、デバイスの背面にある電源ボタンを押してkindleの電源を入れます。
- 画面が表示されたら、多くの言語オプションからお好みの言語をタップして選択し、”次へ”をタップして言語の選択を確認します。 Kindleには、ドイツ語と中国語を含む約12の言語オプションがあります。
- Kindleの起動とセットアップにはしばらく時間がかかります。
- お使いのKindleデバイスが3G対応の場合は、自動的にインターネットに接続するか、3G対応ではないデバイスのサービスを高速化するためにWi-Fi接続を設 “Wi-Fiに接続”をタップすると、利用可能なWi-Fiネットワークが表示され、選択したWi-Fiに接続できます。
- 端末をインターネットに接続した後、”既存のAmazonアカウントを使用する”をタップしてKindleをAmazonアカウントに登録します。 既存のアカウントをお持ちでない場合は、”新しいアカウントを作成”をタップし、画面に表示される指示に従ってください。
- お支払いには、簡単なショッピング体験のための”ワンクリック支払い方法”を選択してください。
- kindleをソーシャルメディアアカウントに接続するには、上記のように、後でこれを行うには、”後で接続”を選択することもできます。
- 画面上のオプションに従ってペアレンタルコントロールを設定することもできます。
- 選択したkindleオーディオブックや書籍に月額料金でアクセスできるKindleunlimitedに参加するかどうかを尋ねられます。 オプションについては、画面上の指示に従ってください。
- お使いのデバイスは、あなたのkindleデバイスをナビゲートするために、その後ポップアップ表示されます短いチュートリアルの後に使用する準備がで
Kindleデバイスを使用することの長所と短所は何ですか?
長年にわたり、Amazon kindleは、経験を強化するために、そのkindleのデバイスをアップグレードしています。 ただし、Kindleデバイスを使用するには賛否両論があります。 ここでは、それらのいくつかは次のとおりです;
アマゾンのKindleデバイスを使用しての長所。
- 長いバッテリ寿命:Kindle Paperwhiteはかなり印象的なバッテリ寿命を持っています。 あなたは、デバイスを充電せずに数週間行くことができます。 それは一定した充満を要求しません。
- 柔軟なフォントサイズ:あなたは常にあなたの読書に合わせて、ご希望のフォントサイズとスタイルを選択することができます。
- 手頃な価格:kindleの安い本の品種があり、また、いくつかの最近の本のKindleのフォーマットは、ペーパーバック印刷よりも安いです。
- : 米国の多くの図書館では、Amazon Kindleで無料で電子書籍をチェックすることができます。
- インクの混乱はありません:Kindleの電子リーダーのマーカーは電子です。 ペーパーバックの印刷物と比較されたときインクとのそれらをいじりませんであなたの好まれた道を常に強調できる。 また、簡単にあなたのページをブックマークすることができます。
- 手荷物制限なし:あなたはおそらく千のペーパーバックプリントの本で旅行することはできませんが、kindleデバイスはあなたの手のひらの上で何千もの本の利便性を提供します。
- 無料本: Kindleには無料の電子ブックがたくさんあります。
- 失われたページや破れたページがない:ブックワームがペーパーバックプリントで直面する共通の課題の一つは、ページが破れたり紛失したりする可能性です。
- あなたは光を必要としません:暗闇の中でも、あなたはいつでも読むことができます、あなたはちょうど文庫本のプリントの場合のように暗闇の中で読むためにあなたの本に光を当てる必要はありません。
- 辞書と翻訳者:あなたは新しい単語のためにあなたと辞書を運ぶ必要はありません。 単語をタップすると、定義、ウィキペディアだけでなく、翻訳オプションを取得します。
Amazon Kindleデバイスを使用する際の短所。
アマゾンのKindleデバイスがどのように素晴らしいにもかかわらず、それにはまだいくつかの欠点がありますが、ここではそれらのいくつかがあります。
- 黒と白:色はなく、すべて黒と白です。 今のところ、Kindleデバイスには色がなく、あなたが得るのは白と黒だけです。 着色されたLCDが付いているKindleの火を除いて。
- 文庫本ではありません: 古き良きペーパーバックプリントを好む人はまだいますが、そのような人にとっては、Kindleは利便性にもかかわらず、本のように感じることはありません。
- 禁止:Amazon Kindleデバイスポリシーに違反すると、禁止され、アカウントを失うことがあります。
- ダメージ:電子機器です。 いつかそれが破損し、修理が必要になることがあります。
- 目への負担:Kindle e-inkの光にもかかわらず、画面を長時間見すぎると目に負担がかかります。 紙の本の自然光は、目にはるかに簡単で安全であると考えられています。
- はkindleデバイスを配ることはできません:本の虫は通常、お互いから文庫本を貸したり借りたりしますが、kindleとは同じではありません。 お友達にkindleの電子書籍を貸すための機能がありますが、それはあなたの文庫本を共有するのと同じ感覚ではありません、また、あなたのkindleデバイスを
- 信号なし、本なし:あなたのkindleデバイスの経験を最大限に活用するには、インターネットが必要です。