- Les plantages d’Internet Explorer dans Windows 10 sont causés par le navigateur lui-même ou un logiciel malveillant.
- Si vous rencontrez ce problème avec votre navigateur, vous devriez penser à le changer avec une autre solution.
- Pour réparer le navigateur Internet Explorer, vous pouvez essayer de le réinitialiser par défaut à l’aide de ses paramètres.
- Vous pouvez également essayer de désinstaller puis de réinstaller le navigateur si aucune autre solution n’a fonctionné.

- Migration facile : utilisez l’assistant Opera pour transférer des données sortantes, telles que des signets, des mots de passe, etc.
- Optimiser l’utilisation des ressources: votre mémoire RAM est utilisée plus efficacement que dans les autres navigateurs
- Confidentialité améliorée: VPN gratuit et illimité intégré
- Pas de publicité: le bloqueur de publicités intégré accélère le chargement des pages et protège contre l’exploration de données
- Compatible avec les jeux: Opera GX est le premier et le meilleur navigateur pour les jeux
- Télécharger Opera
Avec la dernière version d’Internet Explorer 11 sur le marché, je suis sûr que vous êtes intéressé de savoir quelles sont les améliorations et les nouvelles applications mises en œuvre.
Malheureusement, aussi prometteur que cela puisse paraître, Internet Explorer 11 a également apporté quelques problèmes. Le problème majeur que nous avons rencontré avec Internet Explorer 11 est lorsqu’il se bloque lors de son utilisation sur Windows 10.
Votre Internet Explorer 11 peut planter dans Windows 10 par exemple si vos graphiques ne répondent pas à un rythme rapide, ce qui oblige l’IE à cesser de répondre ou à se fermer de manière inattendue.
Une autre raison pour laquelle votre Internet Explorer 11 peut planter est si vous avez installé des modules complémentaires qui ne sont pas compatibles avec votre nouveau navigateur sous Windows 10.
Vous pouvez vous demander pourquoi iexplore.crash de l’exe ? Nous vous donnerons plus d’informations sur ces problèmes dans les lignes ci-dessous, ainsi qu’un moyen d’empêcher Internet Explorer de planter dans Windows 10.
Comment puis-je réparer les plantages d’Internet Explorer 11 dans Windows 10?
Changez de navigateur
Si le problème persiste et que vous ne pouvez pas surfer sur Internet car IE plante constamment sur votre ordinateur, il est peut-être temps de passer à un autre navigateur.
Bien que Microsoft offre toujours un support pour IE 11 sur Windows 10, il existe de nombreuses excellentes alternatives, telles que le navigateur recommandé ci-dessous.
Pour commencer, une fois que vous l’installez, vous verrez automatiquement une consommation de ressources améliorée sur votre appareil.
⇒ Obtenir Opera
Réinitialiser IE
- Ouvrir Internet Explorer 11.
- Cliquez sur l’option Outils.

- Sélectionnez Options Internet.
- Accédez à l’onglet Avancé.
- Cliquez à gauche sur le bouton de réinitialisation.
- Cliquez à nouveau sur Réinitialiser dans la nouvelle fenêtre qui s’est ouverte.
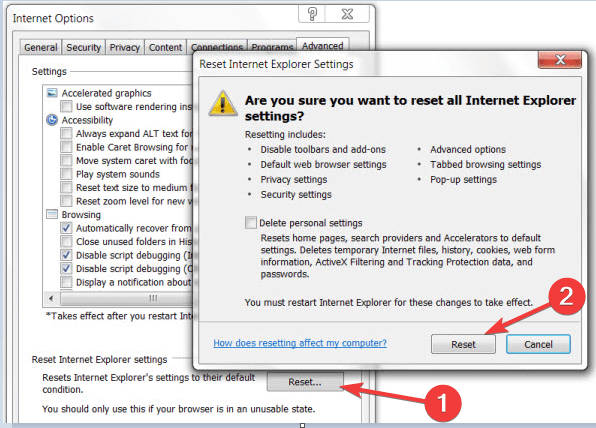
- Attendez qu’Internet Explorer 11 se réinitialise aux paramètres par défaut.
- Redémarrez Internet Explorer 11.
- Redémarrez votre PC Windows 10.
- Voir si Internet Explorer 11 se bloque toujours.
Utiliser le rendu logiciel
- Ouvrir Internet Explorer 11.
- Allez dans le menu Outils.
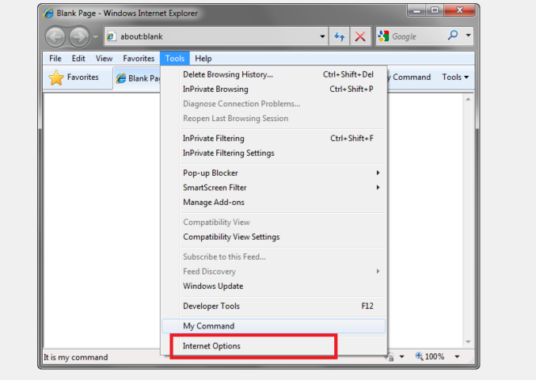
- Cliquez sur Options Internet avec le bouton gauche de la souris.
- Cliquez à gauche sur l’onglet Avancé.
- Cliquez avec le bouton gauche sur la fonction Paramètres.
- Dans les graphiques d’accélération, sélectionnez Utiliser le rendu logiciel au lieu du rendu GPU.
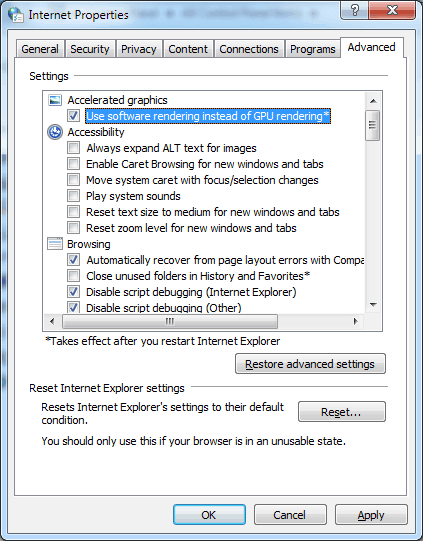
- Cliquez avec le bouton gauche sur le bouton OK.
- Redémarrez votre appareil Windows 10.
Remarque : Si cette solution de contournement résout votre problème, vous devrez mettre à niveau votre pilote graphique vers la dernière version compatible avec Windows 10.
La mise à niveau manuelle des pilotes peut être délicate, nous vous recommandons donc d’utiliser un outil dédié pour le faire automatiquement pour vous.
L’utilisation de l’outil recommandé ci-dessous peut vous aider à réparer et à mettre à jour tous vos pilotes en toute sécurité, en un temps record avec la plus petite entrée de votre part.
Pour vous assurer que tout se passe bien et éviter tout type d’erreur de pilote GPU, assurez-vous d’utiliser un assistant de mise à jour de pilote complet qui résoudra vos problèmes en quelques clics, et nous recommandons fortement DriverFix. Suivez ces étapes simples pour mettre à jour vos pilotes en toute sécurité:
- Téléchargez et installez DriverFix.
- Lancez le logiciel.
- Attendez que DriverFix détecte tous vos pilotes défectueux.
- L’application va maintenant vous montrer tous les pilotes qui ont des problèmes, et il vous suffit de sélectionner ceux que vous aimeriez corriger.
- Attendez que l’application télécharge et installe les pilotes les plus récents.
- Redémarrez votre PC pour que les modifications prennent effet.

DriverFix
Vous permet de garder les GPU sur les sommets de leurs performances sans vous soucier de ses pilotes.
Visitez le site web
Avertissement: ce programme doit être mis à niveau à partir de la version gratuite afin d’effectuer certaines actions spécifiques.
Vérifiez vos modules complémentaires
- Appuyez sur la touche Windows + R.
- Dans le type d’exécution iexplore.exe-extoff.
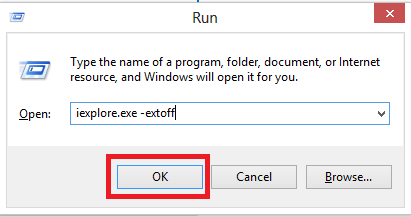
- Appuyez sur Entrée.
- Si votre Internet Explorer 11 fonctionne correctement maintenant, l’un de vos modules complémentaires est à l’origine de ce problème.
Conseil d’expert: Certains problèmes de PC sont difficiles à résoudre, en particulier lorsqu’il s’agit de dépôts corrompus ou de fichiers Windows manquants. Si vous rencontrez des problèmes pour corriger une erreur, votre système peut être partiellement cassé. Nous vous recommandons d’installer Restoro, un outil qui analysera votre machine et identifiera le défaut.
Cliquez ici pour télécharger et commencer la réparation.
Remarque: Vous pouvez ouvrir vos modules complémentaires en allant dans le menu Outils et en cliquant avec le bouton gauche de la souris sur la rubrique Gérer les modules complémentaires. De là, vous pouvez les désactiver et voir si le problème persiste.
Utilisez un antivirus pour analyser votre système à la recherche de logiciels malveillants
Si vous avez l’habitude d’exécuter des analyses antivirus complètes de votre appareil, vous constaterez probablement la différence dans le meilleur fonctionnement de votre navigateur par la suite.
Cela étant dit, nous vous recommandons d’utiliser la solution ci-dessous, un excellent antivirus qui a obtenu de bons résultats pour sa protection.
Cet antivirus intègre plusieurs défenses en couches qui bloqueront toutes les menaces malveillantes et permettront à votre appareil de fonctionner à une vitesse optimale.
La solution a une excellente interface, est très facile à utiliser et intuitive et elle scanne également votre appareil assez rapidement.
En termes de fausses alarmes de détection pour les logiciels légitimes, il y a eu moins d’alarmes par rapport aux meilleurs programmes antivirus.
⇒ Obtenez BullGuard
6. Vérifiez les mises à jour de Windows 10
- Appuyez sur la touche Windows + I pour ouvrir les paramètres.
- Cliquez sur Mettre à jour & Sécurité.

- Dans le menu Windows update, cliquez sur le bouton Rechercher les mises à jour.
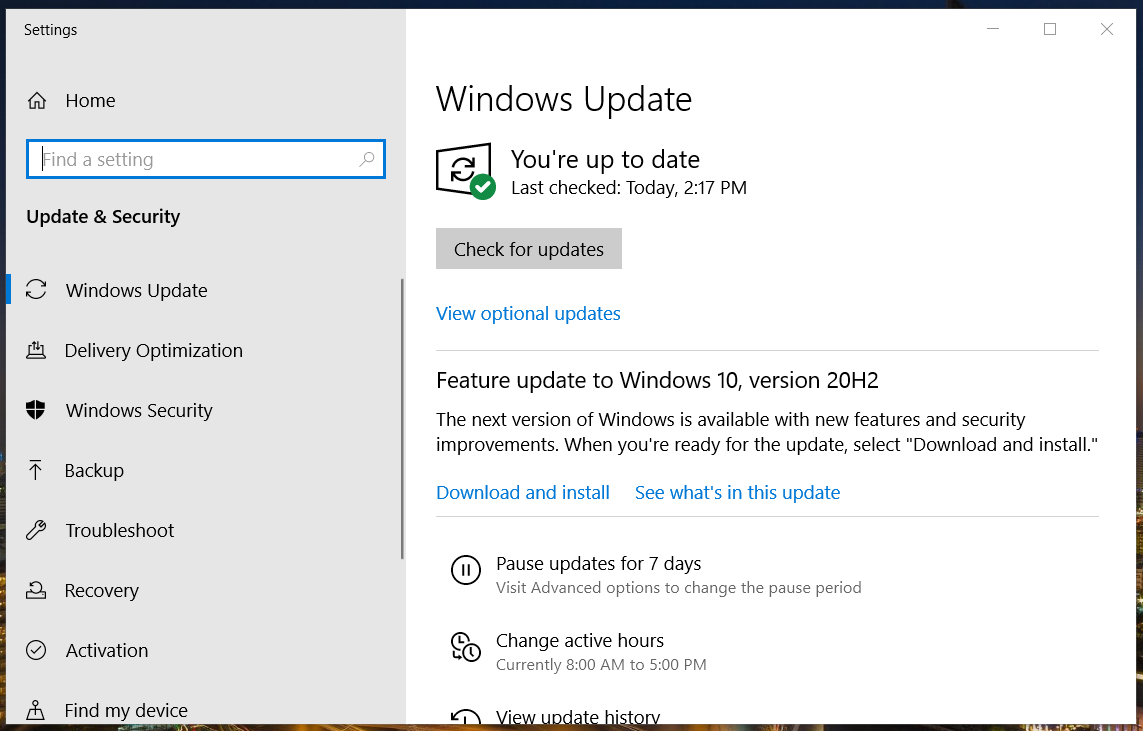
- Installez les mises à jour affichées ici.
- Une fois terminé, redémarrez votre PC Windows 10.
Remarque: Il est toujours bon de garder votre système à jour. Les mises à jour de Windows apportent de nouvelles fonctionnalités ou réparent les problèmes de sécurité ou tout bogue découvert. Les mises à jour pour IE peuvent être incluses dans les mises à jour Windows.
Réinstallez IE
- Appuyez sur la touche Windows + S.
- Tapez Fonctionnalités Windows.
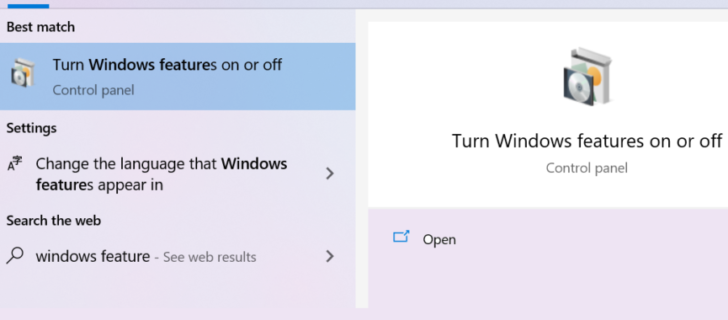
- Cliquez avec le bouton gauche sur Activer ou désactiver les fonctionnalités Windows.
- Décochez la case à côté d’Internet Explorer 11.
- Faites un clic gauche sur le bouton OK.
- Redémarrez votre Windows 10.
Maintenant, il vous suffit de revenir en arrière et de cocher à nouveau la case à côté d’Internet Explorer 11 et de redémarrer votre PC Windows 10. De cette façon, il réinstallera automatiquement Internet Explorer 11 dans votre système.
Ce sont donc les raisons pour lesquelles votre Internet Explorer continue de planter dans Windows 10. Savoir quelle est la cause profonde du problème vous permet de le résoudre rapidement.
Si Internet Explorer produit plus de maux de tête, vous devriez consulter notre liste des meilleurs navigateurs pour Windows 10 et choisir une autre solution de ce type.
Si cet article vous a été utile ou si vous avez besoin de plus d’informations sur la question, faites-le nous savoir dans les commentaires ci-dessous.
 Vous avez toujours des problèmes ? Fixez-les avec cet outil:
Vous avez toujours des problèmes ? Fixez-les avec cet outil: - Téléchargez cet outil de réparation de PC classé Excellent sur TrustPilot.com (le téléchargement commence sur cette page).
- Cliquez sur Démarrer l’analyse pour trouver les problèmes Windows qui pourraient causer des problèmes de PC.
- Cliquez sur Tout réparer pour résoudre les problèmes liés aux technologies brevetées (Réduction exclusive pour nos lecteurs).
Restoro a été téléchargé par 0 lecteurs ce mois-ci.
- Problèmes Internet Explorer
Contacter un expert