- Los bloqueos de Internet Explorer en Windows 10 son causados por el propio navegador o por malware.
- Si tiene este problema con su navegador, debería pensar en cambiarlo con otra solución.
- Para arreglar el navegador Internet Explorer, puede intentar restablecerlo a su configuración predeterminada.
- También puede intentar desinstalar y luego reinstalar el navegador si no funcionaron otras soluciones.

- Migración sencilla: utilice el asistente de Opera para transferir datos de salida,como marcadores, contraseñas, etc.
- Optimizar el uso de recursos: su memoria RAM se usa de manera más eficiente que en otros navegadores
- Privacidad mejorada: VPN gratuita e ilimitada integrada
- Sin anuncios: el bloqueador de anuncios incorporado acelera la carga de páginas y protege contra la minería de datos
- Amigable para juegos: Opera GX es el primer y mejor navegador para juegos
Con la última versión de Internet Explorer 11 en el mercado, estoy seguro de que está interesado en averiguar cuáles son las mejoras y las nuevas aplicaciones implementadas.
Desafortunadamente, por prometedor que suene, Internet Explorer 11 también ha traído consigo algunos problemas. El principal problema que hemos encontrado con Internet Explorer 11 es cuando se bloquea mientras lo usa en Windows 10.
Su Internet Explorer 11 puede bloquearse en Windows 10, por ejemplo, si sus gráficos no responden a un ritmo rápido, lo que hace que el IE deje de responder o simplemente se cierre inesperadamente.
Otra razón por la que Internet Explorer 11 podría bloquearse es si tiene instalados complementos que no son compatibles con su nuevo navegador en Windows 10.
Puede preguntarse por qué iexplore.¿exe crash? Le daremos más información sobre estos problemas en las líneas a continuación, así como una forma de evitar que Internet Explorer se bloquee en Windows 10.
¿Cómo puedo solucionar los bloqueos de Internet Explorer 11 en Windows 10?
Cambie su navegador
Si el problema persiste y no puede navegar por Internet porque IE se bloquea constantemente en su computadora, tal vez sea hora de cambiar a otro navegador.
Si bien Microsoft todavía ofrece soporte para IE 11 en Windows 10, hay muchas alternativas excelentes, como el navegador recomendado a continuación.
Para empezar, una vez que lo instale, verá automáticamente un consumo de recursos mejorado en su dispositivo.
⇒ Obtener Opera
Restablecer IE
- Abrir Internet Explorer 11.
- Haga clic en la opción Herramientas.

- Seleccione Opciones de Internet.
- Vaya a la pestaña Avanzado.
- Haga clic a la izquierda en el botón de reinicio.
- Haga clic de nuevo en Restablecer en la nueva ventana que se abrió.
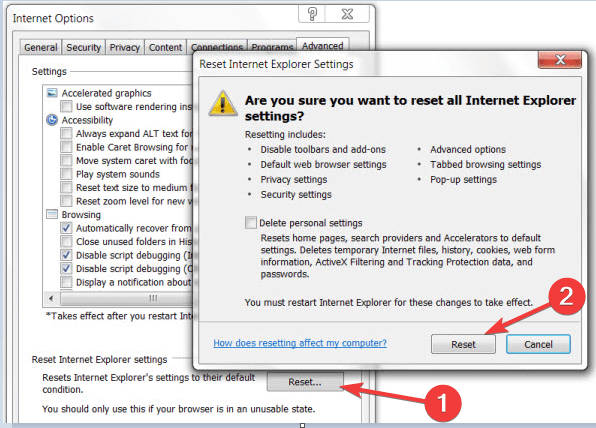
- Espere a que Internet Explorer 11 se restablezca a la configuración predeterminada.
- Reinicie Internet Explorer 11.
- Reinicie su PC con Windows 10.
- Vea si Internet Explorer 11 aún se bloquea.
Utilice la representación de software
- Abra Internet Explorer 11.
- Vaya al menú Herramientas.
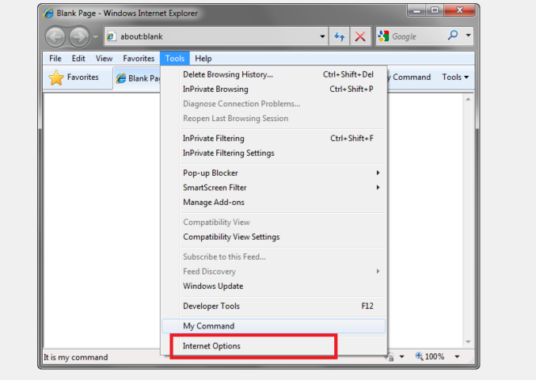
- Haga clic izquierdo en Opciones de Internet.
- Haga clic a la izquierda en la pestaña Avanzado.
- Haga clic con el botón izquierdo del ratón en la función de configuración.
- En Gráficos de aceleración, seleccione Usar renderizado por software en lugar de renderizado por GPU.
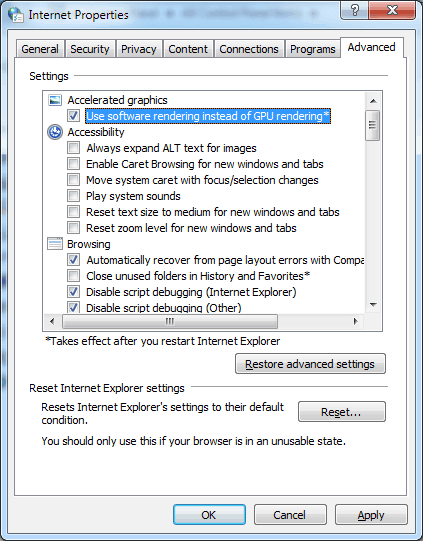
- Haga clic con el botón izquierdo del ratón en el botón Aceptar.
- Reinicie su dispositivo Windows 10.
Nota: Si esta solución solucionó el problema, deberá actualizar el controlador de gráficos a la versión más reciente compatible con Windows 10.
Actualizar los controladores manualmente puede ser complicado, por lo que recomendamos usar una herramienta dedicada para hacerlo automáticamente por usted.
El uso de la herramienta recomendada a continuación puede ayudarlo a reparar y actualizar todos sus controladores de forma segura, en un tiempo récord con la menor entrada de usted.
Para asegurarse de que todo vaya bien y evitar cualquier tipo de error en el controlador de la GPU, asegúrese de usar un asistente de actualización de controladores completo que resolverá sus problemas con solo un par de clics, y recomendamos encarecidamente DriverFix. Siga estos sencillos pasos para actualizar de forma segura sus controladores:
- Descargue e instale DriverFix.
- Inicie el software.
- Espere a que DriverFix detecte todos sus controladores defectuosos.
- La aplicación ahora le mostrará todos los controladores que tienen problemas, y solo tiene que seleccionar los que le gustaría arreglar.
- Espere a que la aplicación descargue e instale los controladores más recientes.
- Reinicie su PC para que los cambios surtan efecto.

DriverFix
Mantenga su GPU en el máximo rendimiento sin preocuparse por sus controladores.
Visite el sitio web
Descargo de responsabilidad: este programa necesita actualizarse de la versión gratuita para realizar algunas acciones específicas.
Compruebe sus complementos
- Pulse la tecla Windows + R.
- En el tipo de ejecución iexplore.exe –extoff.
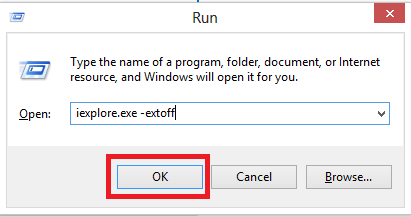
- Presione Entrar.
- Si su Internet Explorer 11 funciona correctamente ahora, uno de sus complementos está causando este problema.
Consejo de experto: Algunos problemas de PC son difíciles de resolver, especialmente cuando se trata de repositorios dañados o archivos de Windows faltantes. Si tiene problemas para corregir un error, es posible que su sistema esté parcialmente roto. Recomendamos instalar Restoro, una herramienta que escaneará su máquina e identificará cuál es el fallo.
Haga clic aquí para descargar y comenzar a reparar.
Nota: Puede abrir sus complementos yendo al menú Herramientas y haciendo clic con el botón izquierdo del ratón en el tema Administrar complementos. Desde allí, puede deshabilitarlos y ver si el problema persiste.
Utilice un antivirus para analizar su sistema en busca de malware
Si está acostumbrado a ejecutar análisis completos de virus de su dispositivo, probablemente vea la diferencia en cuánto mejor funciona su navegador después.
Dicho esto, le recomendamos que utilice la solución a continuación, un gran antivirus que obtuvo una puntuación alta por su protección.
Este antivirus incorpora varias defensas en capas que bloquearán todas las amenazas maliciosas y mantendrán su dispositivo funcionando a una velocidad óptima.
La solución tiene una gran interfaz, es muy fácil de usar e intuitiva y también escanea tu dispositivo bastante rápido.
En términos de alarmas de detección falsa para software legítimo, ha tenido menos alarmas en comparación con los principales programas antivirus.
⇒ Obtenga BullGuard
6. Compruebe si hay actualizaciones de Windows 10
- Pulse la tecla de Windows + I para abrir la configuración.
- Haga clic en Actualizar & Seguridad.

- En el menú de actualización de Windows, haga clic en el botón Buscar actualizaciones.
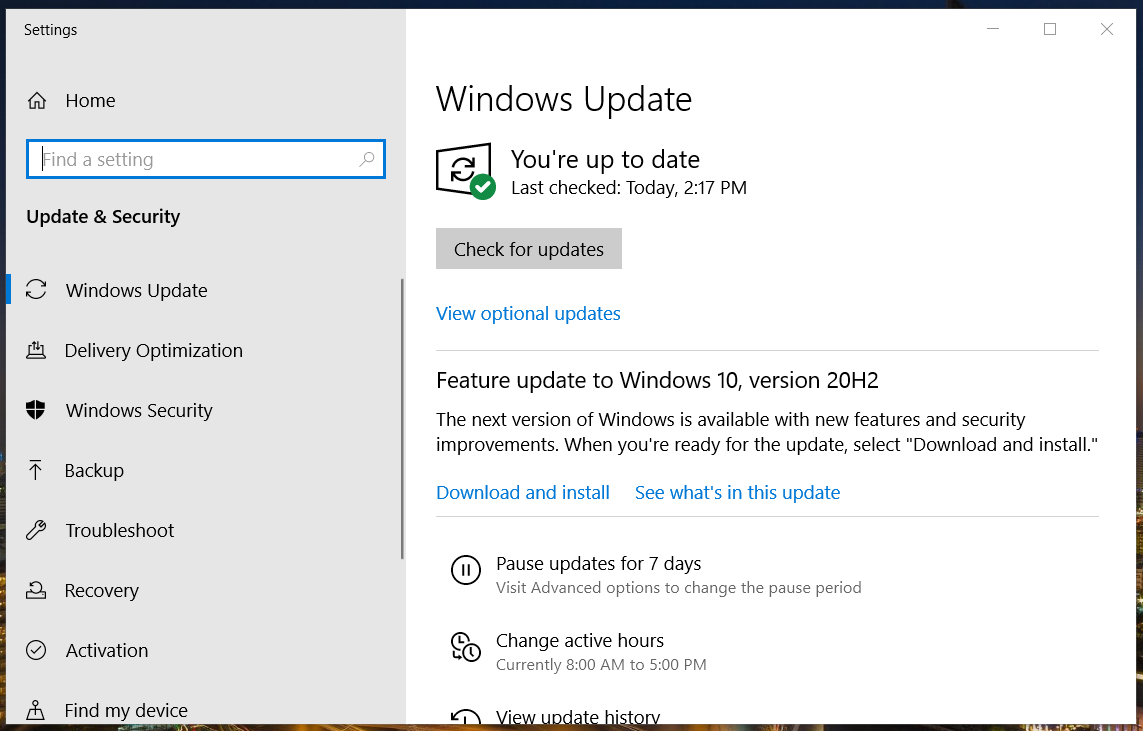
- Instale las actualizaciones que se muestran aquí.
- Una vez terminado, reinicie su PC con Windows 10.
Nota: Siempre es bueno mantener su sistema actualizado. Las actualizaciones de Windows traen nuevas características o reparan fallos de seguridad o cualquier error descubierto. Las actualizaciones de IE se pueden incluir en las actualizaciones de Windows.
Reinstale IE
- Presione la tecla de Windows + S.
- Escriba Características de Windows.
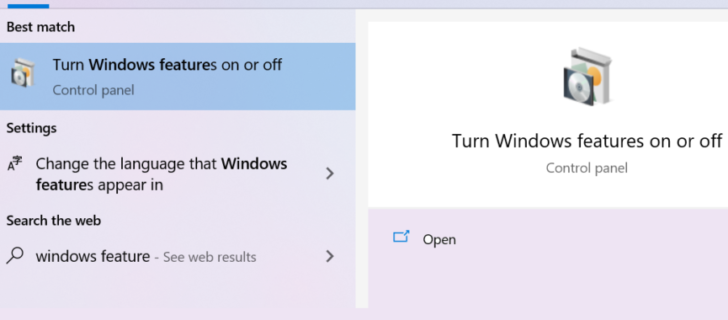
- Haga clic con el botón izquierdo del ratón en Activar o desactivar las funciones de Windows.
- Desmarque la casilla junto a Internet Explorer 11.
- Haga clic izquierdo en el botón ACEPTAR.
- Reinicie su Windows 10.
Ahora solo tiene que volver atrás y volver a marcar la casilla junto a Internet Explorer 11 y reiniciar su PC con Windows 10. De esta manera, se reinstalará automáticamente Internet Explorer 11 en su sistema.
Por lo tanto, estas son las razones por las que su Internet Explorer sigue bloqueándose en Windows 10. Saber cuál es la causa raíz del problema le permite solucionarlo rápidamente.
Si Internet Explorer está produciendo más dolores de cabeza, usted debe consultar nuestra lista con los mejores navegadores para Windows 10 y elegir otra solución.
Si este artículo fue útil o necesita más información sobre el problema, háganoslo saber en los comentarios a continuación.
 Sigue teniendo problemas? Arréglalos con esta herramienta:
Sigue teniendo problemas? Arréglalos con esta herramienta: - Descarga esta herramienta de reparación de PC TrustPilot.com (la descarga comienza en esta página).
- Haga clic en Iniciar análisis para encontrar problemas de Windows que podrían estar causando problemas en la PC.
- Haga clic en Reparar todo para solucionar problemas con Tecnologías Patentadas (Descuento Exclusivo para nuestros lectores).
Restoro ha sido descargado por 0 lectores este mes.
- Internet Explorer Cuestiones
póngase en Contacto con un Experto