keres a módját, hogyan lehet csatlakozni a PC internet mobil USB-kapcsolat nélkül? Ha igen, akkor a megfelelő helyre jöttél.
ebben a cikkben megvizsgáljuk, hogyan lehet ezt megtenni. Általában könnyű csatlakoztatni a PC internetet a mobilhoz USB segítségével. Mindössze annyit kell tennie, hogy csatlakoztassa egy USB-kábellel, majd engedélyezze az USB-megosztást, hogy internetkapcsolatot kapjon a mobiljához.
de mielőtt továbbmennénk, nézzük meg, miért kell csatlakoztatni PC internet mobil USB nélkül az első helyen?
Tartalomjegyzék
miért kell csatlakoztatni a PC internetet a mobilhoz USB nélkül?
lehet, hogy nyilvánvaló, hogy meg kell adni a mobil internet kapcsolat, ha nincs elérhető torony. Vannak azonban olyan esetek, amikor nem lehet USB-kábelt csatlakoztatni egy mobilhoz. Például előfordulhat, hogy nincs USB-kábel a reach-ben, és nincs más módja, mint a WiFi vagy más módszerek használata az internet mobilhoz való csatlakoztatásához.
néha a különböző mobil eszközök különböző portokkal rendelkeznek. Mivel az USB-C egyre relevánsabb az új telefonokban, előfordulhat, hogy nincs kompatibilis USB-kábele vagy átalakítója a számítógép vezetékes kapcsolattal történő csatlakoztatásához a mobilhoz.
egy másik nyilvánvaló ok az, hogy szabadon kell használnia az internetkapcsolatot a mobilján. Mivel a vezetékek rövidek és korlátozottak, ez nem lehetséges. Ezért a WiFi és más módszerek jobb lehetőséget kínálnak a mobil szabad használatához.
útmutató a PC internet csatlakoztatásához a mobilhoz USB nélkül
ebben a részben háromféle módon fogjuk megvizsgálni a PC internet csatlakoztatását iPhone vagy Android készülékhez USB nélkül.
kezdjük.
a PC internet csatlakoztatása a mobilhoz WiFi használatával
az első módszer, amelyen keresztül fogunk menni, a WiFi használata a kapcsolat létrehozásához. A PC, ofcouse, rendelkeznie kell egy vezeték nélküli adapterrel, hogy ez a lépés működjön, akár belső, akár külső. Ha nincs ilyen, akkor ez a módszer egyáltalán nem fog működni.
1. lépés: az első lépés az, hogy kattintson a start gombra, majd kattintson a Beállítások gombra a bal alsó sarokban.
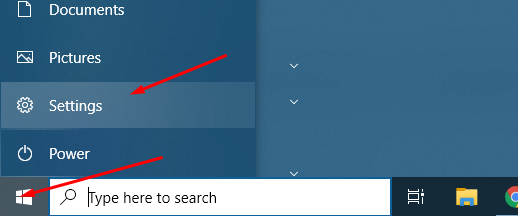
Lépés 2: most megnyílik a Windows beállításai. Innen kattintson a & Internet hálózatra.
3. lépés: ott sok lehetőséget talál. De kattintson a mobil Hotspot fülre
Megjegyzés: Ha valamilyen oknál fogva a mobil hotspot nem jelenik meg, akkor a vezeték nélküli adapter hiányzik vagy nem működik.
4. lépés: Ezután be kell kapcsolnia a mobil hotspotot úgy, hogy bekapcsolja.
5. lépés: azt is meg kell győződnie arról, hogy az internetkapcsolat WiFi-n keresztül van megosztva. Ellenőrizze a hotspot által használt hálózat nevét és jelszavát is. Ezeket a hitelesítő adatokat, a hálózat nevét és a hálózati jelszót fel kell jegyezni, mivel ezeket kell használni a hotspothoz való csatlakozáshoz.
a WiFi hotspot készen áll, és most már csatlakozhat hozzá Android vagy iPhone készülékéről. Ha iPhone-t használ, akkor el kell mennie a beállításokhoz, majd érintse meg a WiFi-t. Ott látni fogja az újonnan létrehozott hálózatot.
Androidon lefelé kell csúsztatnia, majd egy ideig meg kell nyomnia a WiFi ikont. Felsorolja az összes rendelkezésre álló hotspotot, amelyet kiválaszthat és csatlakozhat.
a Connectify eszköz használata
ebben a módszerben egy harmadik féltől származó megoldást fogunk használni, Connectify. Hotspot szoftvert kínálnak. Az induláshoz le kell töltenie és telepítenie kell a számítógépére.
a telepítés után indítsa újra a számítógépet.
a hálózat használatához a Beállítások oldalra, majd a Wi-Fi kapcsolatra kell lépnie. Itt megtalálja a hotspot hálózat beállításának lehetőségét. Egyszerűen adja meg a választott SSID nevet és jelszót, majd kattintson a” Start Hotspot ” gombra.
ha minden helyesen történik, megjelenik egy üzenet, amely értesíti Önt arról, hogy a hotspot készen áll a használatra.
csakúgy, mint a korábbi módszer, itt is meg kell mennie a telefon WiFi hálózati listájához, majd csatlakoznia kell az éppen csatlakoztatott hálózathoz.
Megjegyzés: A szoftver használatához nem kell létrehoznia e-mail címet vagy megosztania személyes adatait. Vannak fizetett lehetőségek is a szoftver számára, amelyet felfedezhet, hogy több funkciót szerezzen a Connectify Hotspot szoftverből.
Bluetooth használata
az utolsó módszer, amelyet lefedünk, az internet csatlakoztatása PC-ről mobilra Bluetooth segítségével.
itt is el kell mennie a Start menübe, majd kattintson a Beállítások gombra. Ha ott van, keresse meg a hálózati kapcsolatokat. A bal oldali menüben megtalálja a WiFi lehetőségeket. Egyszerűen engedélyezze a hotspotot, majd válassza a saját internetkapcsolat megosztása lehetőséget a “Bluetooth.”
most kattintson a Szerkesztés gombra a hálózat nevének és jelszavának megjelenítéséhez. Az azonosítót és a jelszót az Ön választása szerint módosíthatja.
nyissa meg Android vagy Apple okostelefonját, majd válassza ki a hálózatot a WiFi lehetőségek közül.
javasoljuk, hogy USB-n keresztül csatlakoztassa az internetet?
ha van egy vezeték, amely segítségével csatlakoztassa az internetet a PC-mobil, akkor úgy gondoljuk, hogy csak használja azt. Ez azt jelenti, hogy jó kapcsolatot fog kapni anélkül, hogy aggódna a vezeték nélküli csatlakozási problémák miatt. A Wifi-nek mindig vannak bizonyos problémái. Továbbá, ha a telefon nem rendelkezik jó vezeték nélküli modullal, internetkapcsolati problémákat talál — ez magában foglalhatja mind az Android, mind az iPhone telefonokat.
a dolgok, hogy meg kell szem előtt tartani, miközben csatlakoztatja a PC internet mobil
van néhány dolog, amit meg kell szem előtt tartani, mielőtt engedélyezi a WiFi a Windows.
- győződjön meg róla, hogy erős jelszót adott az újonnan létrehozott hotspothoz.
- ha a telefont USB-kábelen keresztül csatlakoztatja a Windows számítógéphez, akkor győződjön meg arról, hogy az internet megosztására használja, nem pedig a tárhely elérésére.
- illesztőprogramokra lehet szükség a hotspot létrehozásához és kezeléséhez.
- ha nincs lehetőség hotspot létrehozására, akkor ellenőrizze, hogy van-e vezeték nélküli adapter A Windows gépen. Ha nem, próbáljon meg külső adaptert szerezni, vagy kábel segítségével csatlakoztassa a windows rendszert Android vagy Apple eszközökhöz.