gyorsbillentyűk használata fájlok törléséhez
a Lomtárat kihagyhatja, ha kiválaszt egy fájlt, majd rákattint a Shift + Delete gombra (lenyomva tartva a Shift billentyűt, majd nyomja meg a Delete billentyűt).
a következőképpen törölheti véglegesen a fájlokat Windows rendszeren, csak billentyűparancsokkal:
-
kattintson egyszer a fájlra a kiemeléshez. Ha a fájlt közvetlenül az asztalra menti, kattintson rá. Ellenkező esetben keresse meg, majd kattintson rá, hogy kiemelje a Windows Fájlkezelőben.

-
tartsa lenyomva a Shift billentyűt, majd nyomja meg a Törlés gombot. (Ne feledje, hogy a Backspace billentyű nem ugyanaz, mint a Delete billentyű.)
-
kattintson az Igen gombra a felbukkanó ablakban.
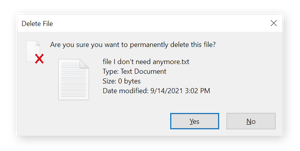
így törölheti a fájlokat a Windows rendszerben a Lomtár használata nélkül. A billentyűparancsokkal nem kell bajlódnia a Lomtár ürítésével, hogy megszabaduljon a fájloktól — ezek már eltűntek.
egyes esetekben a véglegesen törölt fájlok valójában még mindig helyreállíthatók. Ez azért van, mert a Windows nem kapcsolja be a lemezen lévő helyet, amely a fájlt tartotta vissza egy üres lapra. Ehelyett a lemezterület felülírásra készként van megjelölve. Lehet, hogy felülírja valami, amit közvetlenül utána csinál,vagy hogy a lemezterület sokkal hosszabb ideig lóghat.
győződjön meg arról, hogy az adatok nem maradnak el egy olyan eszközzel, mint az Avast Data Shredder. Az adatmegsemmisítő eszközök különösen alkalmasak az ideiglenes fájlok törlésére, ahol a hitelkártya-számok tárolhatók, és biztosítják, hogy a törölt fájlokat soha ne lehessen helyreállítani.
ha több lemezterületet szeretne felszabadítani a számítógépén, vagy ha úgy találja, hogy a gépe 100% – os lemezhasználatot szenved, nézze meg dedikált útmutatóinkat.
fájlok törléséhez használja a File Explorer menüszalagot
a fájlokat a Windows rendszerben a File Explorer segítségével törölheti, amely az összes fájlt tartalmazza. Keresse meg a megszabadulni kívánt fájlt, majd törölje a Windows File Explorer Menüszalagját. Itt van, hogyan:
-
kattintson a mappa ikonra a képernyő alján található tálcán, vagy nyomja meg a Windows billentyűt + E a Windows File Explorer megnyitásához.

-
keresse meg a fájlt, majd kattintson rá a kiemeléshez.

-
kattintson a Törlés gombra az ablak tetején található fájlkezelő szalagon, vagy kattintson a Törlés opció alatti nyílra, majd válassza a végleges törlés lehetőséget. A Törlés gombra kattintva elküldi a fájlt a Lomtárba, míg a véglegesen törlés opció kiválasztásával véglegesen törli a fájlt.
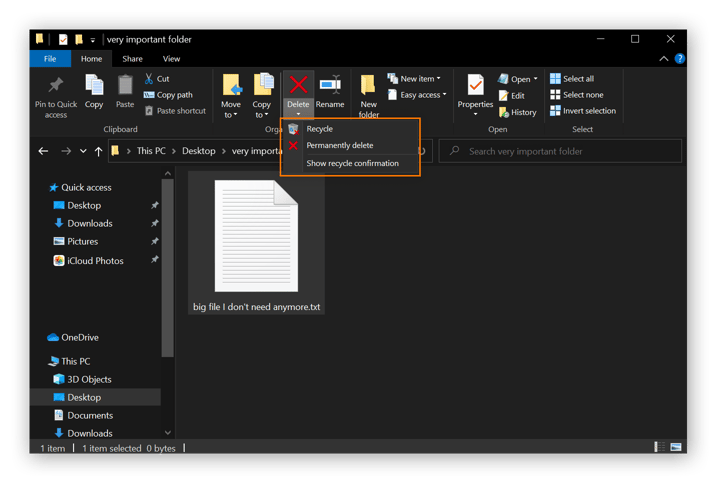
a Powershell használata fájlok törléséhez
a haladó felhasználók a Powershell vagy a Windows parancssor segítségével véglegesen törölhetik a fájlokat. A Powershell használatával törölheti a fájlokat:
-
írja be a “powershell” szót a képernyő alján található Start menübe.
-
nyomja meg az Enter billentyűt, ha a Windows PowerShell ki van jelölve, vagy kattintson a Windows PowerShell opcióra.
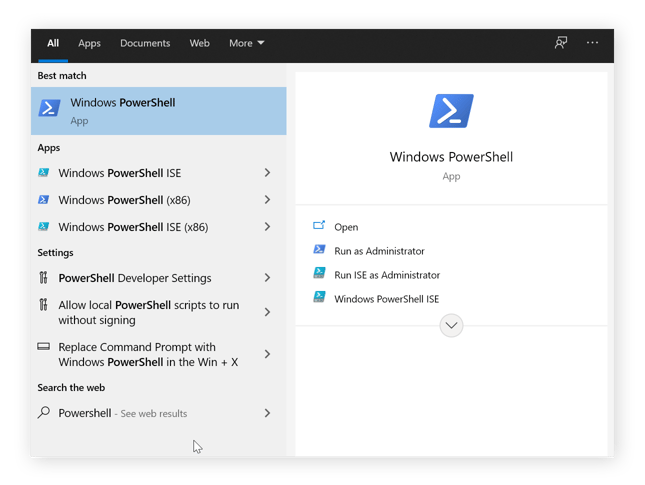
-
írja be az Remove-Item-path c:\ -recurse parancsot, majd nyomja meg az Enter billentyűt. Ez mindent töröl a mappából, beleértve a mappában lévő fájlokat és mappákat is.

szoftvereszközök használata fájlok törléséhez
néhány szoftvereszköz törli a fájlokat a helyreállítás helyén túl. Íme néhány alkalmazás, amellyel véglegesen törölheti a fájlokat vagy törölheti a mappát:
-
Avast Data Shredder-az Avast Premium Security beépített funkciója
-
WipeFile
-
radír
fájl aprítás szoftver véletlenszerű adatokat, hogy írjon át a helyet a lemezen, ahol a fájl tárolására használt. Ezután, ha valaki megpróbálja visszaállítani a fájlokat vagy adatokat ebből a térből, csak véletlenszerű adatokat talál.
a sok törlési lehetőség ellenére csak egy felülírás szükséges. De ha extra óvatosnak érzi magát, a fájlmegsemmisítő programok sokszor felülírhatják a véletlenszerű adatokkal rendelkező fájlokat. Az adatmegsemmisítő eszközök használata a legbiztonságosabb módja az adatok törlésének, mivel a helyreállítás utána lényegében lehetetlen.
ha azt szeretnénk, hogy foszlány fájlokat, vagy más módon törölje ki helyet a számítógépen, a PC optimalizálás app egy nagyszerű eszköz, hogy a munkát automatikusan.
a fájlok törléséhez használja a jobb egérgombbal rendelkező menüt
a fájl törlésének másik módja a jobb egérgombbal történő kattintás az asztalon, ha ott vagy a Fájlkezelőben tárolja. Így törölhet egy fájlt a jobb egérgombbal kattintva:
-
lépjen a mappába, ahol a fájlt tárolja.

-
kattintson a jobb gombbal a fájlra, majd válassza a Törlés lehetőséget.
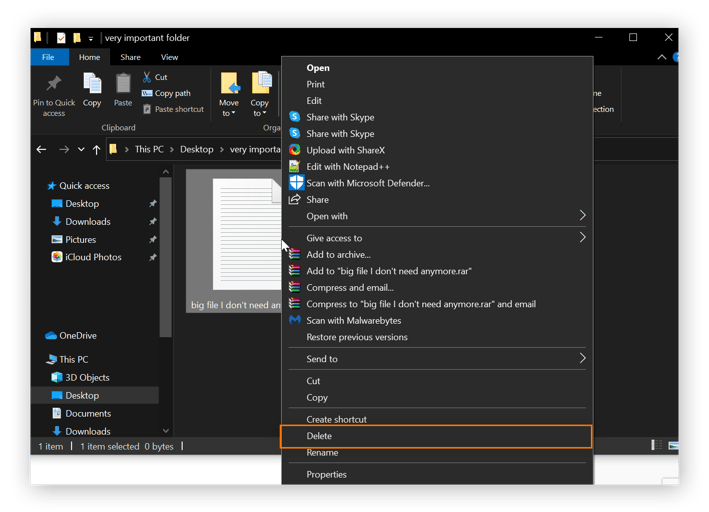
a fájlok törlése a jobb egérgombbal történő kattintással közvetlenül a Lomtárba küldi őket. Az újrahasznosító tárolóban lévő összes fájl végleges törléséhez minimalizálja az összes megnyitott ablakot, kattintson a jobb gombbal az asztalon lévő Lomtárra, majd válassza a Lomtár ürítése lehetőséget.
mi történik, ha töröl egy fájlt?
a számítógép kukájának ürítése nem elegendő a fájlok adatainak biztonságos törléséhez. Bárki, aki hozzáfér a merevlemezhez, továbbra is könnyen helyreállíthatja a fájlokat vagy egyéb adatokat az újrahasznosító tartályban. Amikor eladja, kölcsönadja vagy átadja a számítógépet valakinek, hogy javítsa meg, alaposan tisztítsa meg a számítógépet.
ha rendelkezik Apple számítógéppel, olvassa el cikkünket arról, hogyan lehet véglegesen törölni a fájlokat Mac-en. És tudja meg, hogyan tisztítsa meg a Mac néhány a legjobb Mac tisztító szoftver körül.
annak megértéséhez, hogy bárki, aki hozzáfér a merevlemezhez, helyreállíthatja a törölt fájlok adatait, nézzük meg, mi történik az egyes meghajtótípusokban, amikor töröl egy fájlt.
merevlemez
ha töröl egy fájlt merevlemez-meghajtóról (HDD), A Windows leválasztja a fájl által elfoglalt területet, és felülírhatónak jelöli. De mielőtt ezt a helyet felülírnák, az adatok még mindig ott maradnak. Ezek a fájlok a törlés után nagyon hosszú ideig lóghatnak, még akkor is, ha töredezettségmentesítette a számítógépet.
és ha az érintett adatbiztonság és a magánélet, győződjön meg róla, hogy az egyik legjobb biztonsági alkalmazások mellett erős PC tisztító szoftver a PC.
SSD
a szilárdtestalapú meghajtók sokkal eltérő fájltároló rendszert használnak, mint a HDD-k. Mivel a technológia csak annyi írást támogat, az SSD-k az adatokat a meghajtón keresztül terjesztik, folyamatosan konszolidálva a hely lehető legjobb kihasználása érdekében.
az SSD-ken az adatok folyamatosan mozognak, növelve annak esélyét, hogy a fájl egyes részei fennmaradjanak. A legújabb SSD-k a TRIM nevű funkcióval rendelkeznek, amely felülírja a törölt adatokat, így kevesebb adat marad a törlés után.
az SSD-k másik lehetősége a Secure Erase használata, amely, amint a neve is sugallja, biztonságosan eltávolítja az összes adatot. A Secure Erase új funkciója kihasználja a titkosítással rendelkező SSD-ket. A dekódoló kulcs törlődik az adatok helyett, mentve a meghajtót néhány írási ciklusra és megőrizve annak élettartamát.
Tudjon meg többet az SSD-k és a HDD-k közötti különbségről itt.
javítsa ki a Windows PC-vel kapcsolatos problémákat az Avast Cleanup segítségével
bár hasznos a maradék adatok törlése a meghajtóról, ez nem befolyásolja a számítógép teljesítményét. A számítógép teljes optimalizálásához szükség van egy eszközre a szemét, a bloatware és a fel nem használt programok tisztításához.
az Avast Cleanup rendszeres, automatikus karbantartást végez a számítógép finomhangolása és sebességének növelése érdekében. Ez magában foglalja az ideiglenes böngésző és gyorsítótár fájlok törlését, a programok frissítését, a merevlemez töredezettségmentesítését és még sok mást. Ez a tökéletes tune-up eszköz, hogy a számítógép fut ugyanolyan simán, mint a nap megvan.
Szerezd meg az Android, Mac
Szerezd meg PC – re, Mac-re
Szerezd meg PC – re, Androidra
Szerezd meg PC – re, Androidra