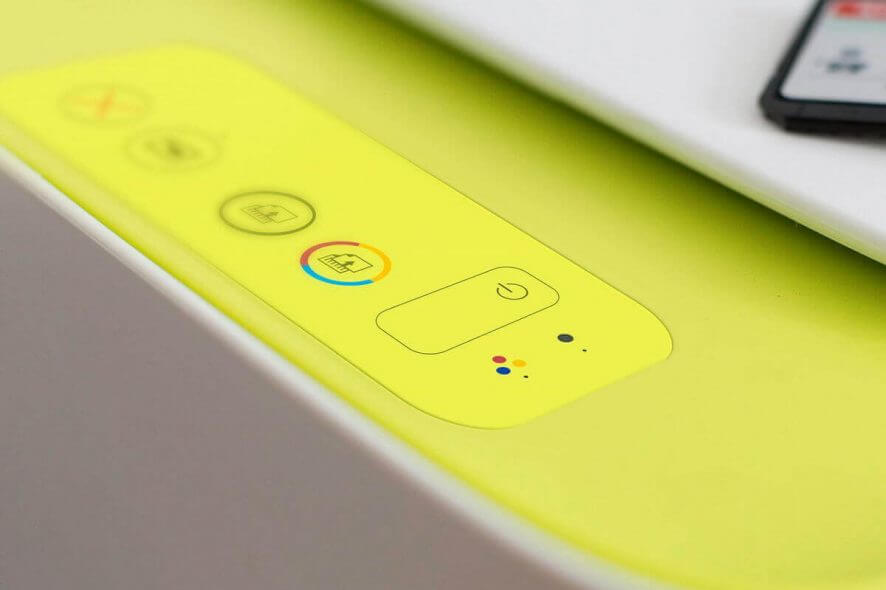
palomuurit valvovat verkkoliikennettä ja voivat estää joidenkin ohjelmien ja laitteistojen verkkoyhteydet. Windows 10 sisältää Oman Windows Defender-palomuurin, joka saattaa estää Brother-tulostimet ja muut mallit joillekin käyttäjille. Näin ollen asianosaiset käyttäjät eivät voi käyttää veljensä tulostimia, kun palomuurit estävät niitä.
miksi Windowsin palomuuri estää tulostimeni?
Sammuta Windows 10: n palomuuri
- ilmeisin ja ehkä suoraviivaisin tapa estää Windows Defenderin palomuuri, joka estää tulostimen toiminnan, on sammuttaa WDF. Käyttäjät voivat tehdä sen Windows 10 napsauttamalla tehtäväpalkin Type here to search-painiketta.
- kirjoita sitten ”Windows Defender Firewall” hakusanaksi palomuurin Ohjauspaneelin sovelmaan.
- Napsauta Windows Defender-palomuuria avataksesi kyseisen Ohjauspaneelin sovelma-ikkunan.
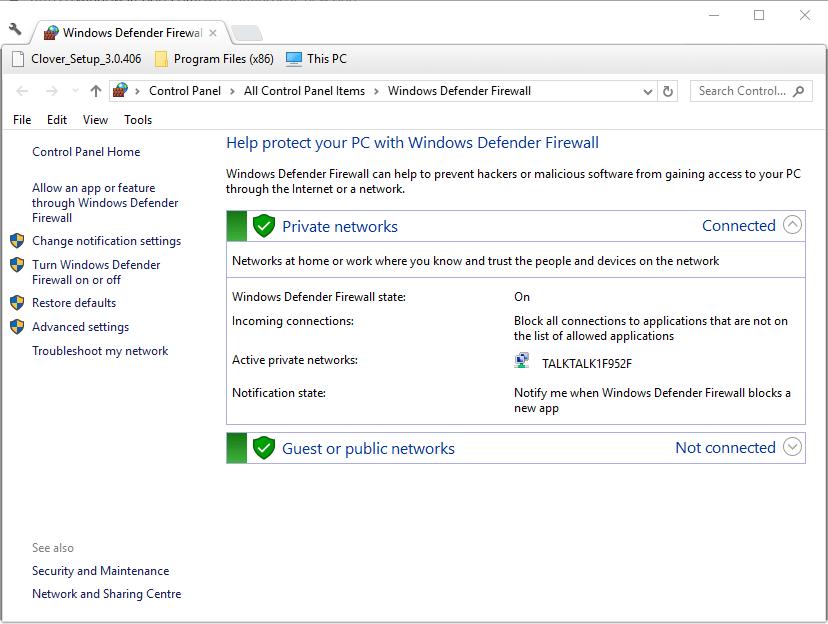
- Napsauta Ota Windows Defender Firewall päälle tai pois päältä avataksesi alla olevat vaihtoehdot.
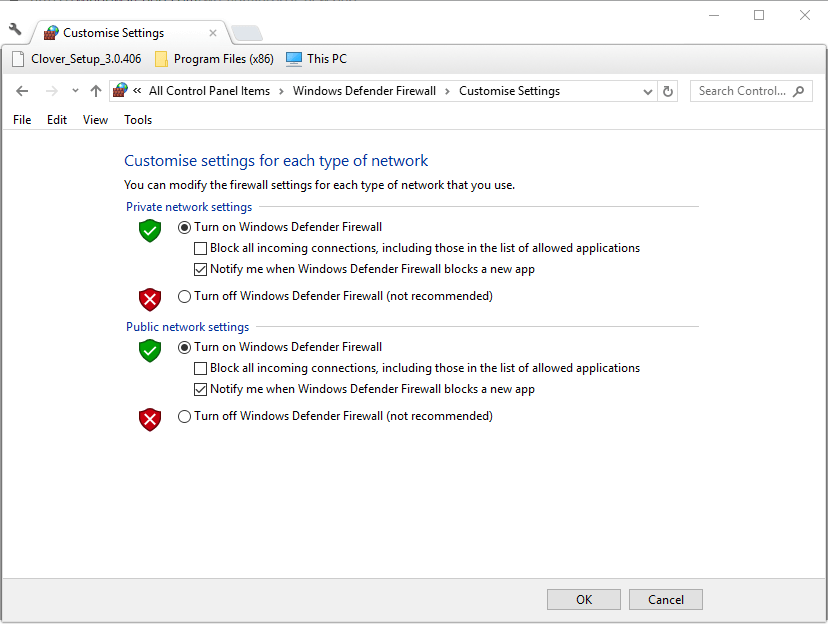
- valitse sitten kaksi Sammuta Windows Defenderin Palomuuriradiopainiketta WDF: n sammuttamiseksi.
- paina OK-painiketta.
Looking for the best 3rd-party antivirus with an enhanced firewall? Tässä ovat parhaat vaihtoehdot sinulle.
Set up Inbound Rules for Brother Printer Ports
- users can open the WDF ’ s ports for Brother printers to remove the firewall block without turning the firewall off. Voit tehdä tämän, käyttäjien täytyy määrittää saapuvan säännön poikkeuksia napsauttamalla Lisäasetukset Windows Defenderin palomuurin Ohjauspaneelin sovelma.
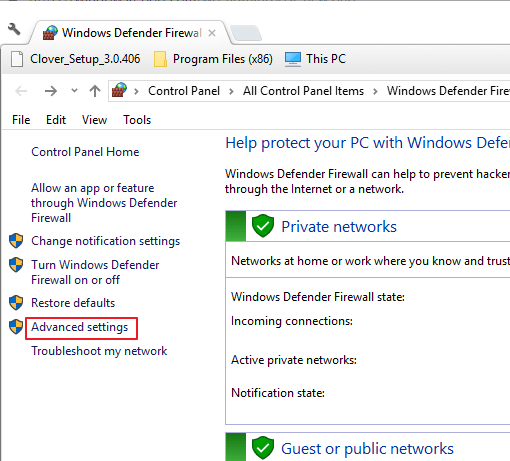
- napsauta seuraavaksi saapuvia sääntöjä alla olevasta ikkunasta.

- Valitse Uusi sääntö WDF Advanced Security-ikkunan oikealla puolella avataksesi uuden saapuvan säännön.
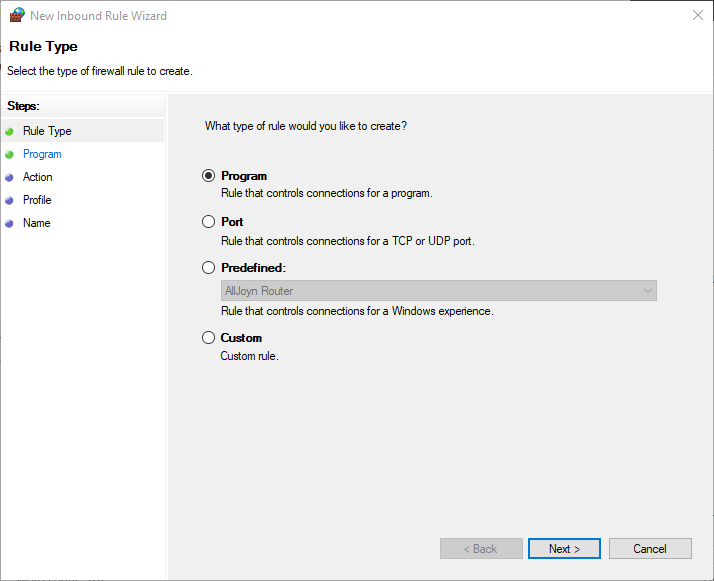
- valitse Porttivaihtoehto ja napsauta Seuraava-painiketta.
- valitse UDP-asetus.
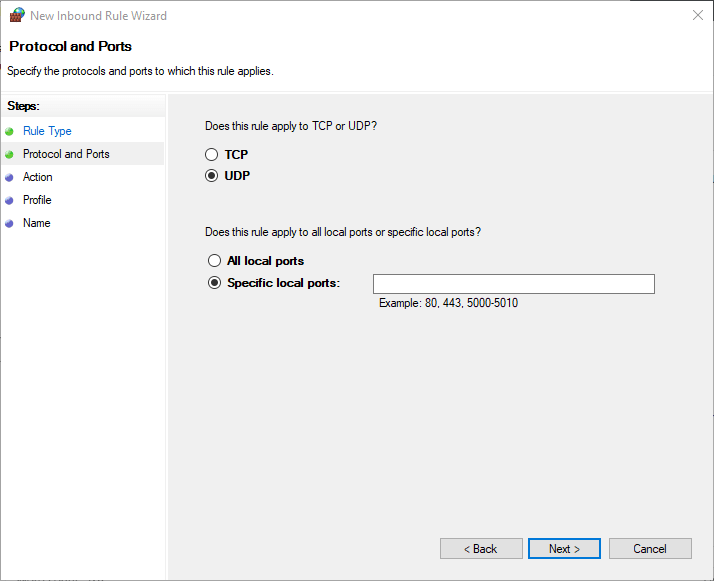
- valitse sitten tietyt paikalliset portit.
- Kirjoita seuraavaksi tekstikenttään ”54925”, joka on veljesverkon skannauksen ulkoinen ja sisäinen porttinumero.
- paina seuraavaa nappia.
- valitse Salli yhteys-asetus ja napsauta Seuraava-painiketta.
- Valitse kaikki Profiilin valintaruudut ja napsauta Seuraava-painiketta.
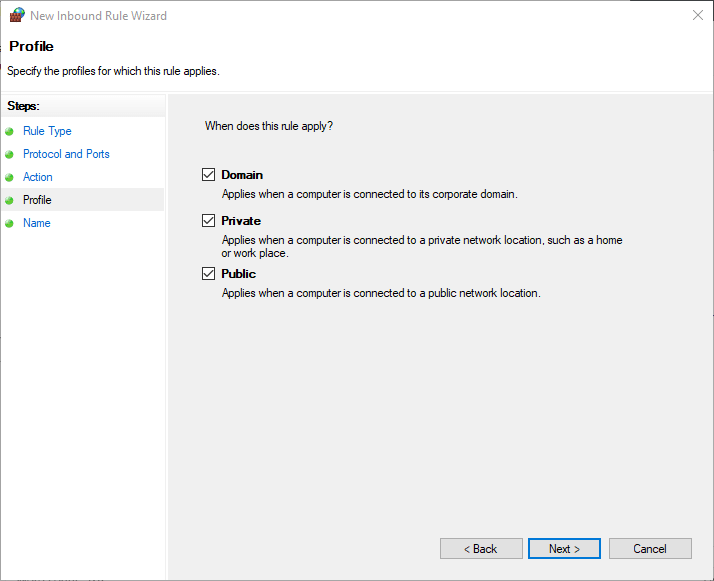
- anna uuden säännön otsikko. Käyttäjät voivat myös lisätä joitakin ylimääräisiä sääntöjä yksityiskohtia muihin tekstikenttään.
- paina Valmis-nappia.
- toista edellä mainitut vaiheet määrittääksesi vielä kaksi saapuvaa sääntöä Veljesportin numeroille 137 (tulostusta ja etäasetusta varten) ja 54926 (verkkotietokoneen faksi).
Install MFL-Pro Suite
käyttäjien ei kuitenkaan pitäisi joutua asettamaan saapuvien porttien sääntöjä Veljestulostimille, kun he ovat asentaneet MFL-Pro Suiten. Tämä ohjelmisto määrittää palomuurin asetukset automaattisesti Brother-tulostimien vaatimusten mukaisesti.
käyttäjät voivat asentaa MFL-Pro Suiten CD-ROMilla, jonka mukana tulee Brother-tulostimia. Vaihtoehtoisesti, klikkaa klikkaa tästä linkkiä Install the MFL-Pro Suite-sivulla ladataksesi ohjatun asennuksen kyseiselle ohjelmistolle.
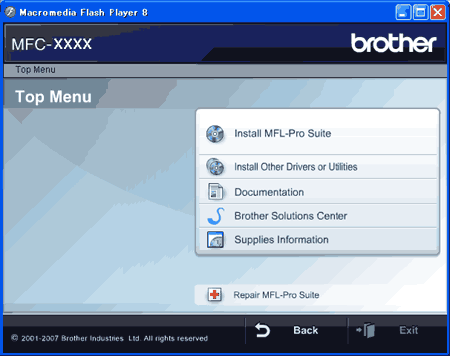
Tarkista tiedoston ja tulostimen jakamisen palomuurin Käyttöoikeusasetus
- joidenkin käyttäjien on ehkä myös tarkistettava tiedostojen ja tulostimien jakamisen palomuurin käyttöoikeusasetus. Voit tehdä sen avaamalla Windows Defenderin palomuurin Ohjauspaneelin sovelman.
- avaa alla olevat käyttöoikeusasetukset napsauttamalla Salli sovellus tai ominaisuus Windows Defenderin palomuurin kautta.

- paina Muuta asetuksia-painiketta.
- Valitse kaikki tiedoston ja tulostimen Jakoasetuksen valintaruudut.
- valitse OK-vaihtoehto.
niin, näin käyttäjät voivat korjata WDF: n estäviä Veljestulostimia. Sitten käyttäjät voivat tulostaa ja skannata tulostimillaan tarpeen mukaan.
TARKISTETTAVIA AIHEESEEN LIITTYVIÄ ARTIKKELEITA:
- KORJAA: Brother printer ei skannaa Windows 10: ssä
- kuinka palomuuriportit avataan Windows 10: ssä
- miten tulostinpatruunat kohdistetaan Windowsissa 10
- palomuuri
- tulostimen virheet
- windows 10 fix