VPN (virtual private network) – tekniikalla mahdollistaa julkista internetyhteyttä käyttävän tietokoneen liittymisen yksityiseen verkkoon turvallisen ”tunnelin” kautta kyseisen koneen ja verkon välillä. Tämä suojaa tietoja huonojen toimijoiden näkemältä tai peukaloimalta. Kaksi yleisintä käyttötapausta ovat kuluttajien VPN-palvelut, joiden avulla yksityishenkilöt voivat surffata yksityisesti kotoa tai julkisista puitteista käsin, ja liiketoimintalähtöiset ratkaisut, joiden avulla työntekijät voivat turvallisesti muodostaa yhteyden yritysverkkoon etänä.
nyt kun niin monet ihmiset joutuvat työskentelemään kotoa koronaviruspandemian vuoksi, olemme vahvistaneet, että tämä menettely on ajan tasalla ja toimii kuvatulla tavalla. Voit halutessasi tutustua myös
{{#url}}opas kotoa käsin työskentelystä{{/url}} {{/url}}, jossa on teknisiä vinkkejä ja yleisiä setup-näkökohtia laajasta henkilökohtaisesta kokemuksestamme kotitoimistoissa.
suurimmaksi osaksi VPN-yhteyksiä hoitavat mukautetut ohjelmistot, kuten monet
, tai kolmannen osapuolen yleiset ohjelmistot, kuten OpenVPN client tai Cisco AnyConnect.
paras yleinen VPN
Mullvad


toinen vaihtoehto, joka on yleensä tuettu useimmat virtuaalinen yksityinen networks on käyttää Microsoftin sisäänrakennettua VPN-asiakasohjelmaa. Tämä on hyödyllistä, kun jotkin VPN: t eivät tarjoa omaa asiakastaan tai jos haluat käyttää VPN-protokollaa, jota VPN: si asiakas ei tue, kuten IKEv2.
sisäänrakennetun asiakkaan käytön haittapuolena on se, että sinun on valittava tietty palvelin, jota käytät, sen sijaan, että hyppäisit eri sijaintien välillä niin kuin kaupallisen VPN-palvelun kanssa. Toisaalta useimmat työnantajan tarjoamat VPN: t tarjoavat rajoitetun määrän palvelimia, joihin voit muodostaa yhteyden, mikä tekee tämän asiakkaan käyttämisestä ihanteellisen.
Step by step: VPN: n määrittäminen Windows 10: ssä
Vaihe 1 Klikkaa Cortanan hakupalkkia tai
tehtäväpalkissa ja kirjoita vpn.
Vaihe 2 paras valinta olisi muuttaa virtual private networks (VPN). Vaihtoehtoisesti avaa Asetukset-sovellus ja siirry Verkko & Internet > VPN.

Windows 10: n sisäänrakennetut VPN-asiakasasetukset.
Vaihe 3 yläosassa VPN näytön asetukset-sovellus, valitse Lisää VPN-yhteys.

Windows 10: n sisäänrakennettu VPN-asiakasasetusikkuna.
Vaihe 4 näyttöön, joka näkyy, anna tiedot VPN-yhteyden. Napsauta kohdassa” VPN provider ” pudotusvalikkoa ja valitse Windows (sisäänrakennettu). Tämä muuttaa myös ” VPN type ”automaattiseksi ja” Type of sign-in info ” käyttäjänimeksi ja salasanaksi.
Vaihe 5 Täytä seuraavaksi ”yhteyden nimi” ja ” palvelimen nimi tai osoite.”Nämä vaihtelevat VPN—palveluntarjoajan mukaan-olipa kyseessä kolmannen osapuolen palvelu tai työnantaja. Tässä esimerkissä käytämme
, asiakasliittymätöntä VPN-palvelua, joka tukee erilaisia yhteystyyppejä, kuten IKEv2, L2TP ja PPTP.
Vaihe 6 Vieritä tätä näyttöä alaspäin ja näet kohdan, johon voit syöttää VPN—käyttäjänimesi ja salasanasi-jälleen VPN-palvelusi tarjoaman kohdan. Kun tiedot on syötetty, valitse Tallenna ja sulje Asetukset-sovellus.

IKEv2 VPN-yhteys valmis Windows 10.
Vaihe 7 Napsauta Wi-Fi-kuvaketta tehtäväpalkin ilmoitusalueella ja valitse juuri luotu VPN-yhteys, jonka pitäisi olla aivan listan yläosassa. Sen pitäisi automaattisesti alkaa muodostaa yhteyttä, ja jos kaikki menee hyvin yhteys prosessi pitäisi tapahtua suhteellisen nopeasti.
yllä oleva prosessi toimii helpommille VPN-yhteystyypeille, kuten PPTP ja L2TP, mutta jos haluat käyttää IKEv2: ta, se vaatii
asentamista VPN-palveluntarjoajaltasi. Muista, että kaikki palvelut eivät tue IKEv2: ta, joten tämän menetelmän käyttäminen riippuu suuresti VPN-palveluntarjoajastasi tai työnantajastasi.
riippumatta, näin se toimii Windows 10: ssä.
lataa ensin VPN-palveluntarjoajasi IKEv2-varmenne työpöydällesi tai jonnekin muualle, mikä on kätevää. Kaksoisnapsauta seuraavaksi varmennetiedostoa ja ponnahtaa esiin tietoturvavaroitus. Napsauta Avaa.
seuraavassa avautuvassa ikkunassa napsauta asenna varmenne…

Windows 10: n varmenteen Ohjattu tuominen.
nyt olemme saapuneet varmenteen Tuominen Wizard. Valitse Paikallinen koneen radio-painiketta ja valitse Seuraava.
varmista, että valitset seuraavalla näytöllä radiopainikkeen ”sijoita kaikki varmenteet seuraavaan säilöön” ja napsauta Selaa…
pienempi ikkuna avautuu kansiopuun kanssa. Valitse Luotetut Juurivarmentajat ja valitse sitten OK. Nyt olemme taas varmenteen ohjatun Tuomisen ikkunassa. Klikkaa tästä seuraava.
vaikea osuus on ohi. Valitse seuraavalla näytöllä Finish ja sitten OK pienemmässä ikkunassa.
nyt kun varmenne on asennettu, voimme määrittää IKEv2 VPN: n käyttäen yllä olevia ohjeita. Varmista vain, että valitset IKEv2: n kohdassa ”VPN type” ja käytä sitten palveluntarjoajasi antamaa palvelimen nimeä, osoitetta sekä käyttäjätunnusta ja salasanaa.
kun olet yhdistänyt VPN: n, tarkista, että VPN toimii vierailemalla
. sinun pitäisi nähdä IP-osoite ja DNS-palvelimet, jotka poikkeavat ei-VPN-tilastasi. Jos et, on monia mahdollisia syitä, joita emme voi tutkia. Paras vaihtoehto on tarkistaa yrityksesi IP-osastolta tai VPN: n tukipalvelusta.
yksi helppo ja yleinen korjaus IKEv2-ongelmille on kuitenkin napsauttaa hiiren kakkospainikkeella Wi-Fi-tai ethernet-kuvaketta järjestelmäalustalla ja valita kontekstivalikosta Open Network and Sharing Center. Kun Ohjauspaneeli avautuu, napsauta Muuta sovittimen asetuksia vasemmalla puolella, napsauta hiiren kakkospainikkeella VPN-yhteytesi nimeä ja siirry kohtaan Ominaisuudet > Internet Protocol Version 4 (TCP/IPv4) > ominaisuudet > Advanced… > IP-asetukset. Valitse ”Käytä oletusyhdyskäytävää etäverkossa” ja valitse OK. Sulje kaikki ikkunat ja kokeile IP-vuotoa uudelleen.
Step-by-step: VPN: n perustaminen Windows 7: ssä
Vaihe 1 Napsauta Käynnistä-painiketta. Kirjoita hakupalkkiin vpn ja valitse Määritä virtual private network (VPN) – yhteys.
Vaihe 2 Anna sen palvelimen IP-osoite tai toimialueen nimi, johon haluat muodostaa yhteyden. Jos muodostat yhteyden työverkostoon, IT-ylläpitäjäsi voi antaa parhaan osoitteen.
Vaihe 3 Jos haluat määrittää yhteyden, mutta et yhdistä, valitse Don ’ t connect now; muussa tapauksessa jätä se tyhjäksi ja valitse Seuraava.
Vaihe 4 tälle seuraavalle näytölle Voit joko syöttää käyttäjätunnuksesi ja salasanasi tai jättää sen tyhjäksi. Sinua pyydetään sitä uudelleen todellinen yhteys. Valitse Yhdistä.
Vaihe 5 yhteyden muodostamiseksi, klikkaa Windows network-logoa näytön oikeassa alakulmassa; valitse sitten Connect kohdassa ” VPN Connection.”
Vaihe 6 ”Connect VPN Connection” – ruudussa, syötä sopiva verkkotunnus ja kirjautumistiedot; valitse sitten Yhdistä.
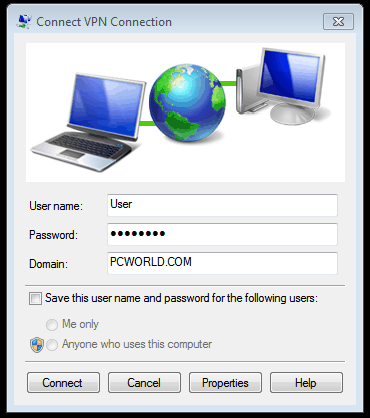
Vaihe 7 Jos et voi muodostaa yhteyttä, ongelma voi johtua palvelimen kokoonpano. (VPN: iä on erilaisia.) Tarkista verkon ylläpitäjältä, millainen on käytössä-kuten PPTP-ja valitse sitten” Connect VPN Connection ” – näytöltä ominaisuudet.
Vaihe 8 Siirry tietoturva-välilehteen ja valitse pudotusvalikosta ”VPN-Tyyppi”. Voit myös joutua poistamaan valinnan Sisällytä Windowsin kirjautumisalueen Asetukset-välilehdeltä. Valitse sitten OK ja yhdistä.
se vaatii hieman työtä, mutta VPN: n perustaminen Windows-sisäänrakennetun asiakkaan avulla on suhteellisen nopeaa, ja käyttäjänä se on hyödyllinen taito.