tiivistelmä
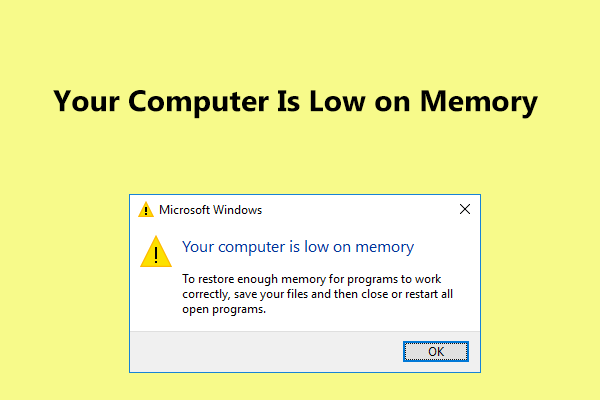
”tietokoneesi muisti on vähissä” näkyy Windows 10/8/7? Miksi tietokoneen muisti on vähissä? Miten korjata alhainen muisti virhe? Tämä viesti näyttää sinulle paljon tietoa virhe ja tarjota sinulle täydelliset ratkaisut päästä eroon ongelmia.
tietokoneen mukaan muisti on vähissä Windows 7/8/10
kun käytät tietokonetta, Microsoft Windows saattaa näyttää virheilmoituksen:
”tietokoneen muisti on vähissä
palauttaa tarpeeksi muistia, jotta ohjelmat toimisivat oikein, tallentaa tiedostot ja sitten sulkea tai käynnistää kaikki avoimet ohjelmat uudelleen.”
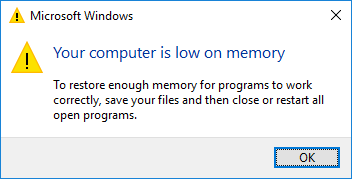
tai Windows kehottaa sinua ” Sulje ohjelmat tietojen menetyksen estämiseksi. Tietokoneen muisti on vähissä. Tallenna tiedostot ja sulje nämä ohjelmat.”Ongelma ilmenee, kun avaat Outlook 2013, laajamittainen peli, tai mikä tahansa ohjelma.
kun saat vähämuistisen virheen, se tarkoittaa, että koneeltasi loppuu RAM-muisti ja virtuaalimuisti alkaa loppua. Miksi tietokoneen muisti on vähissä? Tämä johtuu siitä, että jotkin tietokoneen ohjelmat vievät liikaa muistia.
muistiongelma voi ilmetä, kun ajaa enemmän ohjelmia kuin tietokoneeseen asennettu RAM on suunniteltu tukemaan. Ja tämä ongelma voi ilmetä myös silloin, kun ohjelma ei vapauta muistia, jota se ei enää tarvitse. Kutsumme tätä muistin liikakäytöksi tai muistivuodoksi.
jos muistiongelman loppuminen vaivaa sinua, mitä sinun pitäisi tehdä päästäksesi eroon vaivasta? Mene vain seuraavaan osaan hakemaan ratkaisuja.
Täydelliset korjaukset – tietokoneesi muisti on vähissä Windows 10/8/7
Windowsissa on sisäänrakennettuja ominaisuuksia, joita voidaan käyttää ongelmien (useimmiten yhteensopimattomuuteen liittyvien ongelmien ) vianmääritykseen helposti. On kuitenkin käynyt ilmi, että tätä virheviestiä vähäisestä muistista ei voida korjata perinteisillä vianmääritys-ja uudelleenkäynnistysmenetelmillä.
tässä viestissä keräämme neljä hyödyllistä tapaa korjata tietokoneen muistivirhe vähissä Windows 10/8/7: ssä. Kokeile niitä yksi kerrallaan.
tie 1: Pysäytä ohjelma, joka käyttää liikaa muistia
yleensä, kun on monia prosesseja käynnissä tai ohjelmasi käyttävät liikaa muistia, ”tietokoneesi muisti on vähissä” – varoitus näkyy Windows 10/8/7: ssä. Tässä tapauksessa, RAM ei tue kaikkia näitä prosesseja ja sinun täytyy poistaa joitakin ohjelmia.
tarkalleen, Lopeta prosessi, joka käyttää paljon muistia ja ei ole tärkeää, että voit korjata ongelman. Ystävällisesti muistutus: jos poistat järjestelmäprosessin käytöstä, käyttöjärjestelmä voi vaurioitua. Ole varovainen.
Vaihe 1: Windows 10/8/7, käynnistää Task Manager tietokoneeseen napsauttamalla hiiren kakkospainikkeella tehtäväpalkkia ja valitsemalla Task Manager. Tai suorita tämä sovellus pitämällä Shift -, Ctrl-ja Esc-näppäimiä alhaalla.
Vaihe 2: siirry sitten Tehtävienhallinnan pääikkunassa Prosessit-välilehteen ja valitse muisti, jotta voit lajitella prosessit muistin käytön mukaan.
Vaihe 3: Napsauta hiiren kakkospainikkeella prosessia, joka vie liikaa muistia ja valitse End tehtävä vaihtoehto sulkea se. Jos prosesseja, jotka käyttävät eniten muistia on enemmän kuin yksi, vain toista tämä vaihe sulkea ne.
näin operaatio voi auttaa sulkemaan varoituksen ”tietokoneesi muisti on vähissä”.
Tapa 2: Poista käynnistysohjelmat käytöstä
joskus, jos käynnistysohjelmia on paljon, tietokoneen muisti saattaa loppua. Tässä, suosittelemme poistamalla nämä käynnistysohjelmat. Tässä otetaan esimerkiksi Windows 10.
Vaihe 1: Sinun täytyy painaa Win + R-näppäimiä avataksesi Suorita-ruudun.
Vaihe 2: Syötä msconfig ja napsauta Enter.
Vaihe 3: Napsauta Käynnistys-välilehden alla Avaa Tehtävienhallinta ja napsauta hiiren kakkospainikkeella yhtä ohjelmaa valitaksesi Poista käytöstä.
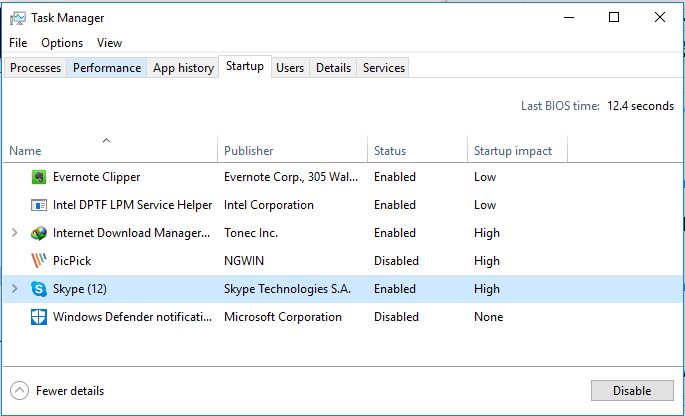
jos se ei korjaa vähämuistista virhettä Windows 10/8/7, siirry seuraavaan tapaan.
Tapa 3: Lisää virtuaalimuistia manuaalisesti
toinen tapa ratkaista muistiongelma tai hälytys on lisätä virtuaalimuistia. Tietenkin, sinun täytyy tehdä, että manuaalisesti, koska ei ole sovelluksia omistettu tähän asiaan.
toimenpide voidaan suorittaa helposti, seuraa alla olevaa ohjetta ja päästä eroon viestistä ”tietokoneesi muisti on vähissä Tallenna tiedostot ja sulje nämä ohjelmat”.
Vaihe 1: Siirry Windows 10/8/7: n hakukenttään, syötä Järjestelmän lisäasetukset ja napsauta ensimmäistä tuloshakua. Tai pidä Windows-logoa ja R-näppäintä näppäimistöllä soittaaksesi Suorita-valintaikkunan ja kirjoita sitten sysdm.CPL ja napsauta OK-painiketta avataksesi Järjestelmän ominaisuudet-ikkunan.
Vaihe 2: siirry Lisäasetukset-välilehteen ja napsauta Asetukset-painiketta suorituskyvyn osiossa.
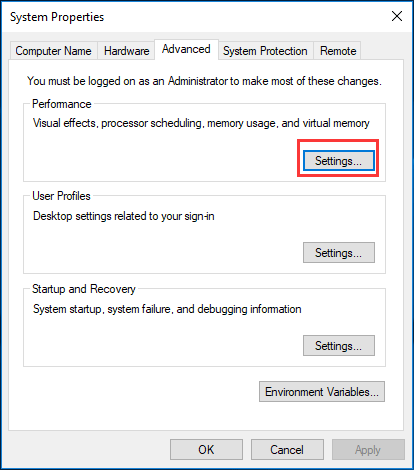
Vaihe 3: pop-up-ikkunassa, sinun täytyy mennä Lisäasetukset-välilehti uudelleen, valita säätää parhaan suorituskyvyn ohjelmia ja napsauta Muuta-painiketta Virtuaalimuistipaneelissa.
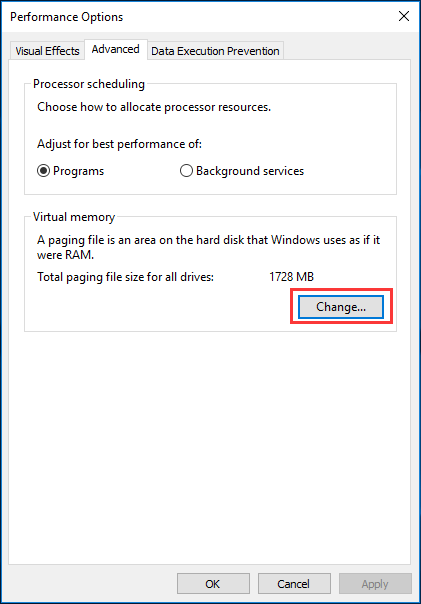
Vaihe 4: Poista valinta automaattisesti hallita hakulaitteen tiedostokoko kaikille asemille laatikko.
Vaihe 5: valitse sitten yksi asema ja valitse Mukautettu koko-asetus. Ja sinun täytyy lisätä uusi koko MB näissä kahdessa osassa, mukaan lukien alkuperäinen koko (MB) ja maksimikoko (MB). Huomaa, että asettamiesi kokojen pitäisi olla yli suositellun koon.
tallenna muutos napsauttamalla Aseta ja OK-painiketta.
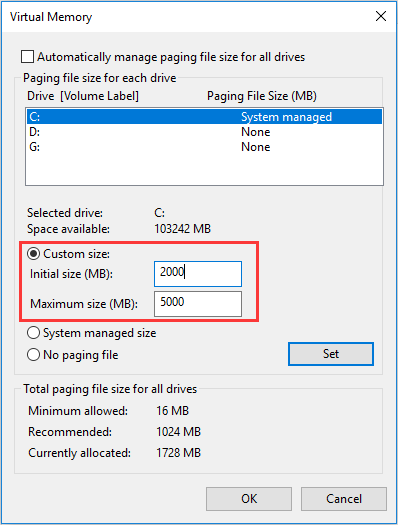
tämän tekeminen kasvattaa hakutiedoston kokoa ja lisää järjestelmän virtuaalimuistia. Tarkista vain, onko tietokoneen muisti vähissä.
lisäksi, jos olet kokeillut edellä mainittuja 3 menetelmää, mutta ”tietokoneesi muisti on vähissä” – varoitus näkyy edelleen Windows 10/8/7: ssä, ainoa mitä voit tehdä on lisätä fyysistä muistia tai päivittää RAM-muistia. Seuraavissa kappaleissa, näytämme joitakin yksityiskohtia.
Tapa 4: Päivitä RAM-muistia tai Lisää uusi muisti
kuten kaikkein eniten PC-päivityksessä, sinun täytyy selvittää, mitä tarvitset. Sen sijaan muistin asentaminen fyysisesti on helppoa.
yleisesti ottaen enemmän RAM-muistia on parempi, mutta nyt suosittelemme useimmille vähintään 8 Gt RAM-muistia. Tämä on tavallaan makea paikka. Jos olet pelaaja, tai sinun täytyy suorittaa paljon suurempia ohjelmia, 12-16 GB sopii.
sitä paitsi ennen uuden muistin asentamista pitäisi tietää, kuinka paljon RAM-muistia tietokone kestää. Tämä perustuu Windowsin ja emolevyn versioihin. Lisäksi, sinun täytyy määrittää, millaista RAM tietokone pystyy käyttämään.
kaikki nämä ovat tärkeitä asioita, joihin kannattaa kiinnittää huomiota, muuten uusi muisti ei ole yhteensopiva tietokoneen kanssa. Sitten, voit avata tietokoneen tapauksessa ja asentaa uuden muistin korttipaikkaan. Lisätietoja RAM-muistin päivittämisestä tai korvaamisesta on ohjeasiakirjassa howtogeek.
myöhemmin voit mennä asetuksiin > järjestelmä > tarkistamassa tunnistetun RAM-muistin määrää. Tällä tavalla,” tietokoneen muisti on vähissä ” voidaan korjata kokonaan.

miten päivittää emolevy ja CPU asentamatta uudelleen Windows 10/8/7? Seuraavassa on muutamia tapoja korvata tai muuttaa niitä ilman tuoretta asennusta.
tärkeää: on erityinen tilanne, että sinun pitäisi huomata. 32-bittisten Windows 10-versioiden osalta se voi käsitellä vain 4 Gt RAM-muistia riippumatta siitä, käytätkö Home -, Professional-tai Enterprise-versiota (yleensä voit käyttää vain noin 3.2 GT).
tämä johtuu muistin puutteista. Ja sama tilanne tapahtuu myös Windows 7 32-bittisessä. Mutta 64-bittinen käyttöjärjestelmä, voit olla täysi pääsy koko 4GB.
näin ollen, jos lisäät uuden muistin tai päivität RAM-muistisi Windows 7: ssä ja 10: ssä 32-bittisenä, et edelleenkään voi käyttää tarpeetonta muistia. Jotta muu muisti toimisi, tarvitaan 64-bittinen järjestelmä. Jos käytät aiemmin Windows 7: n ja 10: n 32-bittistä järjestelmää, sinun on asennettava järjestelmä uudelleen ja asennettava 64-bittinen.
Varmuuskopioi tärkeät tiedostot ennen 32-bittisen käyttöjärjestelmän
asentamista, jotta ratkaisevien tiedostojen varmuuskopiointi olisi helppoa, kannattaa suositella Windowsin varmuuskopiointiohjelmistoa, MiniTool Shadowmakeria. Ammattimaisena ja luotettavana varmuuskopiointiohjelmana tämä työkalu voi auttaa varmuuskopioimaan tiedostoja, käyttöjärjestelmää, levyä ja osiota kuvatiedostoon yksinkertaisella napsautuksella. Jos haluat käyttää tiedostoja tietojen menetyksen, sinun täytyy suorittaa palauttaminen.
sitä paitsi sen avulla voi synkronoida tiedostoja toiseen paikkaan tietojen suojaamiseksi. Kun paikallistat polun, voit käyttää tiedostoja suoraan. Hanki MiniTool ShadowMaker alla olevasta painikkeesta ja asenna se 32-bittiseen järjestelmääsi aloittaaksesi tiedostojen varmuuskopioinnin.
Vaihe 1: Launch MiniTool ShadowMaker.
Vaihe 2: Tärkein käyttöliittymä tämän ohjelmiston, näet Varmuuskopiointi ja synkronointi ominaisuuksia työkalupalkin. Valitse vain oikea jatkaaksesi. Tässä, otamme tiedoston synkronointi esimerkkinä.
valitse synkronointi-ikkunassa lähde-osiosta varmuuskopioitavat tiedostot.
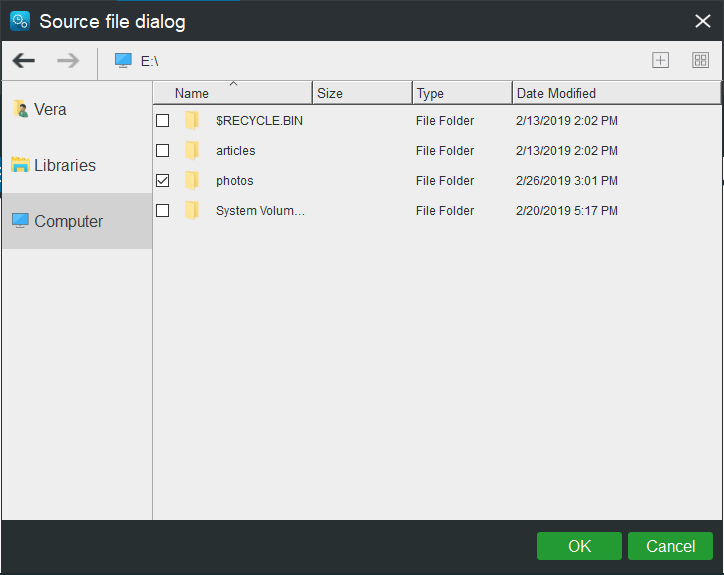
ja sitten, mene kohde-osiossa valita tallennuspolku. Ja tässä on ulkoinen kovalevy, USB-muistitikku, NAS tai verkko.
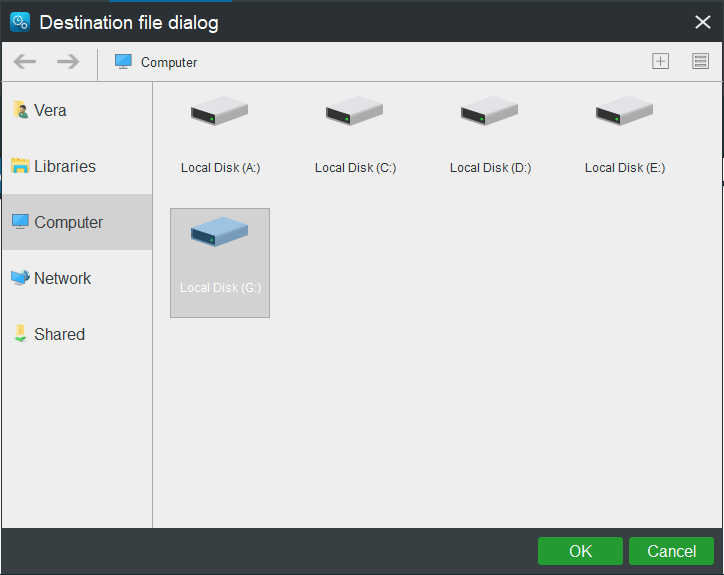
Vaihe 3: Kun palaat seuraavaan käyttöliittymään, napsauta Synkronoi nyt-painiketta välittömästi suorittaa toiminnon.

jos haluat käyttää Varmuuskopiointiominaisuutta tärkeiden tiedostojen varmuuskopiointiin, lue tämä post – How to Backup Files on Windows 10.
myöhemmin voi asentaa Windows 7: n tai 10: n 32-bittisen käyttöjärjestelmän hyödyntämään lisättyä muistia.
”lisään muistia korjatakseni alhaisen muistivirheen, mutta voin käyttää vain 3,2 Gt RAM-muistia. Sitten, päätän asentaa 64-bittinen järjestelmä. Onneksi MiniTool ShadowMaker auttaa varmuuskopioimaan tiedostoja ennen uudelleenasennusta. ”Klikkaa twiittaamaan
Bottom Line
Get the message ”your computer is low on memory” in Windows 7/8/10? Jos Alhainen muistivirhe vaivaa sinua, älä hätäänny. Ja tämä viesti näyttää neljä hyödyllisiä ratkaisuja korjata tietokoneen vähän muistia ongelma. Kokeile niitä yksitellen.
jos sinulla on ehdotuksia tietokoneen muistin loppumisesta, kerro meille lähettämällä sähköpostia osoitteeseen [email protected] tai jättää ideansa kommenttiosioon.
tietokoneesi muisti on vähissä FAQ
- siirry kohtaan Käynnistä > Asetukset.
- Kirjoita esitys ja paina Enter.
- Napsauta Säädä Windowsin ulkonäköä ja suorituskykyä.
- siirry Lisäasetukset-välilehteen ja napsauta Muuta virtuaalimuistin osiosta.
- älä valitse automaattisesti hallitse sivusiirtotiedoston kokoa kaikille asemille.
- Valitse Mukauta koko ja kirjoita a-arvo alkuperäisen koon ja enimmäiskoon laatikoihin.
- Tallenna uudet asetukset.