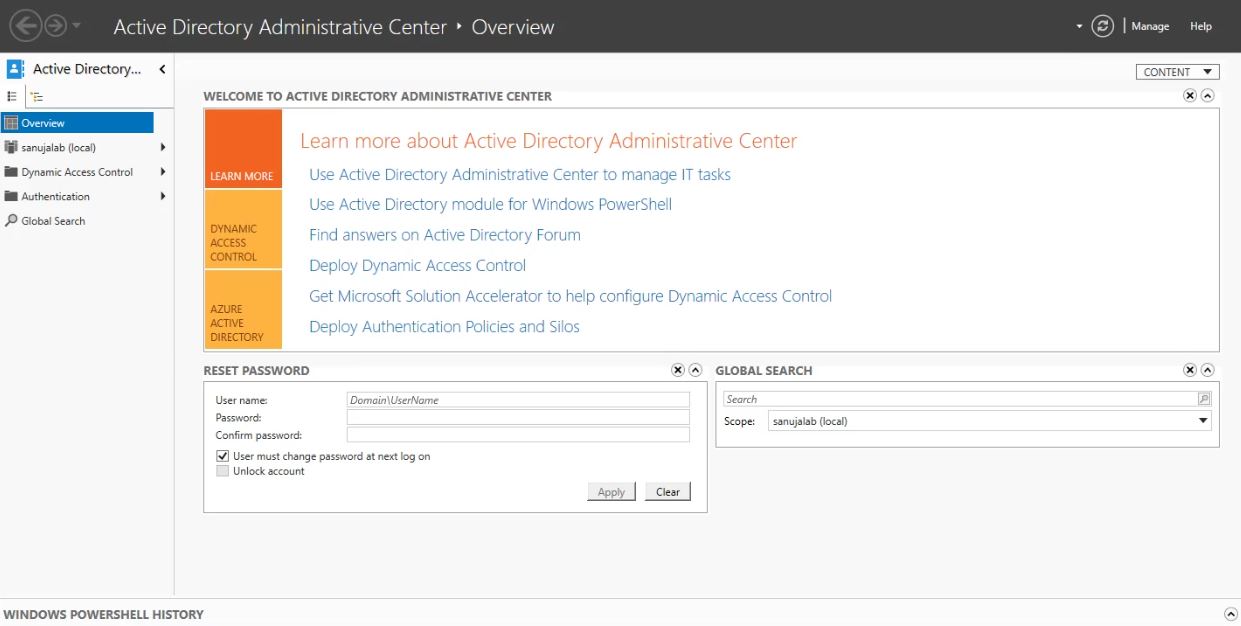Active Directory Domain Services (AD DS) tunnetaan myös nimellä domain-ohjain. Sen avulla verkko-ja IT-järjestelmänvalvojat voivat hallita resursseja useilla asiakaspäätteillä. Tässä artikkelissa, tarkastelemme miten asentaa AD DS Windows Server 2019 (Datacenter Edition) muutaman yksinkertaisen vaiheen.
seuraava opas perustuu Windows Server 2019: ään. Prosessi on kuitenkin hyvin samanlainen (Sama) Windows Server 2012-ja 2016-versioissa.
avaa Palvelimen hallinta Windows-valikosta. Jos et löydä sitä, kirjoita” Server Manager ” Windowsin valikosta haku.
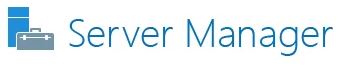
1) palvelinhallinnan hallintapaneelissa pitäisi nähdä järjestelmään asennetut roolit ja palvelinryhmät.
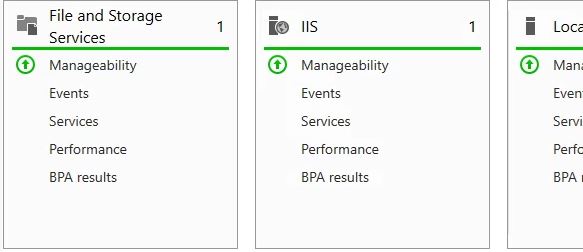
2) Avaa Lisää rooleja ja ominaisuuksia oikeasta ylhäältä Hallitse-valikosta.
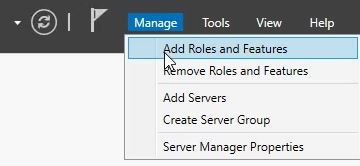
3) ohjatussa roolien ja ominaisuuksien lisäämisessä sinulla voi olla tervetuliaisnäyttö. Valitse Seuraava.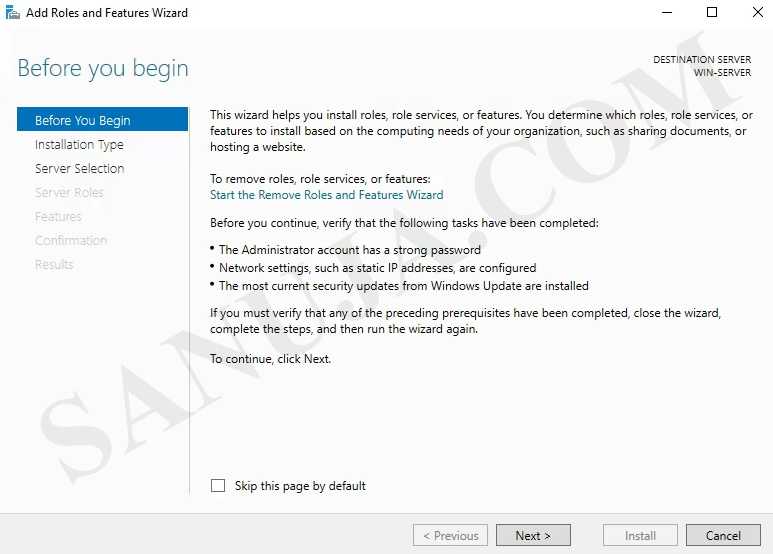
4) Valitse Roolipohjainen tai ominaisuuteen perustuva installaatio. Tarkastelemme Etätyöpöytäpalvelujen asennusta eri artikkelissa.
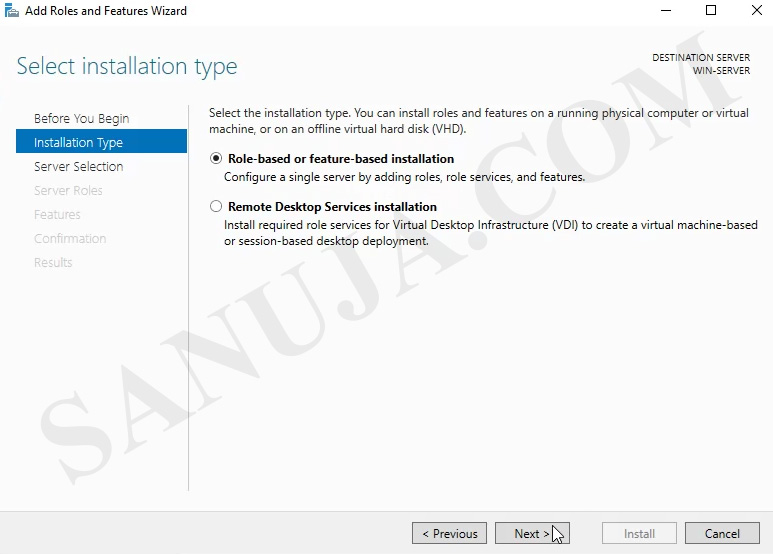
5) seuraavalla näytöllä voit valita palvelimen uima-altaasta. Valitse palvelin nykyisestä poolista. Tarkastelemme asennusta virtuaaliselle kiintolevylle eri artikkelissa.
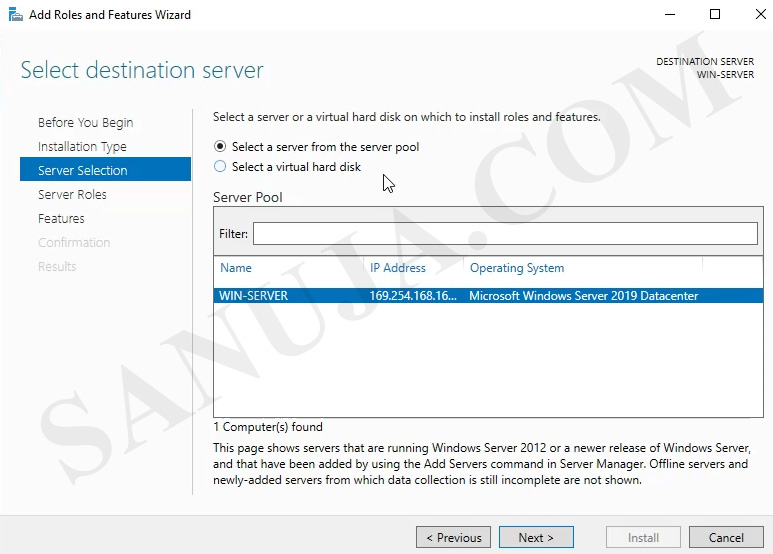
6) Valitse Active Directory-toimialueen palvelut ja se pyytää lisäominaisuuksien asentamista ponnahdusikkunalla. Lisää lisäominaisuudet. Näin varmistetaan, että AD DS toimii oikein.
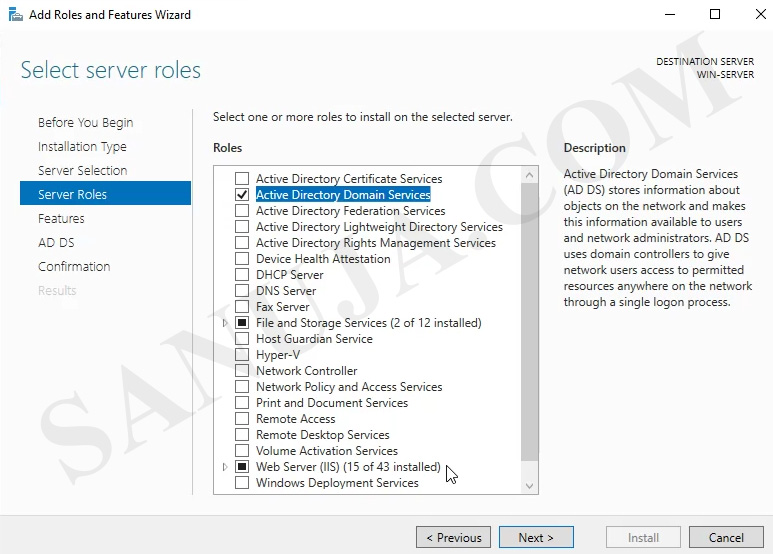
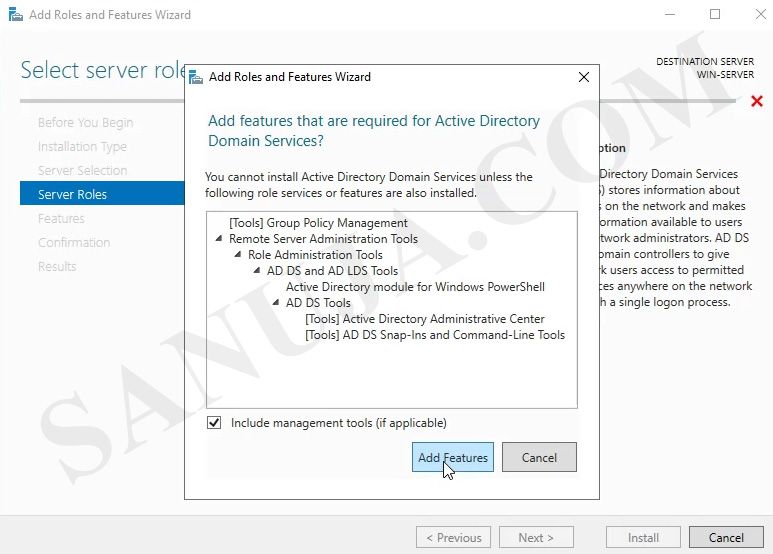
7) Active Directory-toimialueen palveluiden lisäksi kannattaa asentaa myös DNS-palvelin. Domain Name System (DNS) avulla voit ratkaista verkkotunnuksia perustuu TCP/IP-osoitteita. Se toimii yhdessä Active Directory Domain Services (AD DS). Ponnahdusikkuna ilmestyy lisäominaisuuksia ja varmista asentaa ne, jotta on täysin toimiva DNS-palvelin.


8) Tällä sivulla ohjattu tekee yhteenvedon siitä, mitä asennetaan tämän prosessin aikana. Näet lisäominaisuuksia, kuten ryhmäkäytännön hallinnan.
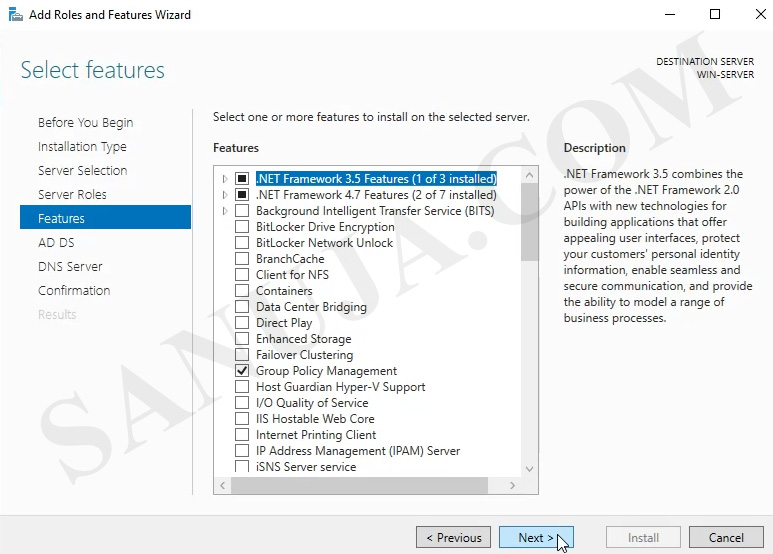
9) Vahvista ominaisuuksien asennus. Valitse ”Käynnistä kohdepalvelin automaattisesti tarvittaessa”. Se tekee asennuksesta sujuvamman. Jos kuitenkin olet tuotantoympäristössä ja palvelin on verkossa ja aktiivinen, sinun pitäisi poistaa valinta ja käynnistää palvelin manuaalisesti haluamaasi aikaan.
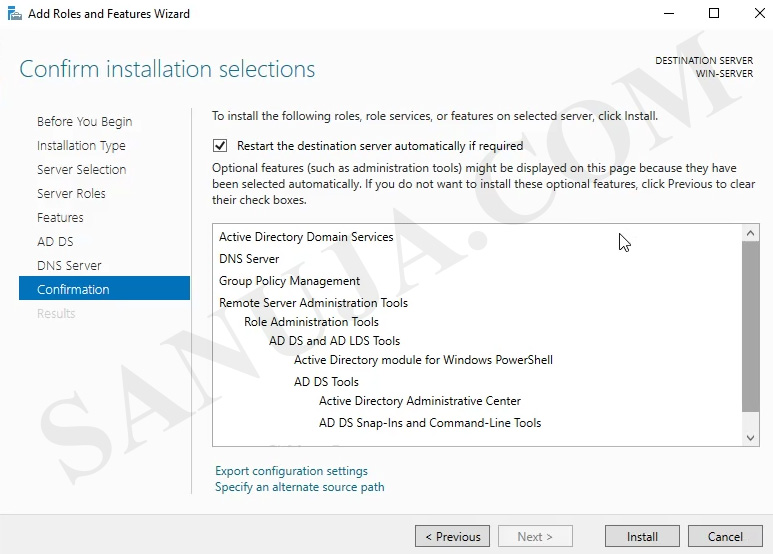
asennus voi kestää muutaman minuutin riippuen palvelimen laitteiston yhteensopivuudesta. Useimmissa tyypillisissä asennusympäristöissä palvelin ei käynnisty uudelleen. Sen sijaan sinun esitetään linkin setup toimialueen ohjain: edistää tämän palvelimen toimialueen ohjain. Napsauta tätä linkkiä ja se avaa ohjatun Active Directory-toimialueen palveluiden määritysohjelman.
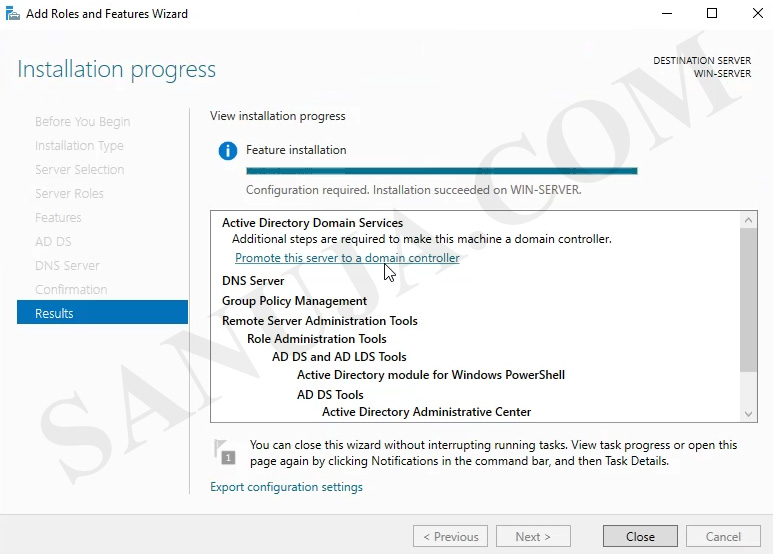
a) Deployment Configuration-komennossa voit valita AD DS: n ajamisen erilaisissa käyttöympäristöissä. Emme mene yksityiskohtiin kunkin vaihtoehtoja tässä artikkelissa. Sen sijaan valitsemme, lisäämme uuden metsän. Root domain-nimelle voit valita aakkosnumeerisen minkä tahansa alfanumeerisen laajennuksen. Tässä esimerkissä käytämme .paikallinen, joka on yhteinen käytetty laajennus. Huomaa käyttämällä sanujalabia.paikalliset kaikki AD DS: ään liitetyt päätelaitteet ovat osa sanujalab-verkkotunnusta.
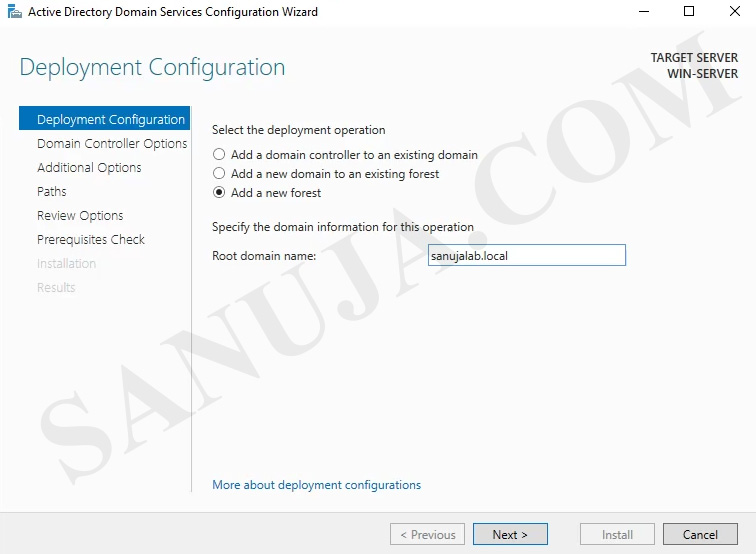
b) seuraavassa vaiheessa voi valita metsä-ja verkkotunnustason. Emme mene yksityiskohtaisesti, miksi haluat ehkä valita vanhemmat toiminnalliset tasot, kuten Windows Server 2008. Tässä esimerkissä, menemme Windows Server 2016. Anna käyttäjätunnus ja salasana hakemistopalvelujen palautustilaan. On suositeltavaa käyttää eri salasanaa kuin palvelimen järjestelmänvalvojan salasana, mutta voit käyttää samaa salasanaa kuin palvelimen järjestelmänvalvojan tili.
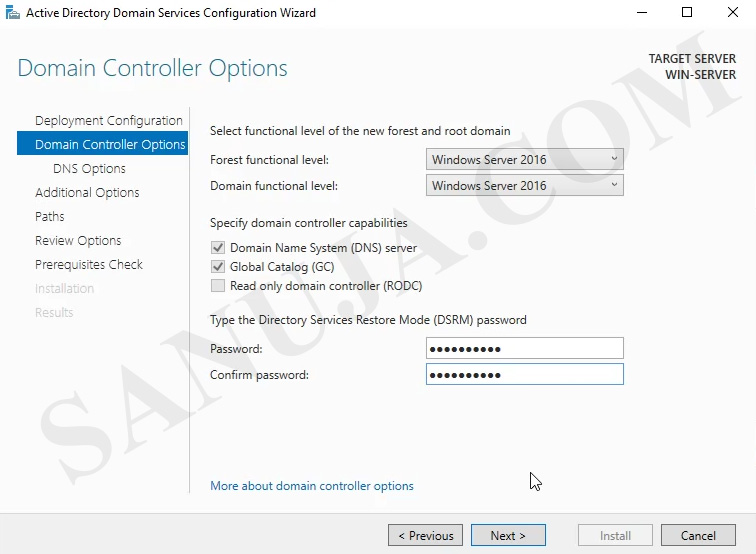
c) keskustelemme DNS-delegaatiosta toisessa artikkelissa. Jos tämä on ensimmäinen AD DS-asennus, et voi asentaa delegointia asennuksen aikana.
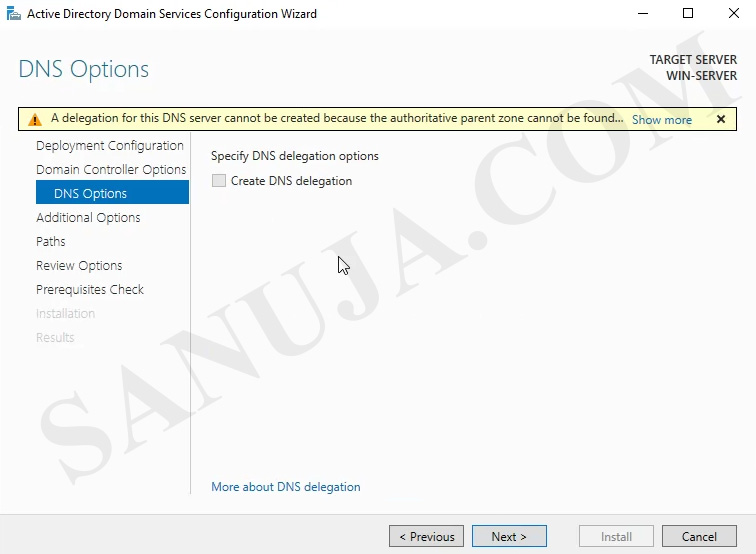
d) NetBIOS-verkkotunnuksen tulee olla kohdassa A luodulla verkkotunnuksella. tässä esimerkissä se olisi SANUJALAB. Voit muuttaa NetBIOS verkkotunnus tarvittaessa.
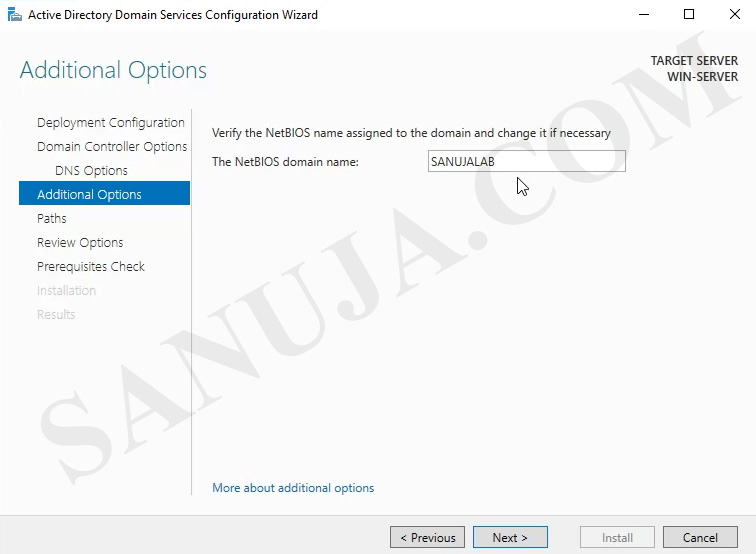
e) ellei organisaatiossasi ole vaatimusta muuttaa AD DS-tietokantatiedostojen oletuspaikkoja, käyttäisin valmiiksi asuttuja sijainteja.

Tarkista vaihtoehdot.
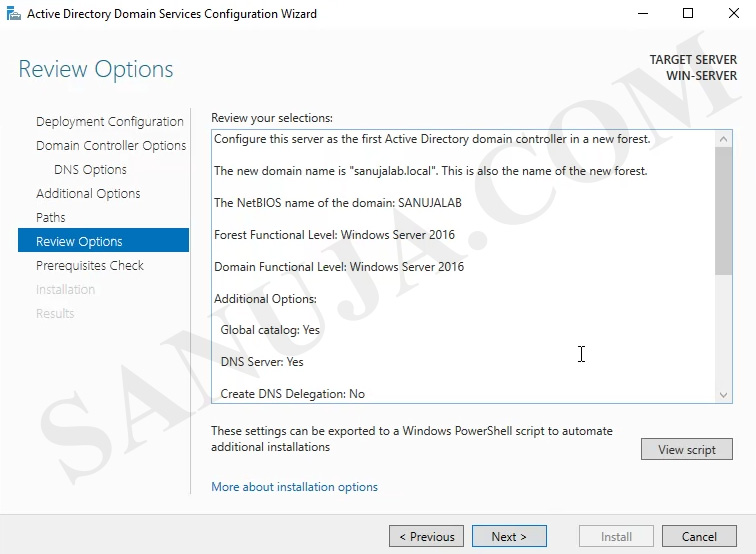
f) sinulle esitetään lähes aina muutama varoitus juuri ennen asennusta. En olisi huolissani siitä ja useimmat näistä varoituksista voidaan ratkaista asennuksen jälkeen tarvittaessa. Aloita asennus valitsemalla Asenna.
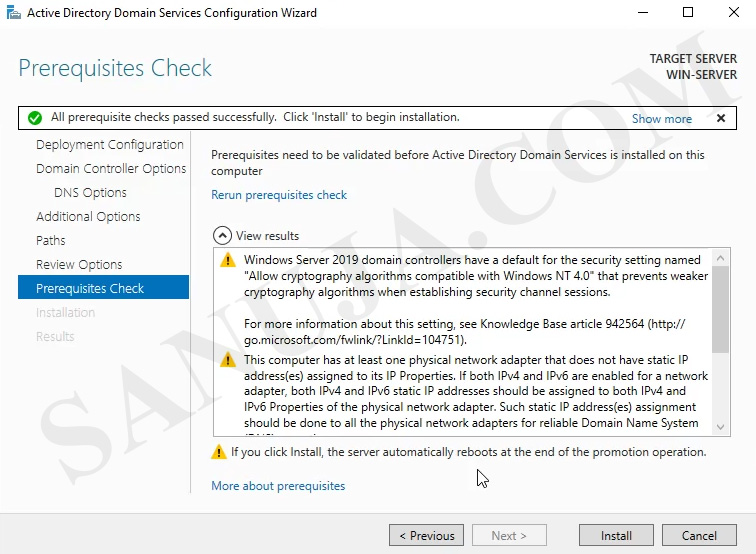
nyt palvelinhallinnan kojelaudassa pitäisi olla seuraava.
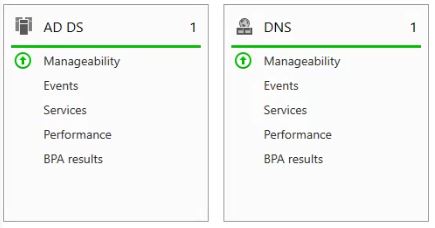
AD DS-ja DNS-asetukset löytyvät myös Windowsin valikosta.
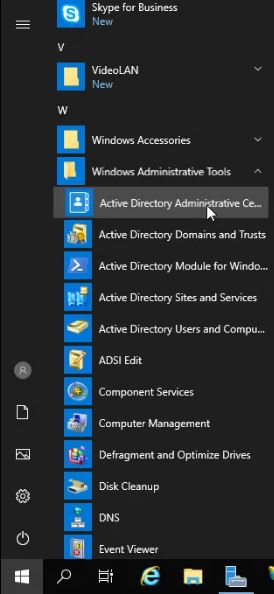
onnittelut. Sinun pitäisi nyt olla toimiva AD DS Windows-palvelimella. Tarkastelemme AD DS: n kokoonpanoja ja toimintoja, kuten päätteen liittämistä verkkotunnukseen myöhemmässä artikkelissa. Jos haluat opetusvideota, älä unohda tarkistaa YouTube-kanava.