Babylon toolbar on lisäosa, joka on asennettu osaksi Babylonin käännösohjelmistoa. Tämä työkalupalkki on mainosohjelma ja muuttaa selaimesi oletushaku-asetuksia ja-asetuksia. Työkalupalkin avulla voit tehdä käännöksiä sanoista ilman tarvetta navigoida Babylonin kotisivulla. Useimmat Lisäosat ja työkalupalkit on niputettu ohjelmistoasentajien sisälle ja sinun on aina kiinnitettävä huomiota asentaessasi niitä.
poistaa kokonaan ” Babylon search settings & Babylon toolbar follow the bellow procedure:
Step 1. Poista ja poista” Babylon Toolbar ” merkinnät.
kuinka poistaa ja poistaa ”Babylon Toolbar” tietokoneeltasi CCleanerin avulla.
1. Lataa ensin täältä ja asenna CCleaner.
2. Kun asennus on valmis suorita CCleaner ja pääikkunassa mene ”Työkalut” > ”Uninstall”.
3. Etsi ”Babylon Toolbar” – ohjelma ja valitse” Suorita Uninstaller ” poistaaksesi työkalupalkin asennetuista ohjelmista.
myös poistaa kaikki Babyloniin kuuluvat ohjelmistot.

4. Kun olet” Työkalut ”- valikossa, mene” käynnistys ”- osioon ja poista kaikki” Babylon ” – käynnistysmerkinnät (esim.Babylon Client jne.)
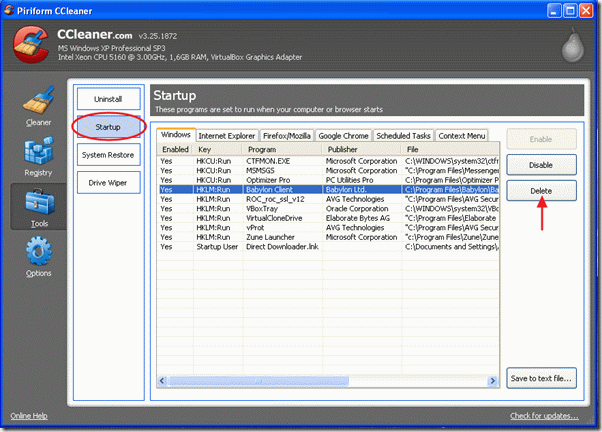
5. Valitse sitten” Internet Explorer ”välilehti ja poista” Babylon IE Plugin ” merkintä.
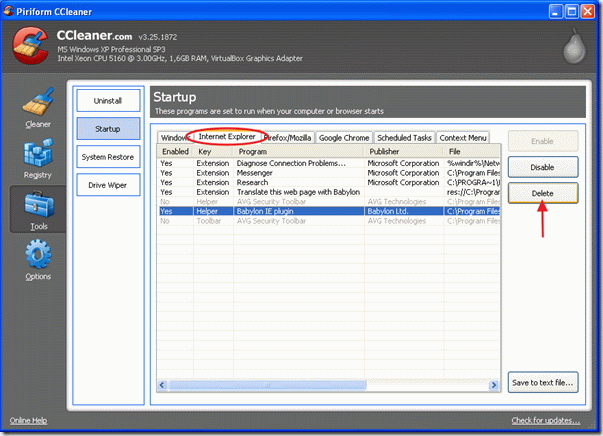
sulje nyt CCleaner-ohjelma ja siirry poistamaan ”Babylon Search Settings” selaimestasi:
Vaihe 2. Poista ”Babylon Search Settings” internet-selaimestasi.
Internet Explorer (IE)
miten ”Babylon Search Settings” poistetaan Internet Explorerista
1. Avaa Internet Explorer ja siirry kohtaan ”Työkalut” > ”Hallitse lisäosia””
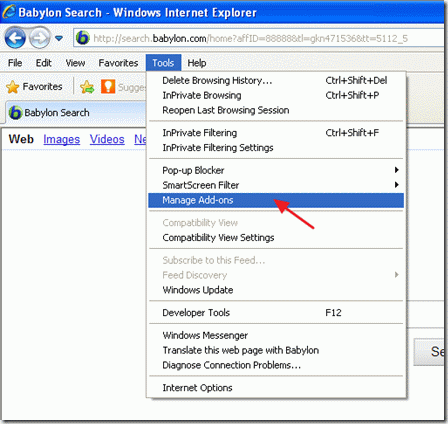
2. Kohdassa ”hakupalvelujen tarjoajat” muutat oletushakupalvelujen tarjoajaa (esim. Yahoo Search)

3. Valitse ja poista ”Search the web (Babylon)” – merkintä.

4. Sulje ”Hallitse lisäosia” – valinnat ja siirry kohtaan” Työkalut ”> ”Internet-asetukset”
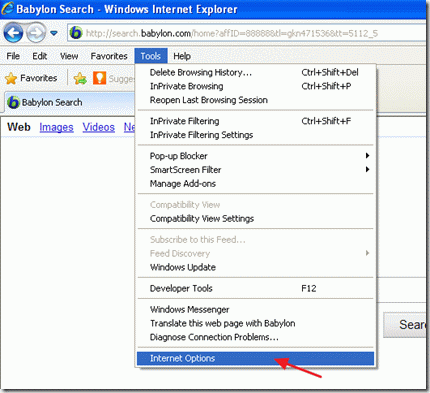
5. Valitse ” Advanced ”välilehti ja valitse” Nollaa ” nappi palauttaa Internet Explorerin asetukset.
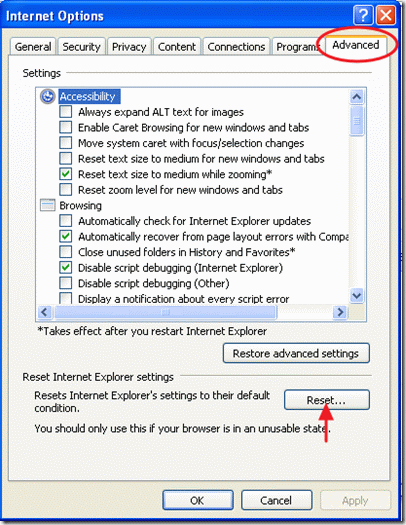
6. Varoitusikkunassa paina ”Reset” uudelleen.
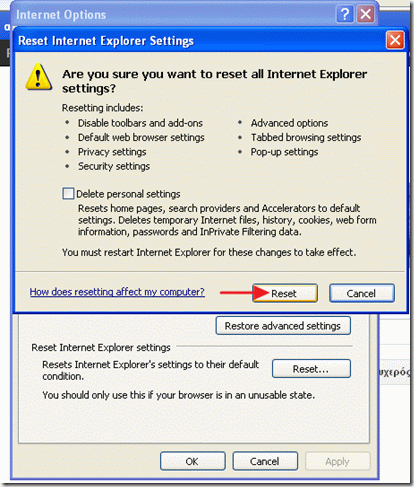
7. Kun nollausmenettely on valmis, valitse ” OK ” ja käynnistä Internet explorer (sulje ja avaa uudelleen), jotta muutokset tulevat voimaan.
8. Siirry vaiheeseen 3.
Google Chrome
1. Avaa Google chrome ja siirry Chrome menu ja valitse ”Asetukset”

2. Etsi” käynnistyksessä ”- osio ja valitse ”Aseta sivut”

3. Poista ”Babylon Search ” käynnistyssivuilta painamalla” X ” – symbolia oikealla

4. Aseta haluamasi aloitussivu (esim. https://www.wintips.org) ja paina ”OK”

5. Mene” haku ”- osioon ja valitse ”Hallitse hakukoneita”

6. Valitse haluamasi oletushakukone (esim. Yahoo search) ja paina ”Make default”

7. Valitse sitten” Search the Web by Babylon ”- hakukone ja poista se painamalla oikealla olevaa” X ” – symbolia.

8. Valitse ” OK ”sulje” hakukoneet ”ikkuna ja valitse ”Laajennukset”

9. Poista” laajennukset ”- ruudusta” Babylon Translator ” – merkintä valitsemalla riviltä roskakorin. Poista samalla menettelyllä-jos se on olemassa – mikä tahansa muu Babyloniin liittyvä laajennus.

10. Sulje kaikki Google Chrome-ikkunat.
11. Siirry vaiheeseen 3.
Mozilla Firefox
1. Avaa Mozilla Firefox ja siirry ”Työkalut” > ”Options”
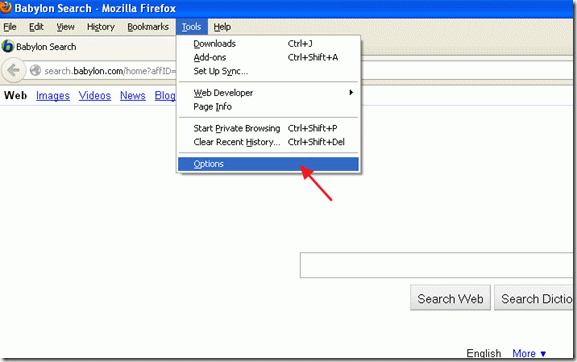
2. ”Yleinen” – välilehdessä Siirry” Kotisivu ” – asetuksiin ja poista Babylonin Kotisivu ja kirjoita haluamasi Etusivu: esim. www.google.com.
3. Valitse sitten ”Hallitse lisäosia”
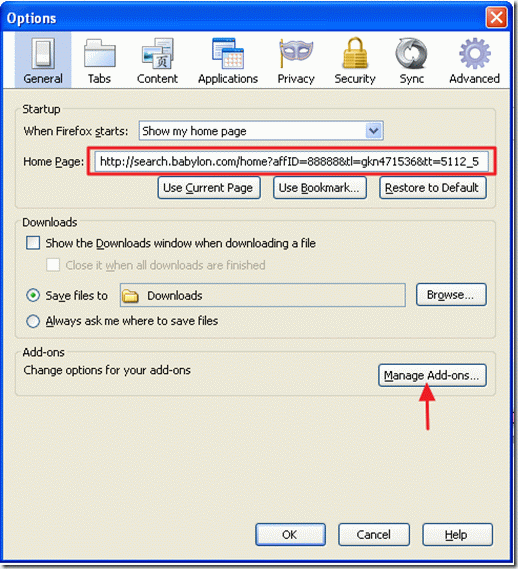
4. Valitse ”Hallitse lisäosia” – osiossa vasemmalla olevat” laajennukset ”- vaihtoehdot ja poista sitten kaikki laajennukset, jotka kuuluvat” Babylon ” – ohjelmistoon.
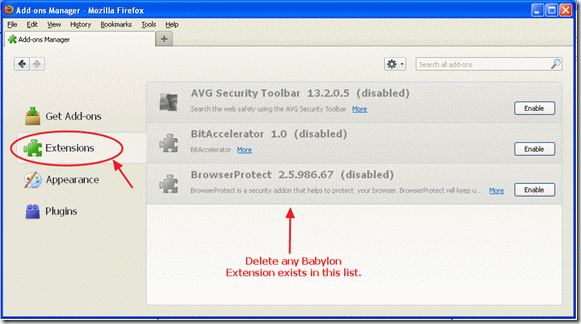
5. Sulje ”Hallitse lisäosia” – ikkuna ja Firefox-valikosta Siirry kohtaan” Help ”> ”vianmääritystiedot”
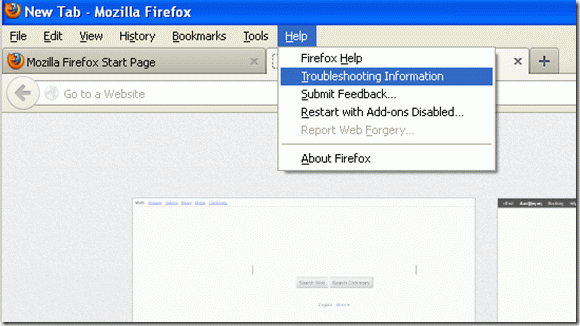
6. On ”vianmääritystiedot” ikkuna, paina ”Palauta Firefox” painiketta palauttaa Firefox sen oletustilaan.

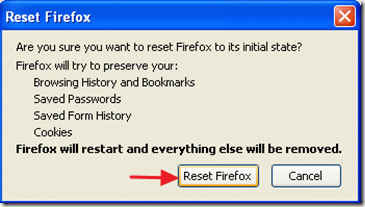
kun työ on nollattu, Firefox käynnistyy uudelleen
7. Napsauta alasvetonuolta (vasemmalle hakukoneen nimi) ja valitse ”Hallitse hakukoneita”
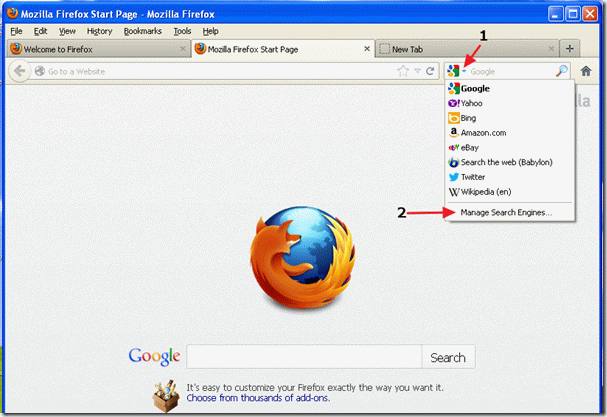
8. Valitse tässä ikkunassa ”etsi web (Babylon)” merkintä ja paina ”Poista”
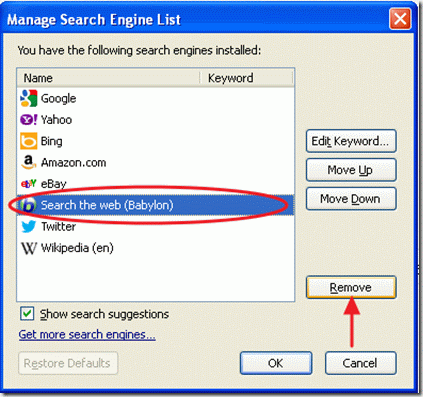
9. Paina ” OK ”sulje” Hallitse hakukonetta ” – ikkuna ja sulje sitten kaikki Firefox-ikkunat.
10. Jatka seuraavaan vaiheeseen.
Vaihe 3: Puhdista ei-toivotut tiedostot ja rekisterimerkinnät
käytä ”CCleaner” – ohjelmaa ja puhdista järjestelmäsi väliaikaisista internet-tiedostoista ja virheellisistä rekisterimerkinnöistä.
jos et osaa asentaa ja käyttää ”CCleaneria”, lue nämä ohjeet.
Vaihe 4: poista haitalliset uhkat
käytä ”MalwareBytes Anti-Malware” puhdistaa tietokoneesi haitallisten uhkien varalta.
jos et osaa asentaa ja käyttää ”MalwareBytes Anti-Malware” – sovellusta, lue nämä ohjeet.
Vaihe 5. Käynnistä tietokone uudelleen
käynnistä tietokone uudelleen, sillä muutokset tulevat voimaan ja aloita työskentely tietokoneen kanssa uudelleen.

palkkaamme
etsimme osa-tai päätoimisia teknisiä kirjoittajia tiimiimme! Kyse on etäpaikasta,johon pätevät tekniikkakirjailijat kaikkialta maailmasta voivat hakea. Klikkaa tästä saadaksesi lisätietoja.