

DNS-virhe johtuu yleensä vääristä DNS-asetuksista, muuttuneesta IP-osoitteesta ja Palomuuriongelmista. Joskus koska vanhentuneita tietoja tai virheellisiä tietoja sisältävät HOSTS tiedosto voi myös tuottaa tämän virheen.
silti, jos et muista lisänneesi listauksia isäntätiedostoon, se saattaa hiljaa sisältää listauksia siitä syystä, että jotkut Internet accelerator-työkalut muokkaavat niitä automaattisesti antamatta sinulle mitään ilmoitusta.
avaa HOSTS-tiedosto muistilehtiön avulla ja katso, onko sivusto, johon et voi muodostaa yhteyttä, luettelossa vai ei. Jos se on luettelossa poista merkintä, ja sen jälkeen, sinun pitäisi pystyä muodostamaan yhteys.
ennen DNS-virheen korjaamista käytä annettuja asioita
- ensinnäkin tarkista järjestelmäsi internet-yhteys.
- Tarkista tietoturvaohjelmisto ja katso, jumittaako se verkkosivuja.
- tarkista myös, että virhe koskee vain joitakin verkkosivuja tai kaikkia. Jos tämä virhe on vain joillekin verkkosivustoille, se on todennäköisesti väliaikainen ongelma.
- varmista myös, onko kyseessä internet-selaimen ongelma vai ei.
kun olet varmistanut edellä mainitut asiat, et pysty korjaamaan ongelmaa, on varmaa, että DNS ei pysty muodostamaan yhteyttä tietokoneeseen, ja tämä ongelma voidaan korjata seuraavilla vaiheilla.
miten korjata DNS-palvelin ei vastaa virhe?
#Fix 1: Käyttämällä komentorivi
Seuraa ohjeita alla ja voit liittää Windows 8/7 DNS. käyttämällä komentokehotetta
- avaa komentokehoteikkuna kirjoittamalla Suorita-ruutuun cmd.
- komentoruudun tyypissä ” netsh int ip reset c:\resetlog.txt”, nollata järjestelmän IP.
- Kirjoita uudelleen ”netsh winsock reset”. Tämä komento lähes varmasti kehottaa käynnistämään tietokoneen uudelleen, mutta älä tee sitä nyt.


- kirjoita ipconfig /flushdns, joka poistaa tallennetun DNS-välimuistin.
- tämän jälkeen käynnistä tietokone uudelleen tarkistettavaksi.
- kun järjestelmä on käynnistetty uudelleen, jos vaikeudet jatkuvat, sammuta tietokone ja sen jälkeen modeemi ja anna sen olla pois päältä noin 5 minuuttia. Käynnistä tietokone ja modeemi uudelleen tarkistaaksesi.
- jos ongelmaa ei vieläkään korjata, Kirjoita NCPA.CPL Suorita-ikkunassa tämä komento avaa verkkoyhteydet.
- napsauta hiiren kakkospainikkeella lähialueyhteyttä ja valitse Ominaisuudet. Siirry sitten Internet-protokollaversioon (TCP / IPv4). Klikkaa ominaisuudet.
- muokkaa DNS-osoite maailmanlaajuiseksi DNS-arvoksi.
Preferred: – 208.67.222.222
Alternate: – 208.67.220.220 - Voit myös korvata DNS – arvot Googlen DNS-arvolla, joka on
Preferred: – 8.8.8.8 - Alternate: – 8.8.4.4
#korjaus 2: Muokkaa DNS-osoitetta
Vaihe 1: Napsauta tehtäväpalkissa olevaa tietokoneen kuvaketta – >Open Network and Sharing Center
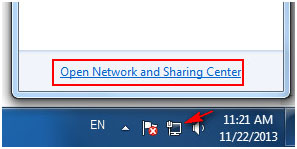
tai siirry Käynnistä-valikosta – >Ohjauspaneeli – > verkko ja Internet – > vaihda sovittimen asetuksia
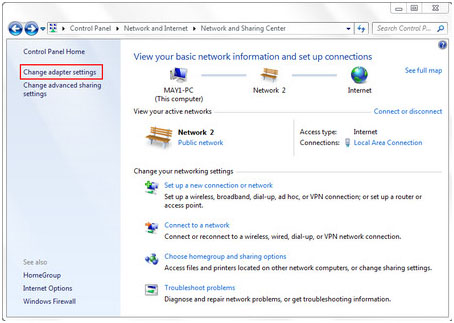
Vaihe 2: Napsauta hiiren kakkospainikkeella Lähialueyhteyttä – > ominaisuudet


Vaihe 3: Paikallisyhteyden Ominaisuudet ikkuna avautuu – >Internet-protokollan versio 4 (TCP / IPv4) – > ominaisuudet
Vaihe 4: Muokkaa DNS-osoite avulla seuraavat DNS-palvelimen osoitteet
– Ensisijainen DNS-palvelin: 208.67.222.222
– vaihtoehtoinen DNS-palvelin: 208.67.220.220
merkitse validoida asetukset johtava exit.
klikkaa OK


Vaihe 5: Avaa komentokehote ja kirjoita ipconfig / all ja paina Enter
– näppäintä, muista tai kirjoita fyysinen osoite


Vaihe 6: jälleen Kirjoita ncpa.cpl komentokehotteessa, avaa verkkoyhteydet, napsauta hiiren kakkospainikkeella Ominaisuudet – >Configure


Vaihe 7: Valitse Lisäasetukset – >verkko-osoite kiinteistössä.
kirjoita arvo-kenttään fyysinen osoite, joka ilmestyi komentokehotteeseen sen jälkeen, kun olet poistanut niiden välissä olevan viiva-kohdan.
sen jälkeen klikkaa OK ja käynnistä tietokoneesi uudelleen.


kun olet käyttänyt edellä mainitut vaiheet, Jos et pysty korjaamaan ongelmaa, varmista, että Windows 7: n tai 8: n tai muiden käyttöjärjestelmien suojausvaihtoehdot:
- ensin järjestelmän tietoturva pois päältä, ja sen jälkeen tietokone käynnistyy vikasietotilassa verkottuen.
- varmista, toimiiko internet-yhteys vai ei.
- jos järjestelmä ei pysty muodostamaan yhteyttä Internetiin, on varmaa, että muut ajurit ja ohjelmat voivat olla syynä siihen, että DNS-palvelin ei vastaa.
Automaattiratkaisu: PC korjaus työkalu
manuaalinen menetelmät ovat hankalia ja aikaa ottaen, jos sinulla ei ole hyvä tietokoneen tuntemus saatat löytää vaiheet vaikea suorittaa, mutta silti, jos yrität näitä vaiheita ja suorittaessasi edellä vaiheet pieni virhe voi tehdä voit pudota paljon ongelmia.
joten varmuuden vuoksi on suositeltavaa kokeilla ammattimaista PC-korjaustyökalua. Tämä työkalu on helppokäyttöinen ja on käyttöliittymä ja ratkaisee kaikenlaisia PC liittyviä kysymyksiä ja virheitä. Voit käyttää tätä työkalua ilman apua mitään ammattitaitoista henkilöä. Se skannaa tietokoneesi havaitsee virheen ja korjaa ne kerralla automaattisesti.
Hanki PC-korjaustyökalu erilaisten PC-ongelmien ja virheiden korjaamiseen.
johtopäätös
tässä minun työni on tehty ja sinun työsi alkaa. Kokeile edellä annettuja vaiheita yksitellen korjata DNS-palvelin ei vastaa virhe Windows 8.
Toivottavasti tämä artikkeli auttoi sinua ratkaisemaan ongelmasi.
jos sinulla on kysyttävää tai ehdotuksia, älä epäröi jakaa niitä meille @ Facebook tai Twitter.
aina jopa auttaa muita heidän PC liittyviä kysymyksiä, Jack rakastaa kirjoittaa aiheista, kuten Windows 10, Xbox, ja lukuisia teknisiä asioita. Vapaa-ajallaan hän rakastaa leikkiä koiransa ”Brunon” kanssa ja hengailla ystäviensä kanssa.