yleensä, perustamalla ja käyttämällä Outlook sekä Android ja iOS on saumaton asia. Mutta joskus, Microsoftin sähköpostiohjelma voi laittaa lommo päivässä ei synkronoida sähköposteja, yhteystiedot, ja kalenteri tapahtumia paikallisesti tai muiden laitteiden välillä.
monet tekijät, kuten virheet ja häiriöt, virheelliset kokoonpanot, ristiriitaiset laiteasetukset ja niin edelleen, voivat estää Outlookin synkronoinnin oikein.

jos sinulla on jatkuvasti synkronointiongelmia Outlookin mobiilisovellusten kanssa, seuraavat vianmääritysmenetelmät auttavat sinua korjaamaan ne.
tärkeää: Android-Asetussovellusta sisältävät korjaukset eivät välttämättä näy laitteellasi samalla tavalla. Jos sinulla on vaikeuksia löytää tiettyjä vaihtoehtoja, yritä etsiä niitä sen sijaan.
pakota-lopeta ja avaa uudelleen sovellus
pakota-Lopeta ja avaa Outlook-sovellus uudelleen on nopea tapa korjata outo ongelma, kun Outlook-sovellus ei synkronoi. Vain nostaa App Switcher Android-tai iOS-laitteella ja pyyhkäise pois Outlook-sovellus kortti. Sitten, uudelleen näkymät. Useimmissa tapauksissa sen pitäisi auttaa saamaan asiat taas liikkeelle.
Nollaa sähköpostitili
jos sinulla on edelleen synkronointiongelmia Outlookin Android-tai iOS-sovelluksissa, on hyvä idea nollata kyseinen sähköpostitili.
1. Avaa Outlook ja vaihda Mail-välilehteen.
2. Napauta profiilikuvasi näytön vasemmanpuoleiseen yläosaan tuodaksesi esiin Outlook-sivupalkin.
3. Napauta asetuskuvaketta.
4. Valitse sähköpostitili sähköpostitilit-osiossa.
5. Valitse Käynnistä Tili Uudelleen.

6. Valitse OK vahvistaaksesi.
Outlook-sovellus sammuu automaattisesti. Avaa se uudelleen, ja sen pitäisi yrittää päivittää tietosi. Jos kohtaat vielä ongelmia, jatka loput korjaukset.
Unhide-Kalenterit
jos et näe Outlookissa tiettyjä kalenteritapahtumia, varmista, että olet valinnut asiaankuuluvat kalenterit.
1. Vaihda Kalenterit-välilehteen Outlookissa.
2. Avaa Outlook sivupalkki näytön ylävasemmalla.
3. Valitse kalenterit, jotka haluat sovelluksen näyttävän.

jos et näe kalentereita, olet saattanut lisätä sähköpostitilisi käyttämällä Internet Message Access Protocol (IMAP) – protokollaa. Siinä tapauksessa, yritä perustaa se ilman IMAP. Voit selvittää, miten poistaa ja uudelleen lisätä tilejä Outlookissa alla.
Tarkista Synkronointiasetukset
Outlook mahdollistaa yhteystietojen ja kalentereiden synkronoinnin Android-laitteen alkuperäisillä yhteystiedoilla ja Kalenterisovelluksilla. IOS, voit tallentaa yhteystiedot paikallisesti yhteystiedot app. Jos näin ei tapahdu, tarkista Outlookin synkronointiasetukset.
1. Avaa Outlook ja vaihda Mail-välilehteen.
2. Avaa Outlook-sivupalkki.
3. Napauta Asetukset.
4. Valitse sähköpostitili sähköpostitilit-osiossa.
5. Kytke Kytkimet vieressä synkronointi yhteystiedot ja synkronointi kalenterit vaihtoehtoja. Outlookissa iOS, päälle Tallenna yhteystiedot vaihtoehto.

Huomautus: Outlook iOS vain tallentaa yhteystiedot paikallisesti. Se ei lataa mitään yhteystietoja yhteystiedot sovellus.
anna käyttöoikeudet
Outlook ei välttämättä synkronoi / Tallenna yhteystietojasi tai kalentereitasi paikallisesti, ellet anna sovellukselle tarvittavia järjestelmän käyttöoikeuksia sovelluksen määrittämisestä huolimatta.
anna käyttöoikeudet Androidille
1. Avaa Asetukset-sovellus.
2. Napauta Sovellukset & ilmoitukset.
3. Valitse Käyttöoikeudet.
4. Valitse Yhteystiedot.
5. Kytke Outlookin vieressä oleva kytkin päälle.
6. Palaa edelliseen näyttöön ja valitse Kalenteri.
7. Kytke Outlookin vieressä oleva kytkin päälle.
anna käyttöoikeudet iOS: lle
1. Avaa Asetukset-sovellus.
2. Vieritä alas ja valitse Outlook.
3. Kytke koskettimien vieressä oleva kytkin päälle.
Tyhjennä Outlook-välimuisti (vain Android)
Androidilla, jos Outlook-sovellus ei synkronoi, voit kokeilla Outlookin välimuistin tyhjentämistä. Tämän pitäisi päästä eroon tarpeettomista tiedoista, jotka estävät sovellusta toimimasta normaalisti.
1. Avaa Asetukset-sovellus.
2. Napauta Sovellukset & ilmoitukset.
3. Valitse Sovellukset.
4. Vieritä luetteloa alaspäin ja valitse Outlook.
5. Valitse Varastointi.
6. Napauta Tyhjennä Välimuisti.
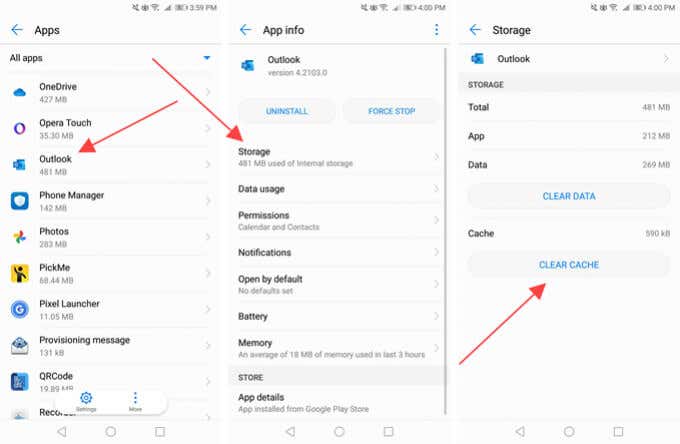
Päivitä Outlook-sovellus
sinun täytyy päivittää Outlook-sovellus Android-tai iOS-laitteellasi säännöllisesti. Sen pitäisi paikata kaikki tunnetut ongelmat, jotka estävät sähköpostiasi, kalentereitasi tai yhteystietojasi synkronoimasta.
Päivitä Outlook Androidissa
1. Avaa Google Play-Kauppa.
2. Avaa Google Play-valikko ja napauta Omat sovellukset & pelit-vaihtoehtoa.
3. Valitse Outlookin vieressä oleva päivitysvaihtoehto.
Päivitä Outlook iOS: llä
1. Paina App Store-kuvaketta pitkään aloitusnäytössä ja valitse päivitykset.
2. Pyyhkäise tilin näyttöä alaspäin etsiäksesi uusia päivityksiä.
3. Valitse Päivitä Outlookin vieressä.
Käynnistä Android-tai iOS-laite uudelleen
jos sinulla on edelleen ongelmia sähköpostin, kalentereiden tai yhteystietojen synkronoinnissa, yritä käynnistää Android-tai iPhone uudelleen ennen kuin siirryt muihin korjauksiin.
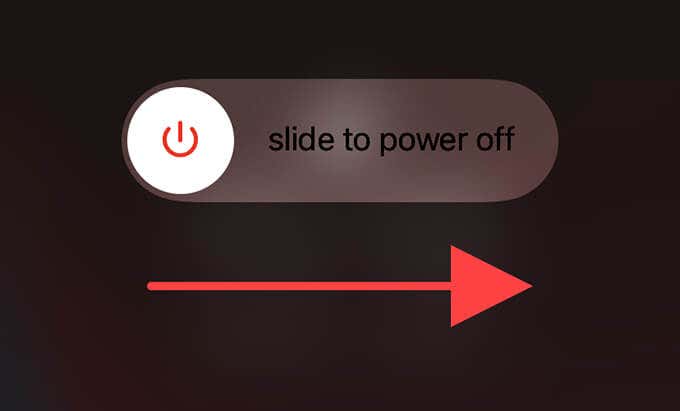
Poista Virransäästötila
virransäästöominaisuudet Android-laitteilla saattavat häiritä Outlookia ja estää sitä päivittämästä tai synkronoimasta tietoja oikein. Poista ne käytöstä ja tarkista, auttaako se. Sama pätee pienitehoiseen tilaan iPhonessa.
Poista Virransäästötila käytöstä Androidissa
1. Avaa Asetukset-sovellus.
2. Valitse Paristo.
3. Poista Virransäästötila tai vastaava asetus laitteesta.
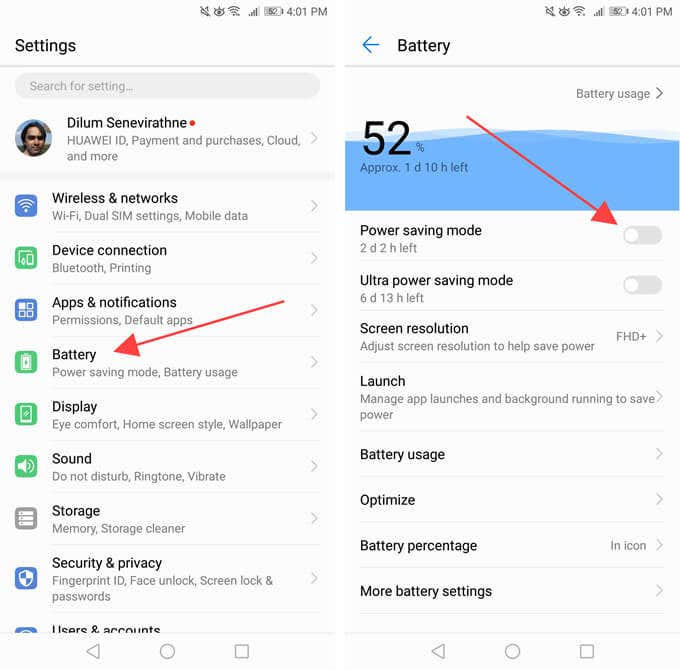
sinun täytyy myös tarkistaa ja poistaa kaikki akun optimointi asetukset, jotka koskevat Outlook. Voit yleensä löytää ne listattu samalla näytöllä.
Poista Pienitehotila käytöstä iPhonessa
1. Avaa Asetukset-sovellus.
2. Valitse Paristo.
3. Sammuta Kytkin Virransäästötilan vieressä.
ota Taustasovellusten päivitys käyttöön
iOS: ssä sinun on varmistettava, että olet ottanut taustakuvan päivityksen käyttöön Outlookissa. Jos ei, sovellus voi epäonnistua päivittää sähköpostit, yhteystiedot, tai kalenterit kunnolla käynnissä taustalla.
Siirry asetuksiin > Outlook ja kytke Taustasovelluksen päivityksen vieressä oleva kytkin päälle, jos se on poistettu käytöstä.
Poista / lisää sähköpostitili
jos Outlook-sovellus ei edelleenkään synkronoi, on hyvä idea poistaa ja lisätä uudelleen ongelmalliset sähköpostitilit.
1. Avaa Outlook ja vaihda Mail-välilehteen.
2. Avaa Outlook-sivupalkki.
3. Napauta asetuskuvaketta.
4. Valitse sähköpostitili sähköpostitilit-osiossa.
5. Valitse Poista Tili.
6. Vahvista valitsemalla Poista.

7. Lisää sähköpostitilisi tyhjästä napauttamalla Lisää sähköpostitili. Jos haluat käyttää yhteystietojasi tai kalenteriasi, vältä sen määrittämistä IMAP-ohjelmalla.
Asenna Outlook-sovellus uudelleen
jos sähköpostitilisi (tai tiliesi) poistaminen ja uudelleen lisääminen ei auttanut, kokeile Outlookin uudelleenasennusta.
Aloita poistamalla Outlook-sovellus Androidista tai iPhonesta. Käynnistä sitten Android-tai iOS-laitteesi, asenna ne uudelleen Google Play-Kaupan tai Applen App Storen kautta ja aseta kaikki alusta.
Nollaa verkkoasetukset
voit paikata rikkoutuneet tai korruptoituneet verkkoasetukset Outlookin häiritsemisestä nollaamalla verkkoasetukset Android-tai iOS-laitteellasi.
Nollaa verkkoasetukset Androidilla
1. Avaa Asetukset-sovellus.
2. Valitse Järjestelmä.
3. Valitse Reset.
4. Napauta Verkkoasetukset Nollaa.
5. Vahvista napauttamalla verkkoasetusten nollaus.

Nollaa verkkoasetukset iOS: ssä
1. Avaa Asetukset-sovellus iPhonessa.
2. Valitse Yleinen.
3. Valitse Reset.
4. Verkkoasetukset Nollataan.
5. Vahvista napauttamalla Nollaa verkkoasetukset.

kun verkkoasetukset nollata, käytä solutiedot tai Wi-Fi (sinun täytyy lisätä Wi-Fi-verkot tyhjästä) ja tarkista, jos Outlook synkronoi tiedot oikein.
Outlook-sovellus ei synkronoi
toivottavasti, vianmääritysvinkit yllä toimivat, ja olet palannut Outlookin käyttöön ilman ongelmia Android-tai iOS-laitteellasi. Minimoidaksesi mahdollisuudet ongelmien sotkeminen asioita tulevaisuudessa, tee asiaksi pitää sähköpostiohjelma ajan tasalla. Kannattaa myös asentaa uusimmat järjestelmän ohjelmistopäivitykset aina, kun se on mahdollista.