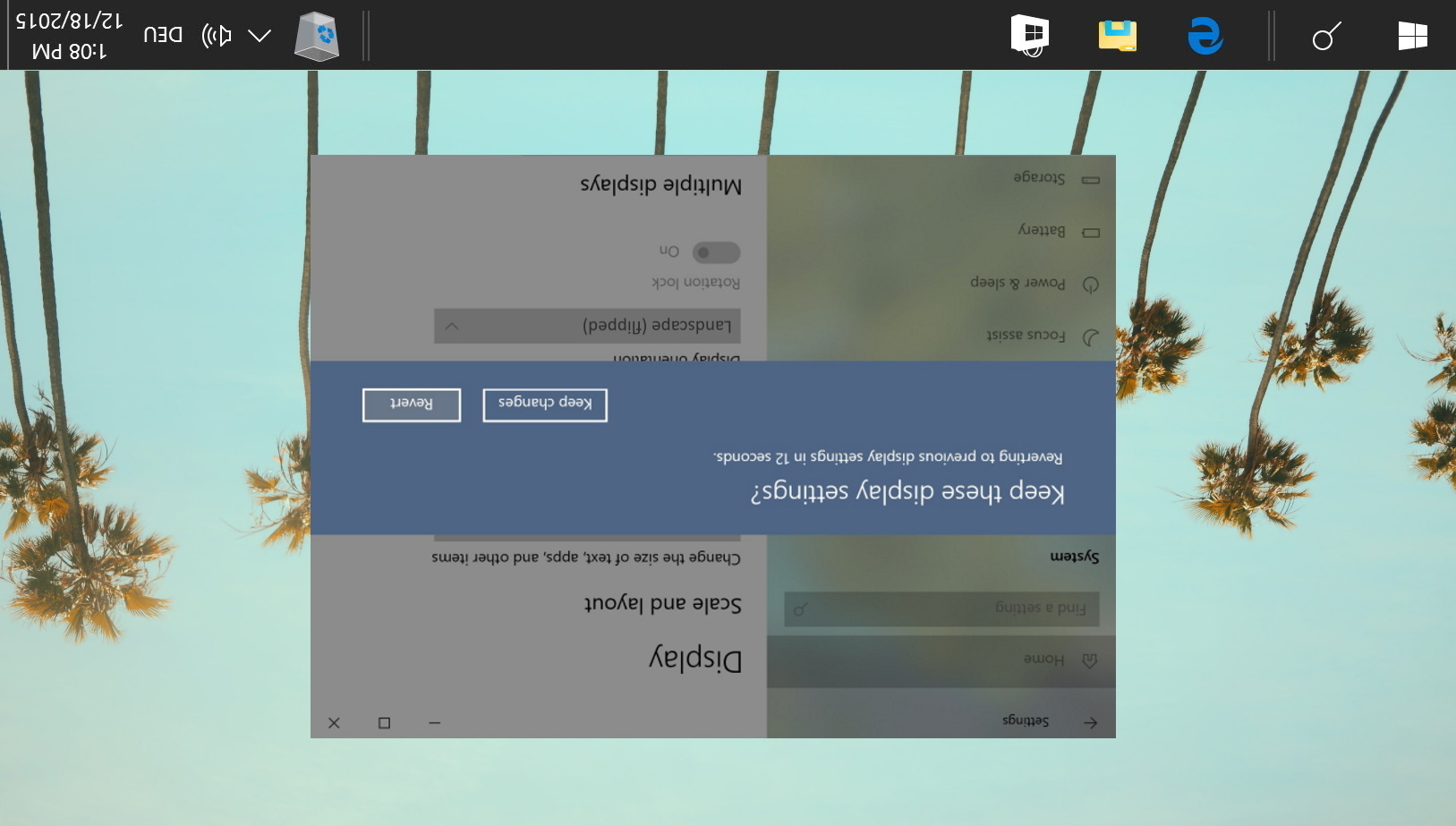
näytön pyörittäminen Windows 10: ssä voi olla uskomattoman hyödyllistä, jos olet ohjelmoija tai kirjoittaja ja sinulla on toinen näyttö. Tätä käyttötapausta varten Microsoftin käyttöjärjestelmässä on jopa oma pyöritä näyttöä-pikakuvake helpon käytön mahdollistamiseksi.
valitettavasti monet käyttäjät osuvat vahingossa tähän pikakuvakkeeseen ja päätyvät näyttönsä kanssa ylösalaisin tai sivuttain. Tämän lisäksi joissakin kannettavissa tietokoneissa on automaattinen pyöritysominaisuus, joka potkii sisään sopimattomina aikoina. Ellei sinulla ole erittäin joustava kaula, tämä ei ole erityisen hauska tapa käyttää tietokonetta.
Windows 10-näytön vaihtaminen on helppoa
tämän päivän oppaassa kerrotaan, jos sinun täytyy korjata ylösalaisin oleva näyttö, kääntää automaattinen pyöritys pois päältä, kääntää näyttöä tai muuttaa näytön suuntaa näyttösi mukaiseksi. Voit myös käyttää tätä pelata kepponen ystäväsi, vaikka emme ota vastuuta, kun he väistämättä suuttua sinulle.
näytön kääntäminen tai kääntäminen Windows 10: ssä asetusten
kautta käyttäjäystävällisin tapa pyörittää kohtausta Windowsissa on, yllättävää kyllä, sen sisäänrakennetut Asetukset-sovellus.
muista vain, että jos yrität tehdä tämän ylösalaisin olevalla näytöllä, hiiresi liike peilataan, joten tämä voi olla vaikeaa. Voit korjata tämän, suosittelemme kääntämällä hiiren ylösalaisin tai käyttämällä pikakuvaketta alla.
- Open Settings
paina Käynnistä-painiketta ja napsauta sitten Asetukset-ratasta virtapainikkeen yläpuolella. Vaihtoehtoisesti voit vähentää hiiren käytön tarvetta painamalla Windows + I-näppäintä.

- klikkaa ’järjestelmä’

- Muuta näytön suuntaa
järjestelmäasetuksissa, valitse sivupalkista ”Display” ja vieritä pääpaneelia alaspäin, kunnes näet ”Display orientation”. Napsauta pudotusvalikkoa ja valitse ” maisema ”tai” muotokuva mieltymystesi mukaan.
jos mietit tietokoneen näytön kääntämistä, voit tehdä sen myös täällä. Klikkaa ”maisema (käännetään) ”tai”muotokuva (käännetään)”.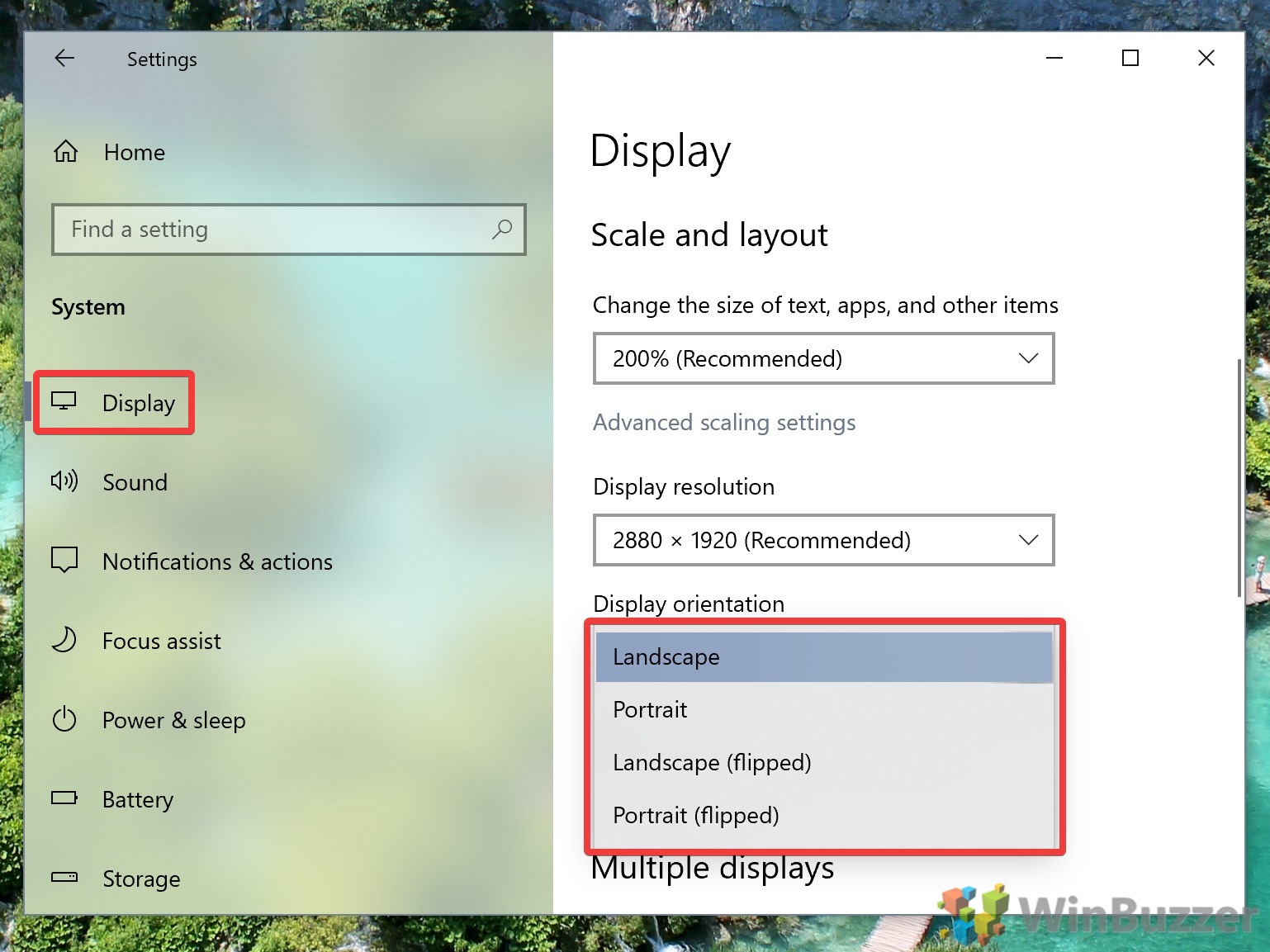
- paina ”säilytä muutokset”
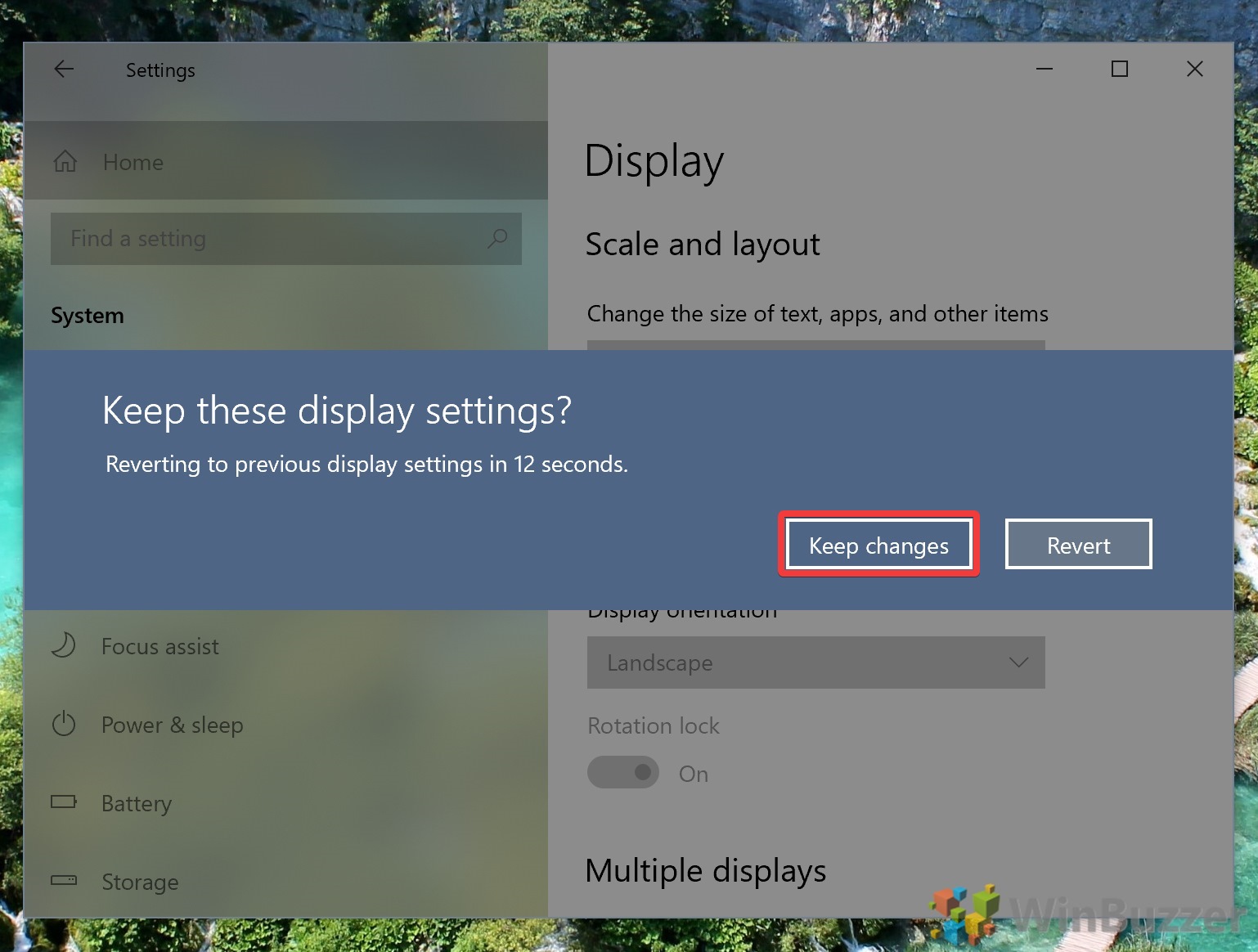
Näytön suunnan muuttaminen pyöritä näyttöä-pikakuvakkeella
jos olet yksi harvoista onnekkaista, saatat myös pystyä pyörittämään näyttöäsi pyöritä näyttöä-pikakuvakkeella. Tämä toimii parhaiten Intel-laitteiden kanssa.
- Paina näytön pyörimisnopeutta (s)
onko tämä toimii tai nyt riippuu laitteesta, erityisesti näytönohjain.
- Ctrl + Alt + Ylänuoli: Kierrä vaakasuuntaan
- Ctrl + Alt + Alanuoli: Käännä näyttö ylösalaisin
- Ctrl + Alt + Oikea nuoli: Kierrä näyttöä 90 astetta (oikea)
- Ctrl + Alt + Vasen nuoli: Kierrä näyttöä 90 astetta (vasen
vaihtaaksesi näitä pikanäppäimiä, jotta et vahingossa paina niitä uudelleen, voit avata Intel Graphics-Ohjauspaneelin Pikanäppäinten hallinnan. Voit käyttää sitä napsauttamalla työpöytääsi hiiren kakkospainikkeella ja valitsemalla ”Intel Graphics Settings”. Valitse sitten ”Options > Support > Hot Key Manager”.
jos näytön kierto pikanäppäimet eivät toimi lainkaan, voit käyttää kolmannen osapuolen työkalua, kuten iRotate, ja käyttää samoja pikanäppäimiä.
Miten poistaa Automaattisen näytön kierto Windows 10
jos kannettava tietokone pitää satunnaisesti pyörivä, sitten voit kytkeä automaattisen kiertää pois päältä. Onneksi, Microsoft on tehnyt tämän yksinkertainen laitteiden automaattinen kiertää kautta Action Center toggle.
- avaa toimintakeskus ja napsauta ”Rotaatiolukko”
jos olet unohtanut, pääset toimintakeskukseen painamalla tehtäväpalkin oikeassa reunassa olevaa viestikuvaketta. Sinun täytyy ehkä klikata ”Laajenna” painiketta nähdä asiaa vaihtoehto.
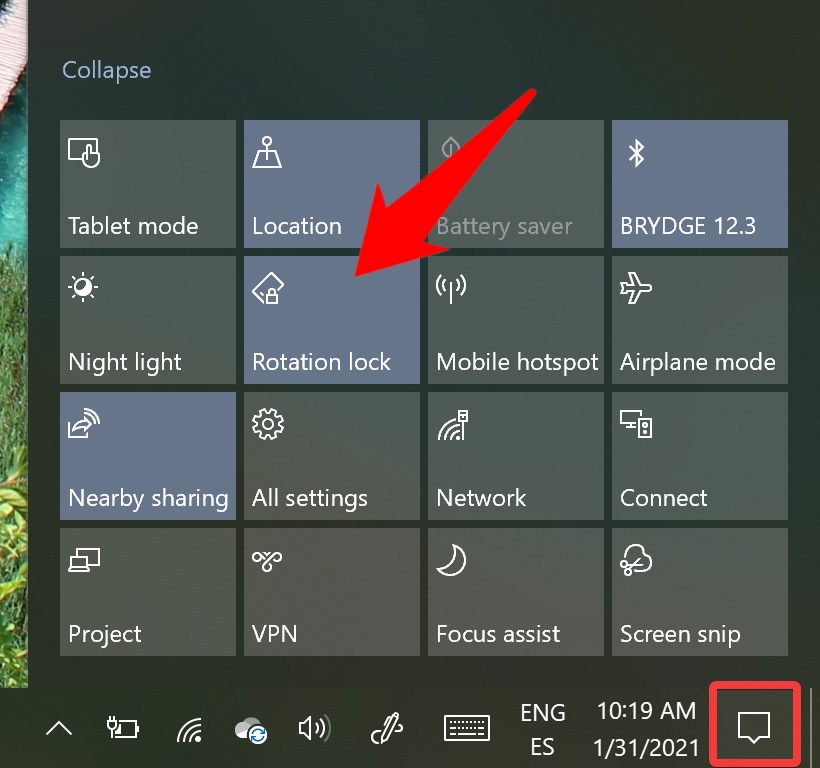
miten sammuttaa automaattinen näytön kierto Asetukset
jos olet poistanut toimintakeskuksen käytöstä tai sinulla ei ole näytön lukituspainiketta, voit käyttää Asetukset-sovellusta sen sijaan.
- Avaa Asetukset
paina Käynnistä ja napsauta Asetukset-ratasta virtapainikkeen yläpuolella avataksesi Asetukset-sovelluksen.

- klikkaa ’järjestelmä’
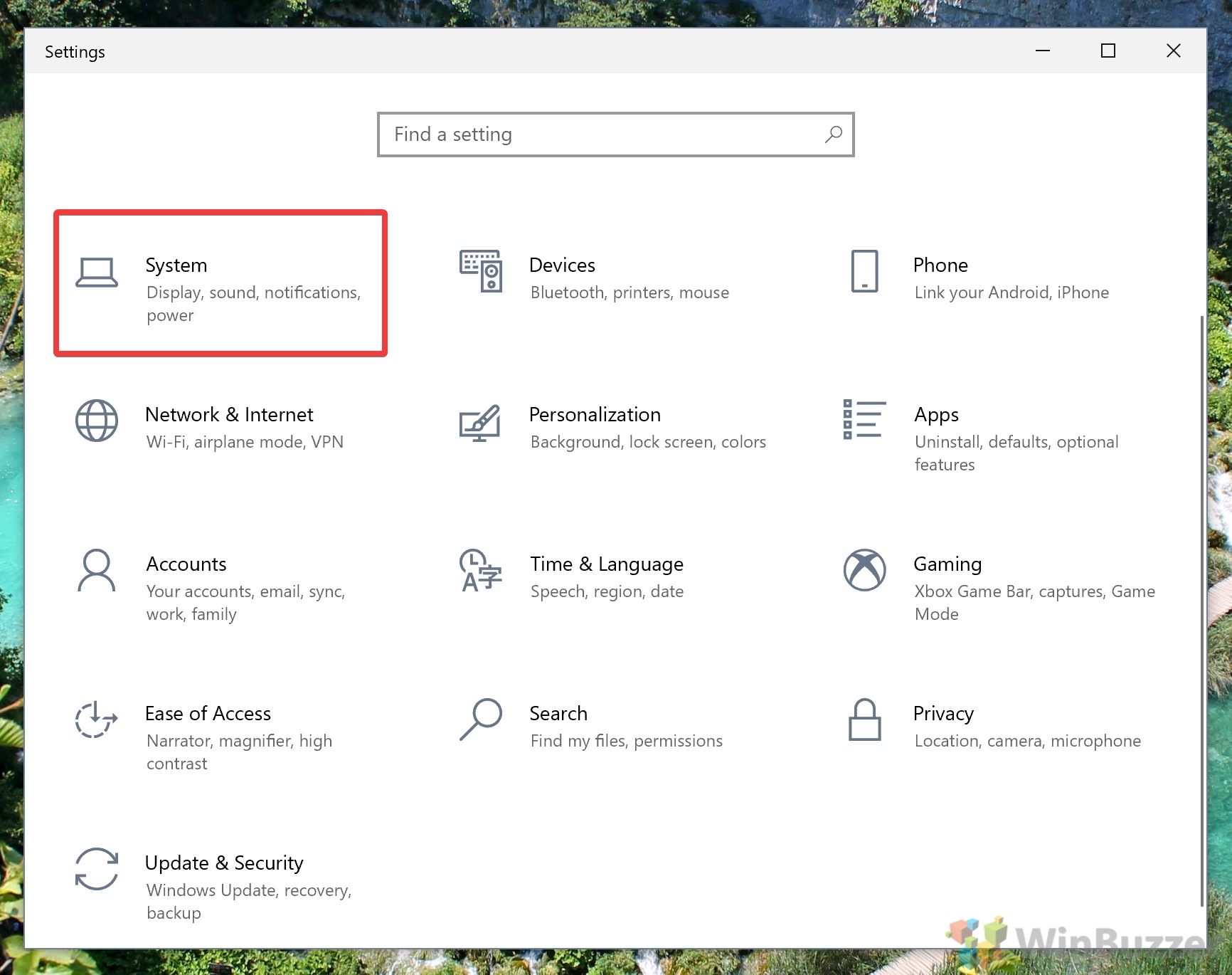
- kytke rotaatiolukko päälle asetuksissa
sivupalkissa, Napsauta ”Display” ja vieritä sitten alaspäin, kunnes näet ”Rotaatiolukko” – vaihteen. Tämän pitäisi olla alla ”näytön suunta” pudotusvalikosta, jos kannettava tietokone tukee automaattinen kierto. Vaihda ”päälle”.

se lopettaa tämän Windows 10 näytön kierto opetusohjelma. Toivottavasti et enää lue tätä sivuttain tai ylösalaisin.
nyt kun näyttösi toimii kuten pitäisi, haluat ehkä oppia kalibroimaan sen oikein tai säätää kirkkautta manuaalisesti.