tässä artikkelissa näytämme, miten teamspeak server asennetaan Linuxiin muutamassa minuutissa. Jos tarvitset turvallisen ja kevyen työkalun yhteydenpitoon ystävien tai työtovereiden kanssa, TeamSpeak-palvelimen luominen on yksi parhaista vaihtoehdoista.
jos ei yleisimmin käytetty, TeamSpeak on yleisesti käytetty ratkaisu matalan latenssin äänikeskusteluun pelatessa. Jos esimerkiksi käytät Skypeä, puhuvien ihmisten välinen viive ja liikenne ovat paljon suurempia, ja Skype-asiakas on paljon ylikuormittuneempi kuin TeamSpeak.
TeamSpeakin lisäksi on olemassa muitakin matalan latenssin peliratkaisuja, kuten Mumble ja Discord, jotka käyttävät keskuspalvelimia ilman tarvetta perustaa omaa koteloa.
tässä artikkelissa käsitellään Teamspeak 3-palvelimen perustamista Linux-ruutuun. Kiitos TeamSpeak 3 suunnittelijat, tämä menettely on melko yksinkertainen ja sinun pitäisi olla TeamSpeak 3 palvelin käynnissä muutamassa minuutissa.
osta itsellesi edullinen Teamspeak VPS-virtuaalikone. Se antaa sinulle täyden toiminnallisuuden, kuten kaikki admin-oikeudet ja pääkäyttäjän oikeudet. Teamspeak on VoIP-sovellus käyttäjien väliseen ääniviestintään täysin ilmaisella Windows-käyttöjärjestelmällä. Voit myös asentaa Linuxin tai FreeBSD-käyttöjärjestelmän.
Tsekkaa Teamspeak VPS: n suunnitelmat

miten Teamspeak Server asennetaan Linuxiin?
TeamSpeak-palvelimen asennus Linuxille 4 vaiheessa:
1-Asenna tarvittavat apuohjelmat
TeamSpeak 3-palvelin ei vaadi ylimääräisiä kirjastoja toimiakseen. Esimerkiksi uusi Debian 9-asennus käynnistää TeamSpeak 3: n ilman ylimääräisiä kirjastoja.
Jos kuitenkin haluat ladata ja poistaa palvelinohjelmistoja, tarvitset lisäohjelmistoja. Tässä tapauksessa, tarvitset download manager (Wget) ja apuohjelma purkaa vaarantunut palvelinohjelmisto (bzip2).
voit asentaa tarvittavat apuohjelmat seuraavalla komennolla:
sudo apt-get update
sudo apt-get install wget bzip2
nyt kun kaikki tarvittavat apuohjelmat ovat aluksella, siirrymme eteenpäin ja asennamme palvelinohjelmiston.
osta itsellesi edullinen VPS hosting-palvelu Debianin kanssa. Tämän vakaan Linux-jakelun avulla voit ajaa useita virtuaalikoneita samanaikaisesti. Valmiiksi konfiguroidulla virtualisoidulla laitteistolla voit hallita täysin VMs-järjestelmääsi ja nauttia rakenteesi pohjalla olevan Linux-ytimen suorituskyvystä ja luotettavuudesta.
Tutustu Debianin VPS-suunnitelmiin

2- Lataa ja asenna TeamSpeak 3-palvelin
TeamSpeak 3 on erikoistunut ohjelmistoratkaisusi. Koska se, et voi asentaa sitä arkistoista Linux-jakelu. Niin, tämä tarkoittaa sinun täytyy tuoda se suunnittelijan kotisivulta palvelimelle.
Täältä voit ladata uusimman TeamSpeak 3-ohjelmiston. Lataaminen voi kestää jonkin aikaa riippuen verkon nopeudesta. Voit purkaa ladatun palvelinohjelman latauksen päätyttyä. Seuraava komento tekee tämän työn:
tar xfvj teamspeak3-server_linux_amd64-3.0.13.8.tar.bz2
nyt voit suorittaa palvelimen ensimmäistä kertaa.
hanki itsellesi economy tai premium Linux VPS web-sivuston tai etätyöpöydän hostausta varten halvimmalla hinnalla. VPS käynnissä Linux KVM lisää tehokkuutta ja työskentelee tehokas laitteisto NVMe SSD varastointi lisää nopeutta.
Tsekkaa Linux VPS-suunnitelmat

3- aja TeamSpeak-palvelin
nyt sinun pitäisi pystyä käynnistämään palvelinohjelmisto. Sinun täytyy vaihtaa TeamSpeak-Palvelinhakemistoon tehdäksesi tämän. Tämä hakemisto luotiin automaattisesti, kun palvelinohjelmisto purettiin. Anna seuraava komento suorittaaksesi palvelimen:
$ cd teamspeak3-server_linux_amd64
/teamspeak3-server_linux_amd64$ ./ts3server_startscript.sh start
ensimmäinen startti kestää jonkin aikaa, noin 1-3 minuuttia. Kun ensimmäinen startti on päättynyt, saat seuraavan lähdön:
I M P O R T A n t
Server Query Admin Account created
loginname= ”serveradmin”, password= ”bvv2yuij”
I M P O R T A n t
ServerAdmin privilege key created, please use it to gain
ServerAdmin oikeudet virtualserver.
tarkista myös doc/privilegekey_guide.txt lisätietoja.
token=zvCYfUTRlcYl12dviAMuGKR7e+nQYKSE0bD9O4CI
huomaa, että palvelinkyselyn admin-tili kannattaa kirjoittaa paperille tai tallentaa nämä tiedot salasanatietokantaan. Tätä salasanaa tarvitaan hätätilanteissa, kuten TeamSpeak-käyttäjätietojen menettämisessä tai hakkeri-iskuissa.
lopuksi, varmistaaksesi, että palvelin toimii oikein, voit antaa seuraavan komennon:
:~/teamspeak3-server_linux_amd64$ ./ts3server_startscript.sh status
palvelin on käynnissä
nyt voit muodostaa yhteyden uuteen palvelimeen.
4-Yhdistä uudelle palvelimelle
muodostaaksesi yhteyden palvelimeen, suorita TeamSpeak 3-ohjelma ja napsauta yhteydet > Yhdistä tai käytä CTRL+S-pikanäppäintä. Syötä seuraavassa ikkunassa palvelimen IP-osoite tai nimi ja valitse nimimerkki, jota haluat käyttää kyseisessä palvelimessa, ja napsauta Yhdistä-painiketta.
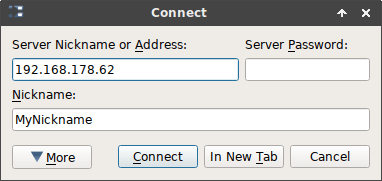
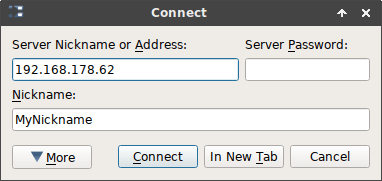
palvelin tajuaa, että palvelin on alun perin perustettu, ja avaa sitten toisen ikkunan, jossa se pyytää niin kutsuttua Etuoikeusavainta. Tämä Etuoikeusavain on luotu token, jonka keräsit muutamaa askelta aiemmin tekstitiedostoon.
Aseta token valintaikkunaan seuraavasti:
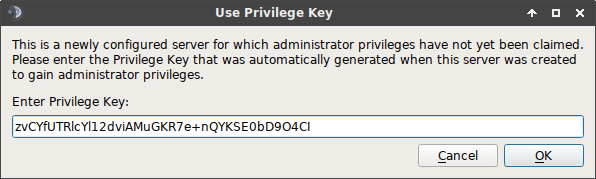
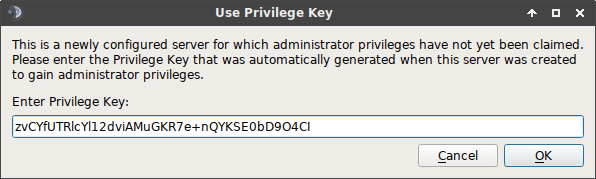
muista, että etuoikeusavain on kertakäyttöinen alkuperäisen järjestelmänvalvojan määrittämiseen. Kun olet käyttänyt tätä tunnusta, sinun täytyy määrittää loput käyttäjät ja myöntää käyttöoikeudet tarpeen mukaan.
nyt sinun pitäisi nähdä lempinimesi vieressä Uusi symboli, joka kertoo, että olet ylläpitäjä. Tästä lähtien sinun pitäisi pystyä rakentamaan kanavia, palvelinryhmiä, muokkaamaan palvelinten nimiä ja niin edelleen.
TeamSpeak 3-palvelin on nyt täysin asennettu. Voit sulkea SSH-yhteyden palvelimeen, alkaa jakaa palvelimen osoite ystäviesi kanssa ja alkaa jutella.
TeamSpeak Update
vaikka TeamSpeak-ohjelmisto on pääosin melko vakaa, kannattaa huolehtia siitä, että palvelin päivittyy aina. Jos haluat päivittää TeamSpeak-palvelimen, siirry viralliselle kotisivulle, lataa uusin versio ja pura se.
tiedostot ylikirjoitettaisiin tietokantatiedostojen viereen. Tämä tarkoittaa, että sinun ei tarvitse aloittaa kokonaan alusta, kun otat päivityksen käyttöön. Ennen kuin päivität sen, sinun on kuitenkin pysäytettävä TeamSpeak 3-palvelin. Tämä komento tekee sen helposti:
:~$ cd teamspeak3-server_linux_amd64
:~/teamspeak3-server_linux_amd64$ ./ts3server_startscript.sh stop
kun olet purkanut päivitetyt palvelintiedostot, voit ajaa palvelimen uudelleen:
:~/teamspeak3-server_linux_amd64$ ./ts3server_startscript.sh start
kannattaa käyttää myös palomuuria tai pakettisuodatinratkaisua. Palvelin uusimmilla tietoturvakorjauksilla on onnistunut, mutta palomuuriratkaisu parantaa silti tietoturvaa.
Lue myös: miten Teamspeak-palvelin perustetaan Windowsiin?
miten perustaa TeamSpeak 3-palvelin Ubuntuun
paras tapa tehdä TeamSpeak3-palvelin Ubuntuun on ajaa VPS ja asentaa virtuaalinen Ubuntu.
tässä ovat vaiheet, joita haluat seurata ajaessasi Teamspeak 3: a Ubuntussa. Ensinnäkin, Kirjaudu virtuaalipalvelimeen SSH-yhteyden kautta.
1-Varmista, että järjestelmäsi on ajan tasalla
kirjoittamalla tämä rivi:
apt-get update && apt-get upgrade
2- Luo käyttäjä
kirjoittamalla:
adduser --disabled-login teamspeak
luo järjestelmän käyttäjä, ja sitten, voit ohittaa käyttäjän henkilökohtaisia kysymyksiä ”Enter.”
Huom.: Siirry kotireitille suorittamalla tämä komento
cd /home/teamspeak
3- Lataa ja asenna TeamSpeak 3-palvelin
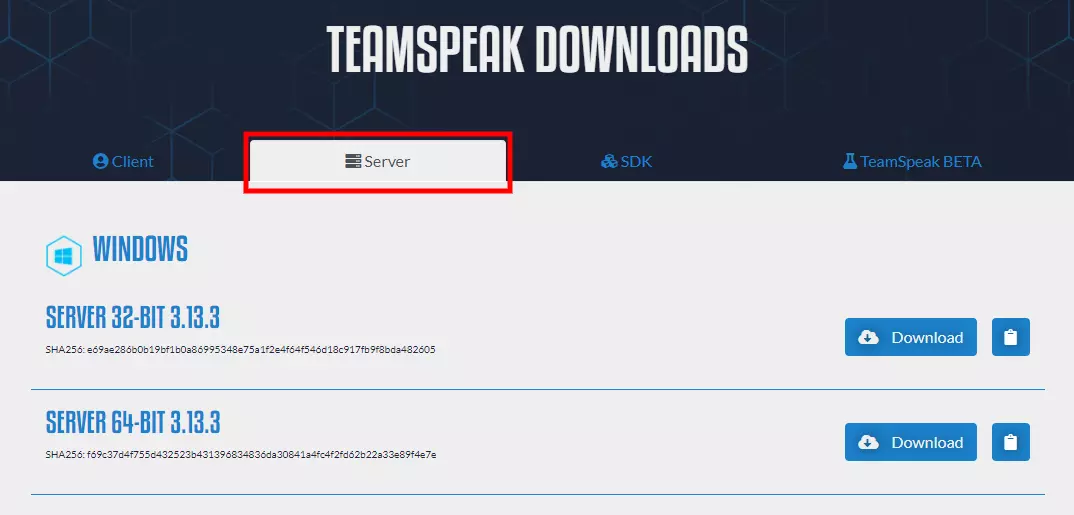
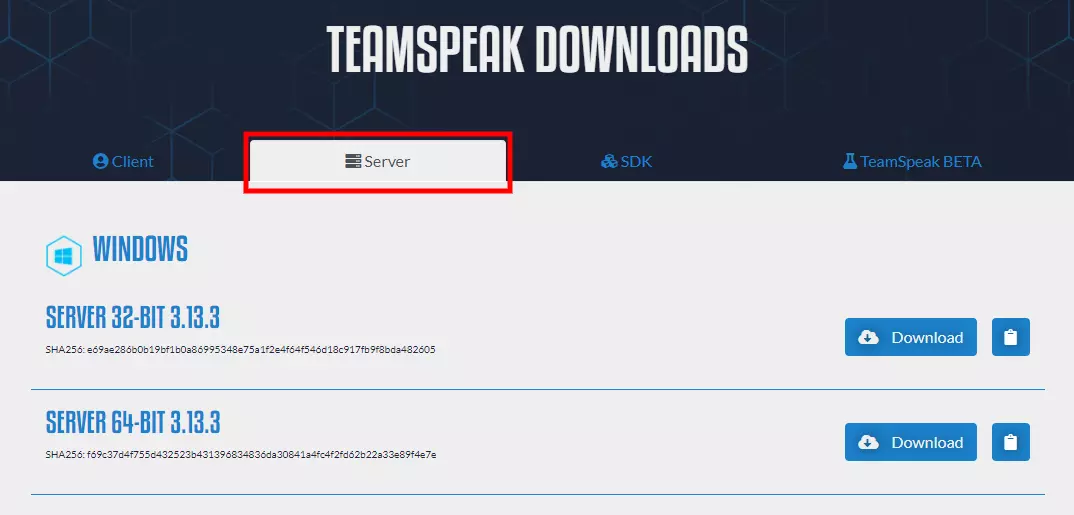
muista ladata uusin versio TeamSpeak3-ohjelmistosta. Sen jälkeen, purkaa tiedoston ja asentaa sen.
voit myös ladata sen ajamalla tätä Wget-ohjelmaa:
https://files.teamspeak-services.com/releases/server/3.9.0/teamspeak3-server_linux_amd64-3.9.0.tar.bz2
4- Lataa ja pura TeamSpeak 3-palvelin ja asenna
kun olet ladannut otteen, sinun on purettava asennustiedosto tällä komennolla
tar xvf teamspeak3-server_linux_amd64-3.9.0.tar.bz2
Huomautus: Poista ladattu tiedosto kirjoittamalla komento:
rm teamspeak3-server_linux_amd64-3.12.1.tar.bz2
- nyt uusi kansio sisältää kaikki TeamSpeak-palvelimen olennaiset sisällöt.
- siirrä tämä kansio kotiin ”cd teamspeak3-server_linux_amd64 && MV * /home/teamspeak”
- anna komento ”ls”, niin näyttöön tulee samanlainen, jos kaikki menee hyvin.
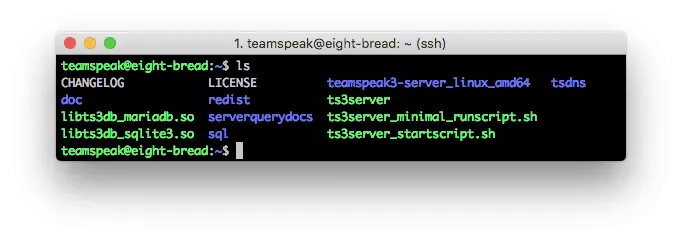
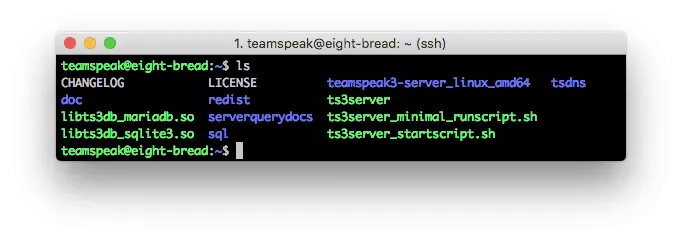
5- hyväksy TeamSpeak 3: n Käyttöehdot
ottaen huomioon TeamSpeak 3: n palvelinversion 3.1.0 julkaisun, se on velvollinen hyväksymään lisenssisopimuksen.
helpoin tapa luoda tiedosto on hyväksyä lisenssi on suorittaa alla oleva koodi:
touch /home/teamspeak/.ts3server_license_accepted
niin, tämä koodi tekee sinulle uuden tyhjän tiedoston puolestaan lisenssin sopimuksen.
6-Start TeamSpeak 3 server
käynnistääksesi palvelimen käynnistyksessä sinun on määritettävä TeamSpeak 3-palvelin luomalla tiedosto ”TeamSpeak.palvelu ”tässä hakemistossa” /lib/systemd / system.”
Tyyppi:
sudo nano /lib/systemd/system/teamspeak.service
tämän tiedoston tulee sisältää:
Description=TeamSpeak 3 ServerAfter=network.targetWorkingDirectory=/home/teamspeak/User=teamspeakGroup=teamspeakType=forkingExecStart=/home/teamspeak/ts3server_startscript.sh start inifile=ts3server.iniExecStop=/home/teamspeak/ts3server_startscript.sh stopPIDFile=/home/teamspeak/ts3server.pidRestartSec=15Restart=alwaysWantedBy=multi-user.target
kopioi tämä skripti tyhjään tiedostoon ja tallenna se ilman laajennusta.
aktivoi komentosarja palvelimen käynnistyksessä:
systemctl enable teamspeak.service
systemctl start teamspeak.service
tämä näyttö ilmestyy, kun TS3-palvelin etenee oikein.
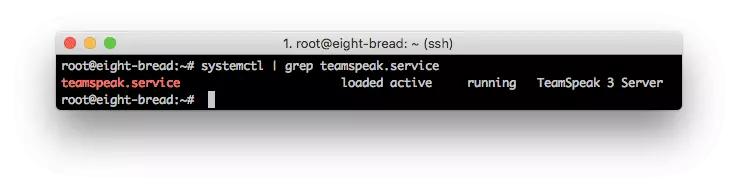
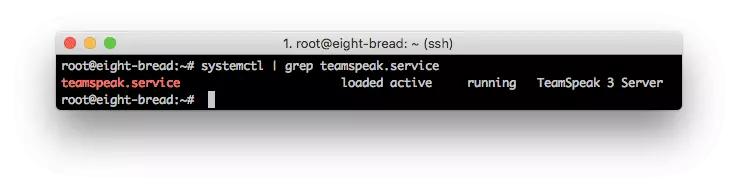
Huomautus: tarkistaaksesi, onko yllä mainitut palvelut lisätty onnistuneesti,
Tyyppi:
systemctl | grep teamspeak.service
tämä komento,
service teamspeak status
tarkistaa palvelimen tilan viimeisessä vaiheessa.
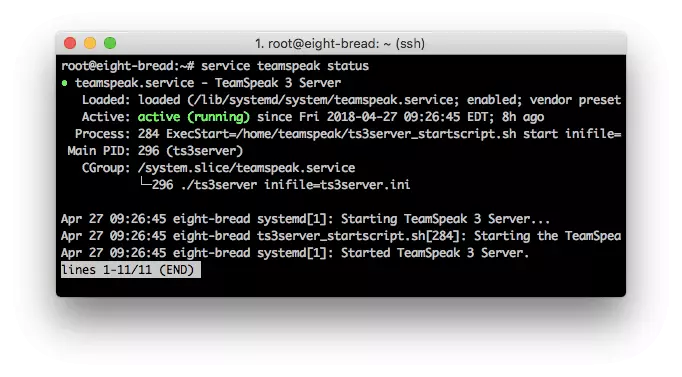
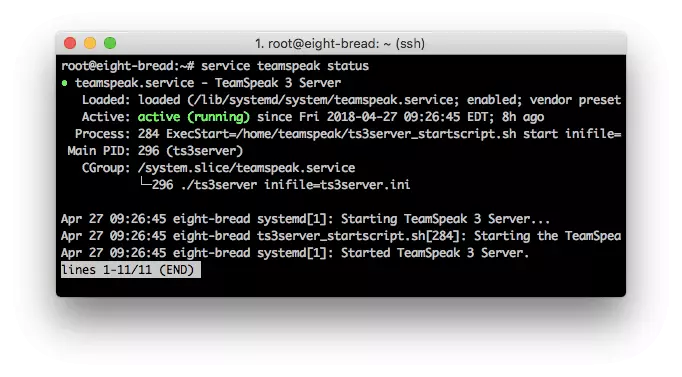
7- nouda etuoikeutettu avain
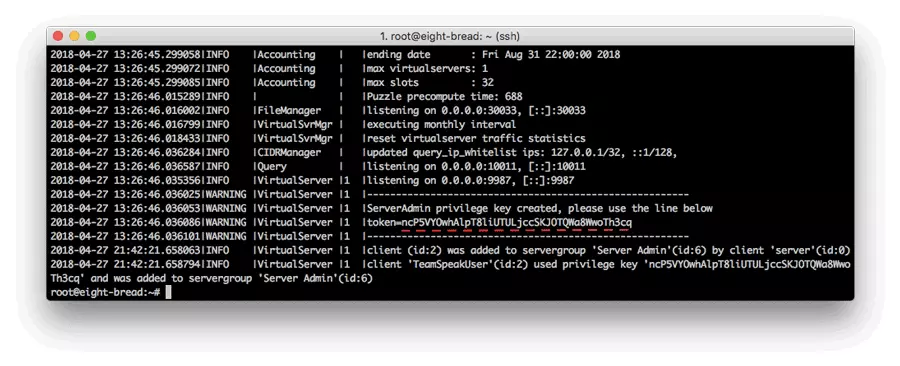
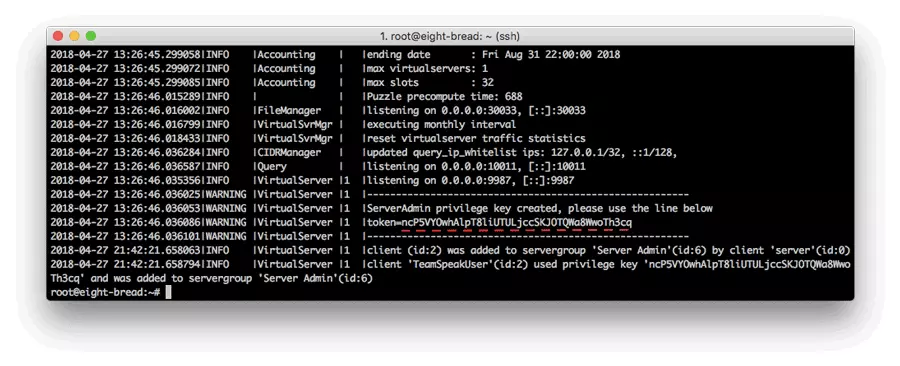
kun TS3server Ubuntussa toimii onnistuneesti, suorita etuoikeutettu avain:
cat /home/teamspeak/logs/ts3server_*
kun haluat muodostaa yhteyden palvelimeen.
huomaa: ainutlaatuinen avain Tokenin vieressä ja tallenna tämä etuoikeutettu avain, koska tarvitset sitä yhteyden muodostamiseen.
8-Yhdistä käyttäen TeamSpeak3-asiakasohjelmaa
kun palvelin toimii nyt oikein, sinun täytyy muodostaa yhteys siihen. Jos haluat muodostaa yhteyden palvelimeen, anna VPS-IP-osoitteesi, palvelimen salasana ja valitse nimimerkki (Näyttönimi).
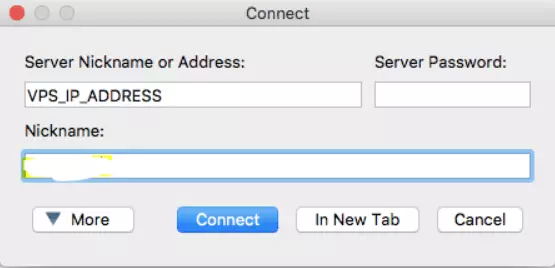
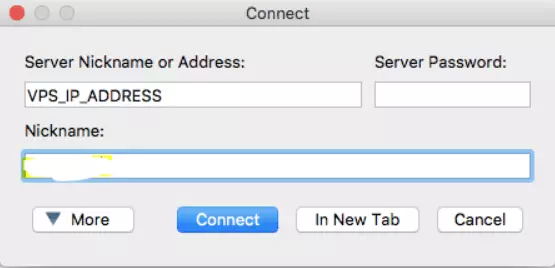
sinua pyydetään antamaan poletti.
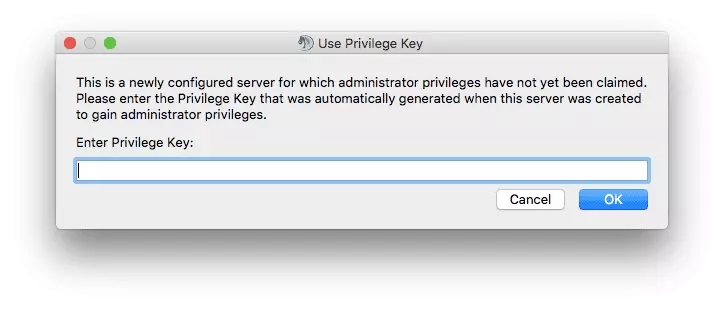
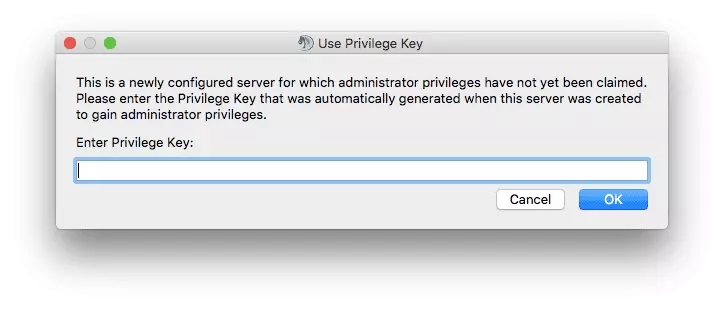
kuinka TeamSpeak-palvelin asetetaan centos-palvelimelle
TeamSpeak-palvelimen asentaminen centos-palvelimelle on samanlainen kuin TeamSpeak-palvelin Ubuntun step-by-step guide-ohjelmassa. Sukelletaan 7 vaiheet, jotka tekevät TeamSpeak 3 palvelin käynnissä centos7. Kuten edellisen palvelimen asennus, sinun pitäisi ensin liittää VPS SSH-protokollan kautta.
osta itsellesi edullinen VPS hosting-palvelu, jossa CentOS pyörittää palvelintasi siinä. Tilaa haluamasi VPS-suunnitelma yli 15 sijainnilla ja suorita samanaikaisesti useita virtuaalikoneita Windows-tai Linux-vedoksissa tai asenna muita ohjauspaneeleita, kuten Plesk tai cPanel.
Tsekkaa CentOS VPS-suunnitelmat
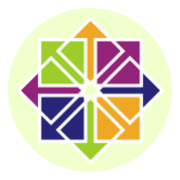
1- Päivitä ensin centos
, Päivitä CentOS 7-palvelinpaketit ja asenna tarvittavat riippuvuudet asennusprosessia varten kirjoittamalla alla oleva komento:
yum -y update
2- Lisää uusi käyttäjä
ja luo sitten käyttäjä TeamSpeak-palvelimelle, joka toimii käyttäjätilassa erillään muista prosesseista.
adduser teamspeak
kirjoita seuraava rivi mennäksesi uuden käyttäjän kotihakemistoon:
cd / home / teamspeak
3- Lataa ja pura TeamSpeak 3-palvelinohjelma
tässä on kaksi tapaa ladata TeamSpeak3-palvelimen viimeisin asennustiedosto centos-palvelimelle.
joko lataa TeamSpeak 3-palvelinsivu
tai suorita” wget ” – komento:
wget http://dl.4players.de/ts/releases/3.12.1/teamspeak3-server_linux_amd64-3.12.1.tar.bz2
Pura tarball ja siirrä kaikki tiedostot kotihakemistoon:
tar xvf teamspeak3-server_linux_amd64-3.12.1.tar.bz2
cd teamspeak3-server_linux_amd64 && mv * /home/teamspeak && cd .. && rm -rf teamspeak3-server_linux_amd64-3.12.1.tar.bz2
kun lataus on valmis, kirjoita ”on”ja alla näytön.
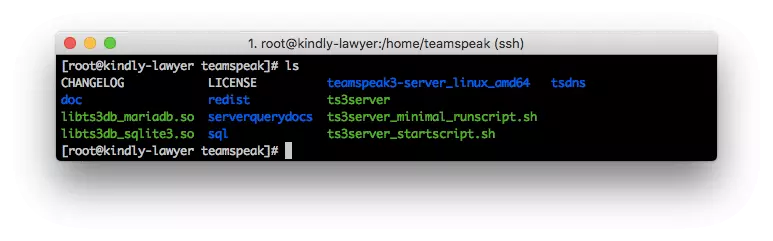
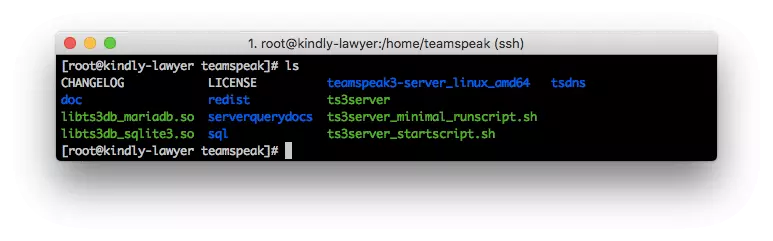
4- hyväksy TeamSpeak 3-lisenssisopimus
nyt sinun on hyväksyttävä lisenssisopimus. Helppo tapa tehdä se on luoda tyhjä tiedosto:
touch /home/teamspeak/.ts3server_license_accepted.
sen jälkeen, sinun täytyy kytkeä TeamSpeak 3 palvelin ja lisätä sen käynnistyksen.
5-Käynnistä TeamSpeak 3-palvelin
Käynnistä Teamspeak3server käynnistyksessä noudattamalla tätä komentosarjaa:
Description=TeamSpeak 3 ServerAfter=network.targetWorkingDirectory=/home/teamspeak/User=teamspeakGroup=teamspeakType=forkingExecStart=/home/teamspeak/ts3server_startscript.sh start inifile=ts3server.iniExecStop=/home/teamspeak/ts3server_startscript.sh stopPIDFile=/home/teamspeak/ts3server.pidRestartSec=15Restart=alwaysWantedBy=multi-user.target
Tallenna ja sulje tiedosto. Käynnistä sitten TeamSpeak-palvelin toistaiseksi ja anna sen käynnistyä automaattisesti järjestelmän käynnistyessä seuraavasti.
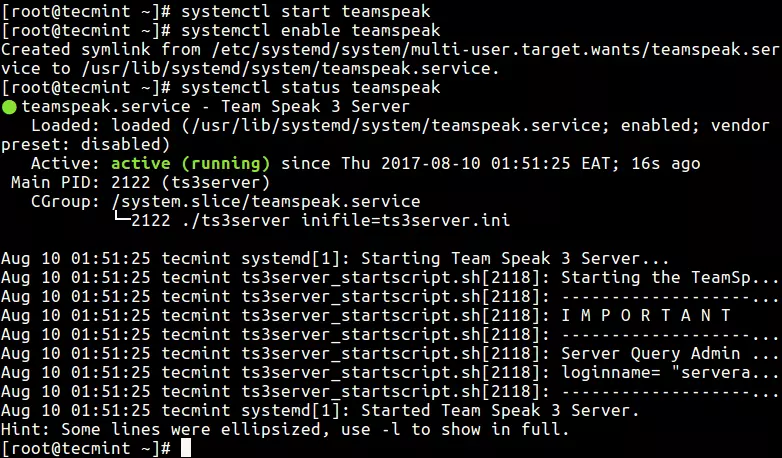
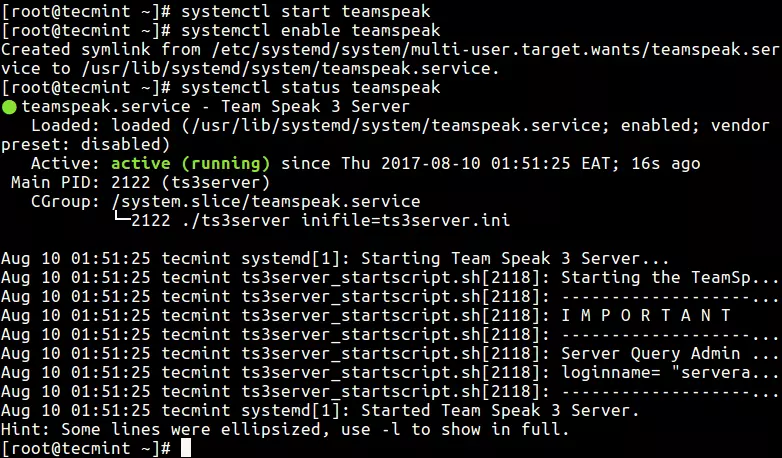
systemctl enable teamspeak.service
systemctl start teamspeak.service
Hanki TeamSpeak 3 – palvelimen raportti kirjoittamalla:
service teamspeak status
tarkistaa, onnistuuko kaikki tähän mennessä:
systemctl | grep teamspeak.service
6- nouda etuoikeutettu avain
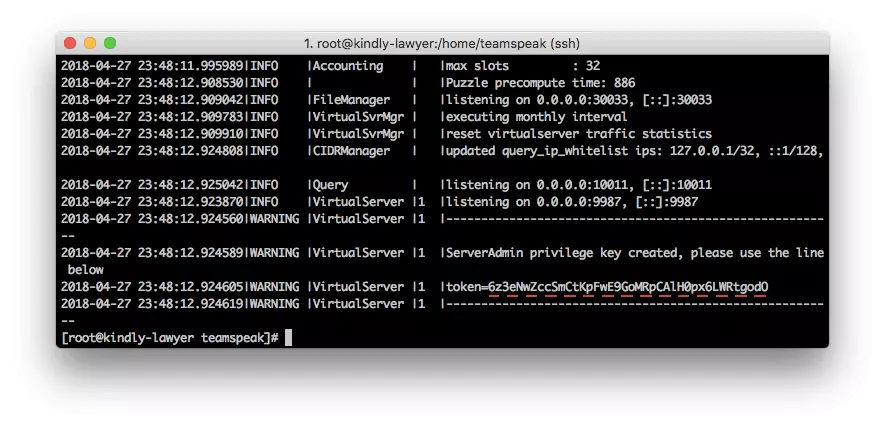
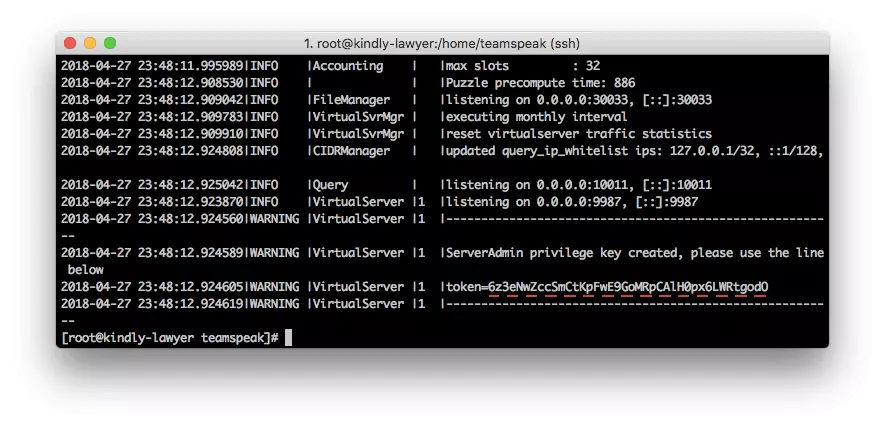
kun otat TeamSpeak-palvelimen käyttöön ensimmäistä kertaa, luodaan järjestelmänvalvojan avain, jonka avulla voit muodostaa yhteyden palvelimeen TeamSpeak-asiakkaan kautta.
suorita tämä komento etuoikeutettuna avaimena TeamSpeak 3 – palvelimen Tokenin kopioimiseen.
cat /home/teamspeak/logs/ts3server_*
7- Luo uusi yhteys TeamSpeak 3 client
lopussa voit yhdistää palvelimesi TeamSpeak client-ohjelman kautta. Laita oma VPS IP-osoitteesi palvelimen nimimerkki-tai osoitekenttään.
kun sitä pyydetään, liitä se aiemmin haettuun etuoikeutettuun avaimeen.
miten TeamSpeak-palvelin rakennetaan?
koko prosessi alkaa pääsemällä VPS: ään SSH: n kautta ja voidaan jakaa 6 helppoon vaiheeseen.
- Build a new system user
- Download and extract TeamSpeak 3 server
- Accept the TeamSpeak license agreement
- Start TeamSpeak server
- Retrieve the privileged key
- Connect via TeamSpeak client
osta itsellesi edullinen Teamspeak VPS-virtuaalikone. Se antaa sinulle täyden toiminnallisuuden, kuten kaikki admin-oikeudet ja pääkäyttäjän oikeudet. Teamspeak on VoIP-sovellus käyttäjien väliseen ääniviestintään täysin ilmaisella Windows-käyttöjärjestelmällä. Voit myös asentaa Linuxin tai FreeBSD-käyttöjärjestelmän.
Tsekkaa Teamspeak VPS: n suunnitelmat

päätelmä
koska TeamSpeak on kätevä ja edullinen sovellus, jokainen yritys panostaa lähinnä tietoturvallisuutensa kasvattamiseen. Se on viestintäväline, joka voidaan asentaa useisiin eri käyttöjärjestelmiin.
siten, että tämä opas on ratkaisevassa roolissa, kun tiedät, miten voit määrittää palvelimesi mahdollisimman helposti aikaa tuhlaamatta. Siksi, voit paremmin keskittyä ydinliiketoiminnan sijaan virheenkorjaus IT kysymyksiä.