voi olla aikoja, jolloin haluamme vaihtaa Google-tiliämme eri syistä lähinnä siksi, että sähköpostitunnuksemme saattaa näyttää hassulta, hämmentävältä, nololta tai jopa aivan liian pitkältä muistettavaksi. Koska emme voi muuttaa Gmail-tunnusta, voimme vain luoda uuden Google-tilin, mutta suurin osa tiedoista, kuten yhteystiedot, sähköpostit, kuvat, tiedostot vanhasta tilistäsi ei saa siirtää, ainakaan automaattisesti.
on kuitenkin olemassa tapa siirtää mahdollisimman paljon tilitietoja manuaalisesti. Fair warning, se voi kestää tunteja tai jopa päiviä ladata, koosta riippuen tietosi tilin. Varsinainen tiedonsiirto kestää kuitenkin vain muutaman tunnin. Myös, on olemassa muutamia vaatimuksia, jotka sinun täytyy tietää ennen aloittamista.
asiat, jotka on tiedettävä ennen tietojen siirtämistä
1. Ei ole automaattista prosessia, joka maagisesti siirtää kaikki tiedot. Sinun on vietävä ja tuotava tietoja manuaalisesti jokaiseen Googlen palveluun.
2. Kolmannen osapuolen sovellukset, jotka olet kirjautunut sisään Google-kirjautumisella, eivät toimi. Voit manuaalisesti muuttaa sitä sovellusten asetuksissa.
3. Voit vain siirtää tietoja, kuten yhteystiedot, sähköpostit,Calander tapahtumia, ajaa tiedostoja, kuvat, kirjanmerkit, jne. Kuitenkin, et voi siirtää tietoja, kuten YouTube kanavat olet tilannut, tehtävät, pitää muistiinpanoja, soittolistoja, jne.
4. Sovelluksia, elokuvia, musiikkia, kirjoja jne., jotka olet ostanut Google Play-sovelluksella, ei siirretä mukaan lukien Google Play-saldo.
5. YouTube-kanavasi, Adsense, analytiikka, jne. on olemassa muutamia kiertoteitä, joiden avulla voit siirtää, tulemme siihen myöhemmin tässä artikkelissa.
tietojen siirtäminen yhdeltä Gsuite-tililtä toiselle
Ensinnäkin, jos sinulla on Gsuite-tili, voit siirtää tiedot uudelle Gsuite-tilille kolmivaiheisen automatisoidun prosessin avulla. Varmuuden vuoksi, et tiedä Gsuite, sähköpostiosoite, joka on kuin [email protected] on luultavasti gsuiten osoite, kun taas [email protected] se on varmaan tavallinen tili.
jos käytät tavallista tiliä, siirryt seuraavaan vaiheeseen.
Gsuite-tilitietojen siirto tapahtuu kolmannen osapuolen Vault me-sovelluksella, jota voi käyttää millä tahansa selaimella. Jos olet huolissasi kolmannen osapuolen sovelluksen käytöstä sähköposteissasi, suosittelen, että tarkistat heidän tietosuojakäytäntönsä sivun ennen aloittamista.
- Luo uusi Gsuite Google-tili,
- avaa Vault me verkkoselaimella, Kirjaudu sisään vanhalla tunnuksellasi ”muuta” – osiossa & uudella tunnuksellasi ”muuta” – osiossa,
- valitse siirrettävät tiedot ja käynnistä kopio.
kopiointi voi kestää aineiston koosta riippuen. Tämä prosessi toimii palvelimella, joten voit sammuttaa tietokoneen ja palata myöhemmin. Se kopioi kaikki tiedot organisaation myös kansioita ja tarroja. Saat sähköpostia sekä vanha ja uusi mail tunnukset kun prosessi on valmis.
tietojen siirtäminen Google-tililtä toiselle
edellinen menetelmä toimii vain Gsuiten käyttäjille, valitettavasti automaattista prosessia ei ole, jos sinulla on normaali Google-tili. Sinun täytyy tehdä kaikki käsin. Ryhdytään hommiin.
luo ensin uusi Google-tili. Ota aikaa ja valitse se viisaasti, koska tiedät muuttaminen Gmail tunnus usein ei ole helppo prosessi.
avaa seuraavaksi vanha Google-tilisi uudella välilehdellä. Tässä, meidän täytyy ladata tiedot liittyvät Google-tilin, tämä tunnetaan Google Takeout arkisto ja voit sisällyttää kaiken sen. Kirjaudu vanhalle Google-tilillesi, siirry tilin asetuksiin > tiedot & Personointi > Lataa tietosi kohdassa ”lataa tai poista”. Vaihtoehtoisesti, voit klikata tätä linkkiä suoraan mennä lopulliselle sivulle.
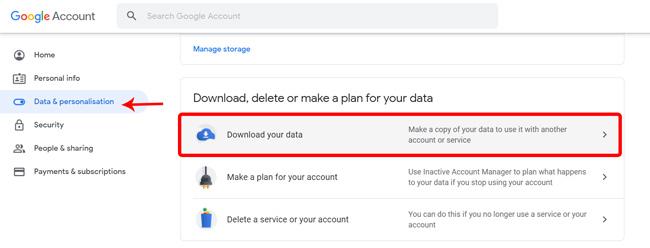
Tämä sivu näyttää kaikki vanhaan tiliisi liittyvät tiedot automaattisesta täytöstä, sijaintihistoriasta, ostoslistasta yhteystietoihisi. Tarkista kaikki tiedot haluat siirtää ja klikkaa ’seuraava askel’ nappi.
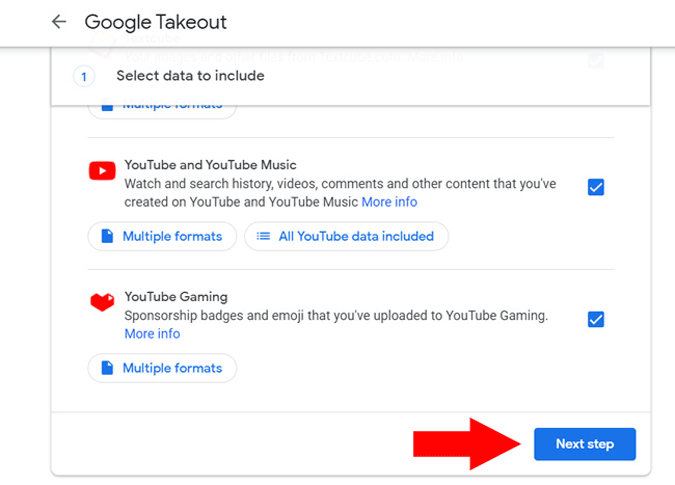
Valitse tiedostotyyppi ’Zip’, Valitse latauskohde ja valitse Luo vienti. Se voi kestää jopa päiviä, jos sinulla on paljon tietoa Google.

kun vienti on valmis, lataa ja pura zip-tiedosto tietokoneellesi. Tässä Google Takeout-arkistossa on kaikki tiedot, joita tarvitset siirtyäksesi saumattomasti uudelle Google-tilille. Kun olet purkanut zip, löydät Google Takeout arkisto kansio näin.
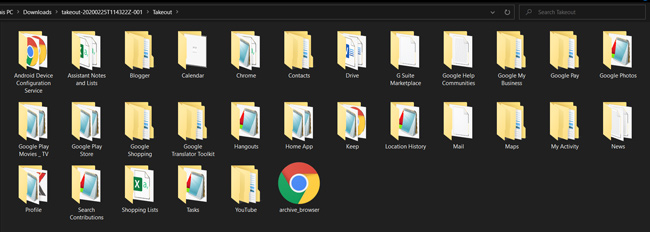
seuraavaksi nämä tiedot pitää ladata uudelle Google-tilille. Kuitenkin, koska Google ei anna tuoda kaikkia tietoja kerralla, joten sinun täytyy tuoda se kuhunkin palveluun erikseen.
Tuo yhteystietoja uudelle Google-tilille
aloitetaan yhteystiedoista. Uudessa Google-tilissäsi, siirry Google yhteystiedot, klikkaa tuonti vasemmassa sivupalkissa. Valitse”.vcf ’ tiedosto Yhteystiedot kansio Google Takeout arkisto. Kaikki yhteystietosi tuodaan uudelle tilille. Helppo.
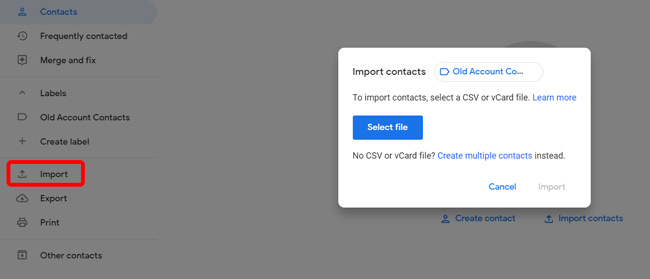
sähköpostiviestien Tuominen uudelle Gmail-tilille
teknisesti Google Takeout-arkistossa on kaikki vanhan tilisi sähköpostit ja yhteystiedot, mutta sinun pitäisi käyttää Thunderbird-palvelua tuodaksesi kaikki tiedot. Minusta tämä vaihtoehtoinen menetelmä helpompaa, koska voit tuoda sähköposteja uuteen Gmail-tilin Gmail-Asetukset-sivulla itse.
jos haluat tuoda sähköposteja uudella Gmail-tililläsi, avaa Gmail verkkoselaimella ja kirjaudu sisään uudella Google-tililläsi. Klikkaa Asetukset-painiketta oikeassa yläkulmassa > tilit ja tuo > tuo sähköpostit ja yhteystiedot. Se kehottaa sinua syöttämään ja kirjautumaan vanhalle tilillesi ponnahdusikkunassa. Kun teet sen, se synkronoi kaikki sähköpostit, yhteystiedot, jne uuteen Gmail-tilin. Saat myös sähköposteja vanhalle tilillesi sekä uudelle tilille seuraavan 30 päivän ajan. Voit tietenkin poistaa tämän vaihtoehdon asetuksista.
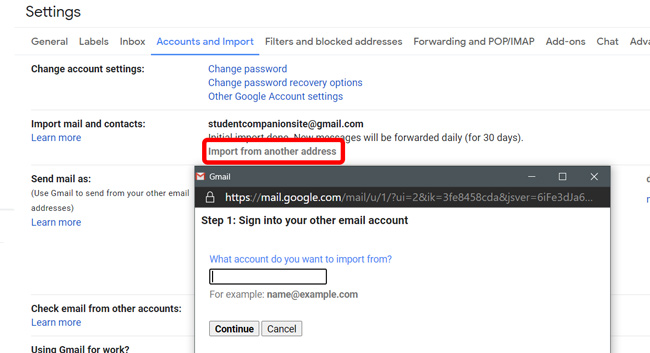
tuo kalenteritapahtumia & muistutuksia
tuo kalenteritapahtumia ja muistutuksia, siirry Google-kalenteriin uudella tililläsi > asetukset oikeassa yläkulmassa > Tuo ja vie ja valitse kalenteritiedosto Googlen Takeout-arkistosta. Napsauta Tuo-painiketta ja kaikki tapahtumat, muistutukset, syntymäpäivät, tavoitteet, jne näkyy uuden tilin.
liittyvät: 7 paras Google Kalenteri lisäosat hallita aikaa paremmin (2020)
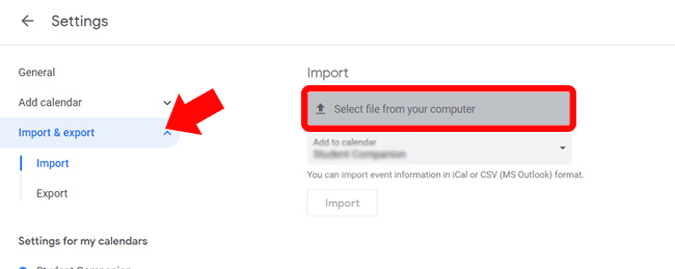
Google Drive-tiedostojen tuonti
tiedostot ladataan sellaisenaan vanhalta Google Drive-tililtä ja ne säilyttävät myös hierarkian. Tämä tekee vanhan aseman tilitietojen tuomisesta uudelle tilille vaivatonta.
Drivetiedostojen tuonti tapahtuu kirjautumalla Drive-tilillesi, joka on yhdistetty uuteen Google-tiliin. Napsauta Uusi vasemmassa yläkulmassa > kansion Upload ja valitse Drive-kansio Google Takeout-arkistosta. Kaikki vanhat tiedostosi Ladataan uudelle tilillesi. Yksinkertaista, eikö?
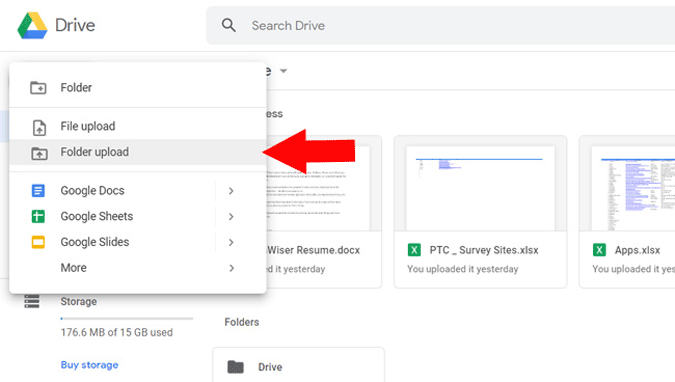
mutta jos sinulla on paljon tietoa asemaan, lataamalla niitä ei ole helppo tehtävä. Se vie paljon aikaa, Tiedot ja tietokoneesi on päällä, kunnes täydelliset tiedot ladataan. Vaihtoehtoisesti voit seurata tätä helppoa prosessia.
Avaa asema vanhalla Google-tililläsi ja napsauta ”Ctrl + A” valitaksesi kaikki tiedostot. Nyt klikkaa Jaa vaihtoehto oikeassa yläkulmassa. Syötä uusi sähköpostitunnuksesi ja varmista, että rooli on valittu ”editoriksi”. Nyt klikkaa Lähetä ja kaikki nämä tiedostot voivat käyttää uuden tilin. Nyt taas avaa Jaa-valikko ja valitse ”Make Owner”-vaihtoehto pudotusvalikosta lisätyn Sähköposti-ID: n vieressä. Siinä se, sinulla on täydellinen hallita tietoja uuden tilin.
kuvien tuominen Google Photos-palveluun
tulossa ikimuistoisiin Google Photos-kuviin, klikkaa upload-painiketta aivan Google Photos-kotisivun yläreunassa. Valitse Google Kuvat-kansio Google Takeout-arkistosta ja valitse Kaikki kuvat, jotka ovat mukana kyseisessä kansiossa. Se voi kestää paljon aikaa ladata riippuen kuvien määrästä. Kun tämä on tehty, olisit onnistuneesti siirtynyt Google Kuvat uudelle tilille.
Lue myös: 10 Google Photos-vinkkiä (2020)
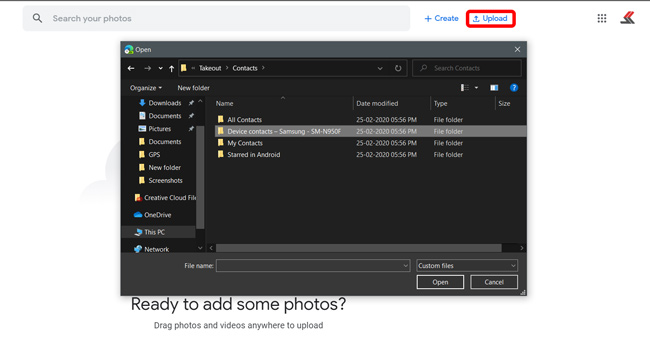
kirjanmerkkien Tuominen Chrome-selaimella
Seuraava, kirjanmerkit selaimille. Luotan näihin koko päivän selatessani. Voit tuoda kirjanmerkit uudelle tilillesi avaamalla selaimen > napsauttamalla oikeassa yläkulmassa olevaa Asetukset-painiketta> kirjanmerkit > Tuo kirjanmerkit ja asetukset. valitse Kirjanmerkit-asiakirjatiedosto pudotusvalikosta ja lataa tiedosto Googlen Takeout-arkistoon.
Google Takeout Archive lataa kirjanmerkkejä vain Chrome-selaimesta. Joten jos käytät mitä tahansa muuta selainta, paras vaihtoehto olisi viedä kirjanmerkit manuaalisesti ja tuoda se sitten nykyiseen selaimeesi.

Googlen Autofill-salasanojen
tuominen voi tuoda myös automaattitäyttötietoja selaimesta. Siirry selaimen asetukset > salasanat-kohtaan Autofill-osiossa ja napsauta Tuo ja valitse tiedosto autofill Google Takeout-arkiston Chrome-kansiosta. Jos tuonti-ominaisuus ei ole käytettävissä Autofill-sivulla, Käynnistä salasana tuonti-lippu Chrome-lipuissa.
vaihtaa YouTube-kanavaa
tulossa tärkeimpään osaan, YouTube-kanavaan. Jos et tee yhtään videota, niin se ei ole ongelma, mutta jos sinulla on YouTube-kanava, joka on linkitetty vanhaan tiliisi, voit siirtää omistuksen uudelle kanavalle.
mene vanhalla Google-tilillä YouTube-studioon > Asetukset > käyttöoikeudet > klikkaa Kutsu ja kutsu Uusi tilitunnuksesi manageriksi ja valitse Tallenna. Saat sähköpostin uudelle tilillesi, hyväksyt kutsun ja olet nyt kanavasi johtaja. Voit lähettää videoita, kutsua muita ihmisiä, poistaa ja muokata tavaraa, jne, mutta ainoa varoitus on, että et voi poistaa kanavaa käyttämällä uutta tiliä. Siihen, sinun täytyy vielä käyttää vanhaa Google-tilin. Voit myös vaihtaa siihen liittyvän AdSense-tilin uuteen Google Adsense-tiliisi.

Lue: 7 parasta YouTube-laajennusta tekijöille ja tehokäyttäjille
paketointi
vaikka tämä on vähän pitkä prosessi, se on ainoa vaihtoehto mitä meillä on. Se voi jättää muutamia tietoja, kuten meidän YouTube-tilauksia, pitää muistiinpanoja, jne, Saat paljon eniten hyödyllisiä tietoja, kuten yhteystietoja ja tiedostoja. Tähän mennessä on selvää, että Google ei halua sinun vievän ja tuovan tai muuttavan sähköpostiosoitettasi suoraan.