Haluatko poistaa Skypen tietokoneeltasi? Miten Skypestä pääsee eroon? Skype voi kiistatta olla kätevä työkalu ilmaiseen HD-videoon ja äänipuheluihin missä päin maailmaa tahansa. Saatat kuitenkin usein törmätä Skypeen, joka ei toimi Macissa tai Windowsissa, tai tarkemmin sanottuna Skypeen, joka ei avaa tai näytä videoita tai ei saa viestejä.
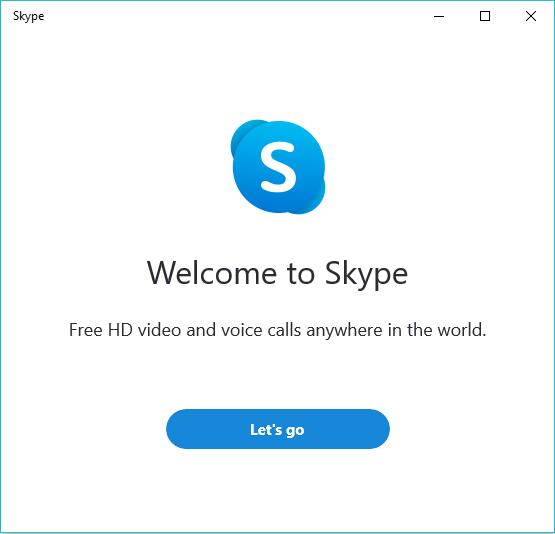
kummassakin tapauksessa se tarkoittaa, että Skype-sovelluksessa on virheitä ja ongelmia on korjattava. Erityisesti, monet käyttäjät ilmoittivat, että he haluavat poistaa Skype for business Windows 10 tai Mac. Seuraavat vaiheet voivat olla sovellettavissa.
Windowsissa 10, 8, 7:
Mac:
Miten poistaa Skype Windows?
niille, jotka eivät voi poistaa Skypen asennusta, olet esimerkiksi huomannut, että Skypen vanhempaa versiota ei voida poistaa Skype error 1603, 2503 ja 2738-asennuksen poistamisen vuoksi, sinun on tarkoitus viitata alla oleviin tapoihin poistaa Skype Windows 10: stä tai Macista haluamallasi tavalla.
voit tarvittaessa asentaa Skypen uudelleen laitteellesi, minkä sanotaan korjaavan erilaisia Skype-ongelmia, kuten Skype ei havaitse kameraa. Alla olevilla menetelmillä voit poistaa Skypen asennuksen Windows 10: ssä Powershellissa tai Ohjauspaneelissa, jotta pääset kokonaan eroon Skype-sovelluksesta.
menetelmät:
- 1: Poista Skype Windows 10-käyttöjärjestelmästä sovelluksissa
- 2: Poista Skype kokonaan Ohjauspaneelista
- 3: Poista Skype Powershellilla
- 4: Poista Skype-tiedostojen ja rekisterien asennus
menetelmä 1: Poista Skype Windows 10: stä sovelluksissa
Windows 10: ssä on erityinen asetusnimi Sovellukset & ominaisuudet, joiden avulla voit päästä eroon Microsoft Skypestä suoraan. Tällä tavalla, sinun olisi parempi ensin kääntyä tämän asetuksen poistaa Skype-sovelluksen.
1. Siirry kohtaan Käynnistä > Asetukset >Sovellukset.
2. Valitse Sovellukset & ominaisuudet-kohdassa Skype ja napsauta sen jälkeen Poista asennus.
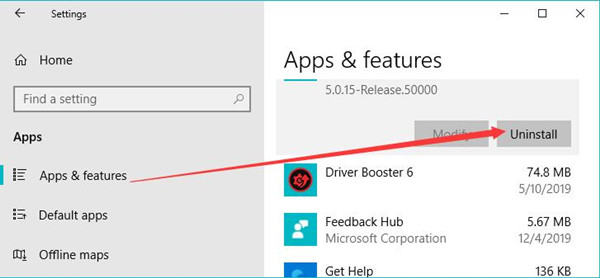
3. Napsauta ponnahdusikkunassa Poista asennus.
odota, kunnes Skype poistetaan Windows 10: stä. Ja sitten voit mennä Microsoft Store ladata Skype uudelleen.
Menetelmä 2: Skypen poistaminen kokonaan Ohjauspaneelista
samoin on olemassa toinen työkalu nimeltä Ohjauspaneeli, joka hallinnoi ohjelmia. Joten voit poistaa Skype kokonaan tällä työkalulla. Laajemmassa mielessä Skype poistetaan pysyvästi Windows 7, 8, 10: stä.
1. Avaa Ohjauspaneeli.
2. Etsi ohjelmat > Poista ohjelman asennus. Täältä löydät kohteet nopeasti, voit tarkastella luokittain.
3. Vuonna Ohjelmat ja ominaisuudet, selvittää Skype app ja hiiren kakkospainikkeella sitä poistaa sen.
näin myös Skype, joka ei Kirjaudu sisään tai lähetä viestejä, on korjattu. Voit asentaa tämän ohjelman uudelleen kuin haluat.
Ratkaisu 3: Poista Skype käyttämällä PowerShell
Voit myös poistaa Skypen Windows 10, 8, 7-käyttöjärjestelmästä Windows Powershellilla. Joskus, Skype ei toimi virhe voidaan ratkaista asennuksen poistaminen, Jos Skype ongelma johtuu vioittunut Skype-sovellus.
1. Etsi Windows PowerShell hakukentässä ja valitse sitten Enter.
2. Kopioi ja liitä Get-AppxPackage * Microsoft.SkypeApp* / Remove-AppxPackage ja paina Enter.
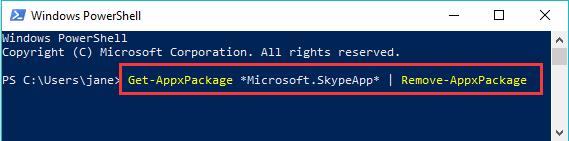
odota, kunnes Windows PowerShell lopettaa Skypen asennuksen.
näin ollen Skype ei pysy tietokoneellasi.
ratkaisu 4: Poista Skype-tiedostojen ja rekisterien asennus
normaalisti edellä mainitut kolme tapaa ovat päästä eroon Skype-sovelluksesta, joten tietokoneellasi voi olla tiedostoja ja rekistereitä. Jos siis haluat poistaa Skypen kokonaan ja pysyvästi, voit yhtä hyvin poistaa Skypen tiedostot ja rekisterit selvittääksesi tämän ohjelman tähteet.
1. Valitse yllä oleva menetelmä menetelmästä 1-3.
kun Skype-sovellus on poistettu, yritä ensin poistaa sen tiedostot.
2. Paina Windows + R avataksesi Suorita-ruudun ja kirjoita sitten %appdata% ruutuun. Paina sitten Enteriä jatkaaksesi.
3. Sitten tiedoston kansio, selaa alas paikantaa Skype-kansio ja napsauta hiiren kakkospainikkeella se poistaa.
siirry sitten poistamaan Skype-rekisterit.
4. Paina Windows + R nostaaksesi Suorita-ruudun ja kirjoita sitten regedit. Napsauta sitten Enter päästäksesi Rekisterieditoriin.
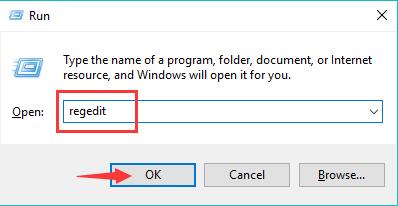
5. Valitse Rekisterieditorissa tiedosto > vie. Tallenna sitten viedyt rekisterit tietokoneeseen.
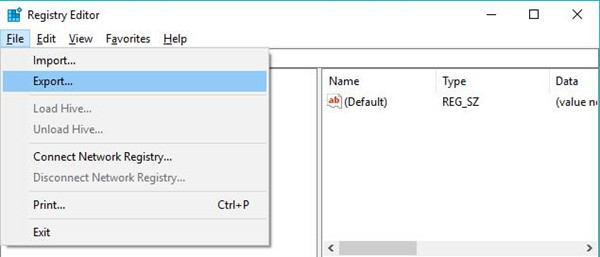
eli varmuuskopioida rekisterit tietokoneellasi ennen Skype-rekisterien poistamista.
6. Paina Ctrl + F ja syötä Skype löytääksesi kaikki Skype-rekisterit.
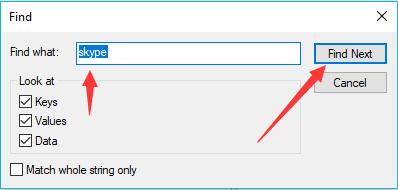
kun Skype-Rekisteri löytyy, napsauta sitä hiiren kakkospainikkeella poistaaksesi sen.
Käynnistä tietokoneesi uudelleen, jotta se tulee voimaan. Tämän osan, olet päässyt eroon Skype app lopullisesti.
Miten poistaa Skype-sovellus Macissa
jos haluat poistaa Skype for business-sovelluksen Macissa, voit vain seurata seuraavia vaiheita.
1. Sulje Skype-sovellus kokonaan.
2. Selvitä sovelluskansio ja selaa alas selvittää Skype Mac.
3. Valitse Skypeapp ja napsauta sitä hiiren kakkospainikkeella siirtyäksesi roskakoriin.
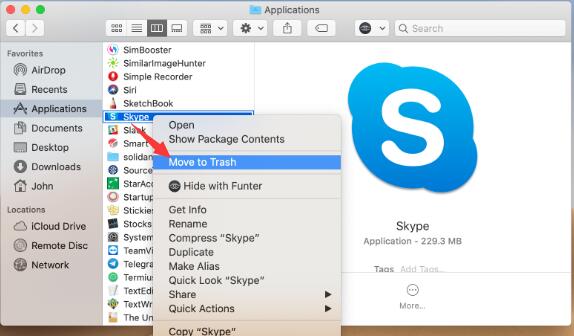
4. Valitse Finder ja paina Shift-Command-G mennäksesi Siirry Folderwindowiin.
5. Avaa ~/kirjasto / sovellustuki ja tuo Skype Helpertoroska
6. Avaa ~ / Library/Application Support / Microsoftand vedä Skype Työpöytäkansio roskakoriin. Tämä poistaa chat & puheluhistorian, joten ohita tämä vaihe, jos aiot pitää ne.
7. Avaa ~ / Library / Preferencesand take com.skype.skype.plistand com.skype.skype.Auttaja.plist roskiin.
8. Napsauta sitten hiiren kakkospainikkeella roskakoria tyhjentääksesi roskakorin.
sanalla sanoen, tällä viestillä, voit poistaa Skype Windows 10 ja Mac korjata Skype ei toimi ongelma. Tai jos et yksinkertaisesti halua Skype for business ajaa laitteellasi, voit vain päästä eroon siitä jollakin tämän viestin menetelmistä. Erityisesti, joillekin käyttäjille, jotka haluavat päästä eroon Skype for business Windows tai Mac, saatat nyt tuntea sen erittäin idioottivarma.
Lisää artikkeleita:
korjattu: Skype-kamera ei toimi Windows 10: ssä
Skype-virhe: Web-kameraasi käyttää toinen sovellus Windows 10
miten Skype-nimi vaihdetaan?