on pääasiassa 2 tyyppisiä salasanoja Excel suojata Excel-asiakirja:” salasana avata ”ja”salasana muokata”. Jos Excel-asiakirjasi on suojattu näillä 2-tyyppisillä salasanoilla ja haluat ohittaa ne avataksesi tai muokataksesi Excel-työkirjaa, tämä artikkeli on erittäin hyödyllinen sinulle.
Osa 1. Miten poistaa salasana Excel-tiedostosta ilman salasanaa
useimmat ihmiset eivät välttämättä muista, mikä on heidän Excel-asiakirjansa salasana ja haluavat poistaa salasanan ilman salasanaa. Se on helppoa. Vaikka ei ole virallista tapaa poistaa salasanan Excel ilman salasanaa, monet työkalut tällä alalla tarjoavat tämän toiminnon. Testin jälkeen ja todellinen käyttö, Passper Excel Password Recovery on paras työkalu, jolla voit poistaa salasanan Excel-asiakirjasta ilman tietojen menetystä. Eikä salasanaa tarvita. Tämän ohjelman, voit nauttia ominaisuuksista alla:
-
Poista salasanan muokkaaminen: poista vain luku-Excel-suojaus vain 3 sekunnissa, joten voit saada oikeudet muokata tai tulostaa tiedostoa.
-
Etsi ja poista avaaminen salasana: helposti löytää avaaminen salasana 4 salasanan palautusmenetelmiä ja poista se
-
100% poistaminen korko: takaamme 100% salasanan poistaminen korko. Salasanasi varmasti poistetaan.
-
Täysin Luotettava: Se on täysin luotettava työkalu käyttää, koska sen kehittäjä on tunnustettu Cult of Mac ja muut kuuluisat arvostelu sivustoja.

Free Download For Win 10/8.1/8/7/XP
to use Passper for Excel to remove password protection from Excel, install the program on your computer and then follow these simple steps:
1.1 Remove Opening Password for Excel Workbook
Step 1: Launch Passper for Excel on your computer and select ”Palauta salasanat” pääikkunassa.

Vaihe 2. Nyt, klikkaa ” + ” -painiketta löytää salasanalla suojattu Excel-työkirja ja avaa se tässä ohjelmassa.
sitten sinun pitäisi nähdä erilaisia hyökkäystiloja, joita voit käyttää Passper for Excelin kanssa. Jokainen hyökkäystila selitetään, jotta voit määrittää, mikä niistä sopii sinulle parhaiten. Valitse sopivin yksi omiin tarpeisiin ja klikkaa ”toipua”.

Vaihe 3: Kun napauttamalla takaisin painiketta, ohjelmisto alkaa välittömästi takaisin salasanan tiedoston. Palautusaika riippuu valitsemastasi hyökkäystilasta. Kun se on valmis, salasana näkyy näytöllä.

voit käyttää palautettua salasanaa poistaaksesi suojan Excelistä noudattamalla osan 2 ratkaisuja. Voit myös katsoa videon alla on enemmän intuitiivinen käsitys siitä, miten palauttaa avaaminen salasana Excel-asiakirja.

1.2 Poista salasanan muokkaaminen Excel-laskentataulukosta
jos Excel-laskentataulukossa on muokkausrajoituksia, Passper Excel voi olla erittäin hyödyllinen, jotta voit voittaa nämä rajoitukset ja muokata laskentataulukkoa yhdellä napsautuksella antamatta salasanaa. Näin se tehdään:
ilmainen lataus Win 10/8.1/8/7/XP
Vaihe 1: Avaa Passper Excel tietokoneeseen ja napsauta sitten ”Poista rajoitukset”. Klikkaa ” + ” tuoda rajoitettu Excel taulukkolaskenta ohjelmaan.

Vaihe 2: Kun tiedosto on lisätty ohjelmaan, klikkaa ”Poista” nostaaksesi muokkausrajoitukset Excel-taulukosta.

rajoittava salasana poistetaan asiakirjasta muutamassa sekunnissa, jolloin asiakirjasta tulee muokattava.

 huomaa
huomaa
imyfonen alamerkkinä Passper on aina omistautunut poistamaan Excel/Word/PowerPoint/rar/ZIP/PDF-salasanan ja on saanut asiakkaiden hyväksynnän ja suurta kiitosta.

Osa 2. Miten poistaa salasana Excelistä tunnetulla salasanalla
jos tiedät mikä salasana on, sen poistaminen on hyvin yksinkertaista. Seuraa näitä yksinkertaisia ohjeita:
2.1 Poista Avaussalasana
Excel 2010 tai uudempi:
Vaihe 1: Avaa salattu Excel-tiedosto. Rasti ’tiedosto’ vaihtoehto ja valitse ”suojaa työkirja”.
Vaihe 2: Klikkaa ”salaa salasanalla” – vaihtoehtoa ja tyhjennä salasana-ruutu.
Vaihe 3: Klikkaa ” OK ”poistaa salasanan ja valitse” Tallenna ” loppuun prosessi.

seuraavan kerran kun avaat asiakirjan, sinun ei tarvitse syöttää salasanaa.
Excel 2007:
Vaihe 1. Avaa Excel-työkirja, joka on suojattu salasanalla. Dialogilaatikko avautuu vaatii sinua antamaan salasanan. Tee se ja klikkaa OK.
Vaihe 2. Klikkaa ” Tiedosto ”ja löytää” Tallenna nimellä ” luettelosta. On Tallenna nimellä-valintaikkuna, kosketa” Työkalut ”alareunassa ja valitse”Yleiset asetukset”.
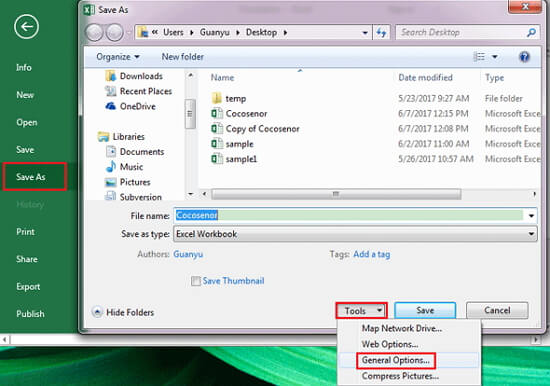
Vaihe 3. Poista salasana ”salasana avata” tekstikenttään ja napsauta OK tallentaa tiedoston.

Nyt voit avata Excel-tiedoston antamatta salasanaa.
2.2 Poista muokkaava salasana
on varmaa, että Excel-arkin suojauksen ominaisuus on estää vahingossa tapahtuneet muutokset Excel-tiedostoon. Mutta mitä jos joku lähettää Excel-laskentataulukon ja pyytää sinua muokata ja muokata jotain tiedoston itse? Se on helppo tehdä itse, jos tiedät salasanan.
Vaihe 1: Kaksoisnapsauta Excel-tiedostoa, joka tarvitaan Excel-taulukon suojauksen poistoon.
Vaihe 2: Klikkaa ’Unprotect arkin’ ja sinua pyydetään syöttämään salasana ponnahdusikkunassa.
Vaihe 3: Klikkaa ”OK” ja arkki on pian suojaamaton.
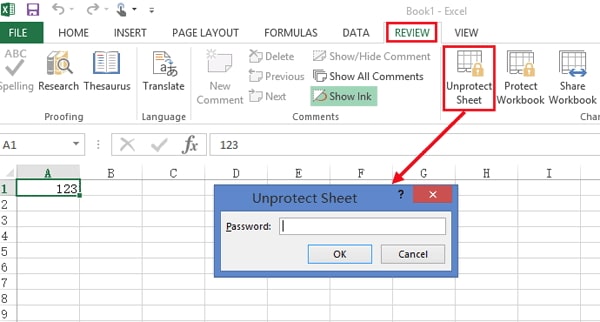
 Huomautus
Huomautus
edellä kuvatut menettelyt voivat toimia vain Excel-tiedostojen uusimmassa versiossa. Jos haluat suojauksen arkki Excel 2007, voit toistaa vaiheet ”Miten poistaa Excel 2007 salasana” ja poista salasana ”salasana muuttaa” tekstiruutuun suojauksen arkki.

Bonusvinkki: salasanan Asettamissäännöt
salasanasta voi olla hyötyä vain, jos se on sekä tarpeeksi vahva pitämään asiakirjan turvassa että riittävän helppo muistaa. Se on myös hyvä idea koskaan olla sama salasana kaikille palveluille, koska tämä helpottaa muiden arvata, mitä salasana voisi olla. Pyrkimyksenämme on auttaa sinua luomaan luotettavin salasana, olemme hahmotelleet salasanasuojauksen yhteiset säännöt. Noudata näitä 2 sääntöjä varmistaaksesi, että olet asettanut hyvän salasanan. Ne sisältävät seuraavat:
3.1 Vähimmäispituusvaatimus
vähimmäispituusvaatimus useimmille salasanoille on 6 merkkiä. Tämän pitäisi olla lähtökohtana omalle salasanallesi. Voit varmasti olla enemmän kuin 6 merkkiä, mutta varmista, että salasana on tarpeeksi lyhyt muistaa.
3.2 Vähimmäiskompleksisuusvaatimus
vaikka salasanan on täytettävä vähimmäispituusvaatimus, sen on myös täytettävä osa Excelin asettamista kompleksisuusvaatimuksista. Siinä on oltava vähintään kolme seuraavista: suuraakkoset, pienaakkoset, numerot ja erikoismerkit.
johtopäätös
nyt kun osaat poistaa salasanan Excelistä salasanalla tai ilman, olet valmis aloittamaan joidenkin näiden arkaluontoisten asiakirjojen luomisen. Muista, että salasana on tarkoitettu pitämään joku muu poissa. Niin, aseta salasana, joka on helppo muistaa tai kirjoittaa se jonnekin, koska sen menettäminen voi tarkoittaa, että menetät pääsyn asiakirjaan.