jopa Antelias 24-tuumainen näyttö voi tuntua ahdasta, kun sinulla on useita ikkunoita auki työpöydällä (ja kukapa ei?). Se on paljon pahempaa, jos olet vain kannettavan tietokoneen näytöllä. Onneksi, se on tarpeeksi yksinkertainen lisätä toisen näytön tietokoneen asetukset ja levitä.
Huom: vaikka alla käsittelemämme monitorit ovat 1080p, artikkelimme käsittelee
voivat auttaa sinua päättämään, mitä lähestymistapaa haluat käyttää omassa kodissasi; sinun tulisi myös tarkistaa vertailumme
saadaksesi selville kunkin vaihtoehdon hyvät ja huonot puolet.
HP V20 HD+ näyttö

mikä tahansa moderni pöytäkone tai kannettava tietokone on grafiikka kyky ajaa kaksoisnäyttöjä. Tarvitaan vain toinen monitori. Valitettavasti, mitä on ollut totta niin monet tech tuotteita tänä vuonna, seurata hinnat ovat nousseet tarjonnan heikentyessä. Pari vuotta sitten, sinulla oli useita kunnioitettavan näytön vaihtoehtoja alle 100 dollaria. Nykyään, olet onnekas löytää 21 tuuman tai korkeampi PC-näyttö Alle $150. Jos olet päättänyt olla murtumatta $100,
maksaa 95 dollaria, ja siinä on 19,5 tuuman diagonaalinen näyttö käyttäen tn-tekniikkaa, joka tarjoaa nopeampia vasteaikoja mutta vähemmän selkeyttä off-axis-järjestelmässä.
Dell 27 monitori-S2721HN

jos voit kuluttaa vähän enemmän,
nostaa sinut 22 tuuman näytölle, jossa on myös ohut kehys, mikä on mukavaa minimoida häiriöt kahden näytön välillä. Mukavampi still on jotain sellaista kuin
—24-tuumainen paneeli, jossa käytetään premium IPS tech-tekniikkaa, jossa on vielä ohuemmat bezelit, 145 dollarilla. Ja jos haluat vielä suuremman näytön (vaikka sama 1920×1080 resoluutio),
on hieno vaihtoehto 190 dollarin hintaan.
nykypäivän monitoreissa on tyypillisesti jokin yhdistelmä VGA -, DVI -, HDMI-ja DisplayPort-portteja. Toisin sanoen, sinulla on pari vaihtoehtoa, miten yhdistää näytön tietokoneeseen. Vaikka se on yhteinen VGA-ja DVI-kaapelit tulevat näytön mukana, saatat joutua ostamaan HDMI – tai DisplayPort-kaapeli erikseen, jos menet tätä reittiä. Niitä voi ostaa helposti sivustolta
.
voit myös napauttaa televisiotasi toimimaan toisena näyttönä nipin napin, vaikka sillä on joitakin mahdollisia haittapuolia. Oppaamme
selittää kaiken, mitä sinun tarvitsee tietää. Joka tapauksessa näytön hallintatapa Windowsissa on sama, kuten alla on kuvattu.
kaksoismonitorien asentaminen
Vaihe 1: Tämä osa on helppo. Kytke toinen näyttö pistorasiaan ja käytettävissä olevaan porttiin tietokoneessa.
Vaihe 2: Seuraavaksi sinun on kerrottava Windowsille, miten näitä kahta näyttöä hallitaan. Napsauta työpöytää hiiren kakkospainikkeella ja valitse joko näytön resoluutio (Windows 7 ja Windows 8) tai näytön asetukset (Windows 10).
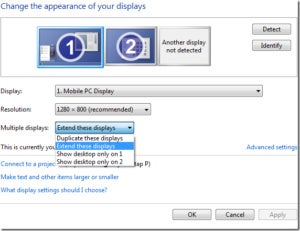
Windows 8:valitsemalla näytön laajentamisen kaksi näyttöä toimii yhtenä.
saatavassa valintaikkunassa voit määrittää näyttöjen asetelman. Useiden näyttöjen vetovalikon avulla voit hallita, miten kaksi näyttöä toimivat yhdessä. Valitsemalla laajentaa näitä näyttöjä Windows käsittelee näyttöjäsi yhtenä vierekkäisenä näyttönä.
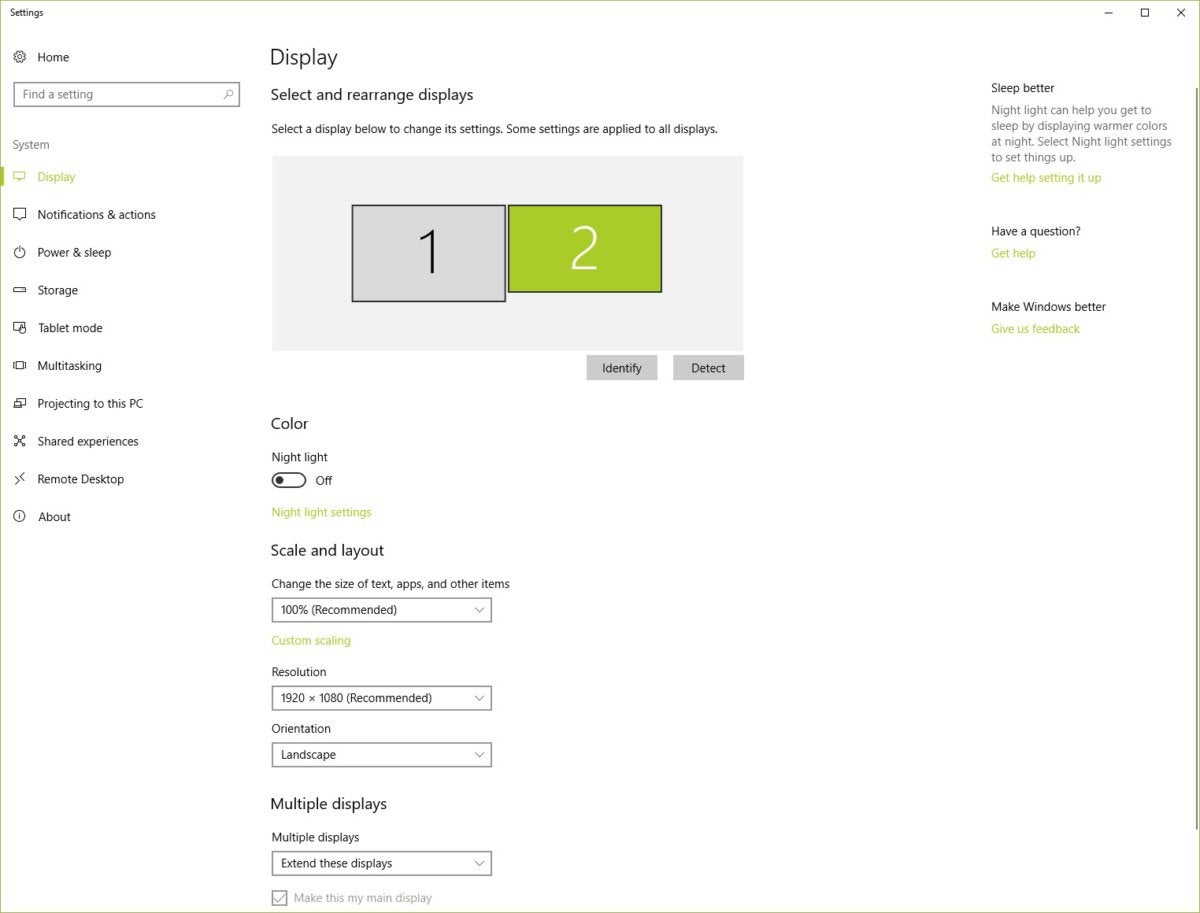
näytön asetukset Windows 10: ssä: napsauta Tunnista-välilehteä graafisen kuvan alla määrittääksesi näyttöjesi asetelman.
Vaihe 3: Valitse näytön järjestyksessä. Voit kertoa Windowsille, mikä näyttö on vasemmalla tai oikealla vetämällä kuvakkeita valintaikkunan yläreunassa. Jos saat tämän väärin, hiiren vierittäminen on hyvin hämmentävää.
Vaihe 4: Valitse ensisijainen näyttö. Make this my main display option valvontaa, joka monitori saa tehtäväpalkin ja Käynnistä-painiketta. Jos et näe tätä vaihtoehtoa, tällä hetkellä valittu näyttö on jo tärkein.
voit myös hallita monia näistä asetuksista napsauttamalla työpöytää hiiren kakkospainikkeella ja valitsemalla grafiikkaohjauspaneelin.