peilikuvan luominen Microsoft Word-dokumentissa voidaan toteuttaa kätevien työkalujen ansiosta, jotka ovat saatavilla kuvaformaatti-välilehdeltä. Mutta ei ole erityistä ”peilikuva” vaihtoehto, että valintaikkuna, joten sinun täytyy käyttää jotain kierto vaihtoehtoja sijaan.
onko Microsoft Word-dokumentissa kuva, jota haluat käyttää, mutta se on päinvastainen? Vai yritätkö tehdä tulosteen t-paitaan ja kuva silitetään väärinpäin? Onneksi Microsoft Wordissa on ominaisuus, jonka avulla voit korjata tämän.
Microsoft Wordin erilaisten kuvanmuokkaustyökalujen joukossa on vaihtoehtoja kääntää kuvaa vaaka-tai pystysuunnassa. Löytämällä ja käyttämällä yhtä näistä vaihtoehdoista kuva, jonka olet sisällyttänyt asiakirjaan, saat kuvan peiliversion niin, että asiakirja sisältää haluamasi version kuvasta.
miten kuva peilataan sanassa
- avaa asiakirjasi.
- klikkaa kuvaa.
- Valitse Kuvatyökalujen Muoto.
- valitse rotaatio ja valitse sitten jokin vaihtoehdoista.
artikkelimme jatkuu alla lisätiedoilla siitä, miten Wordissa luodaan peilikuva, mukaan lukien kuvat näistä vaiheista.
miten kuva peilataan Microsoft Wordissa Office 365: lle (opas kuvineen)
tämän artikkelin vaiheet suoritettiin Microsoft Wordin Office 365-versiossa, joka sisältyy Microsoft Office-ohjelmiston tilausversioon.
Vaihe 1: Avaa asiakirjasi Wordissa.
Vaihe 2: Klikkaa kuvaa, jonka haluat peilata.
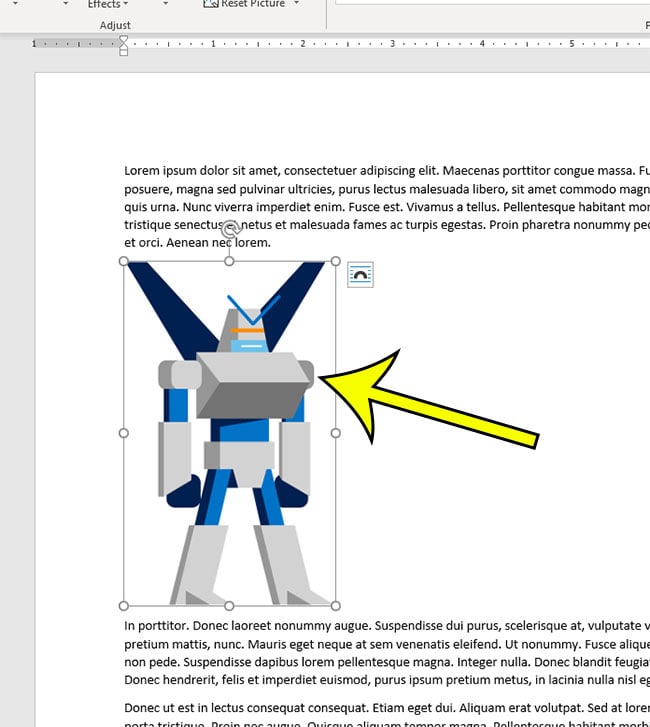
Vaihe 3: Valitse Picture Tools Format-välilehti ikkunan yläosassa.

Vaihe 4: Napsauta kierto-painiketta järjestää osassa nauha, valitse joko Flip vaaka-tai Flip pystysuora, riippuen siitä, mitä vaihtoehtoa tarvitset.
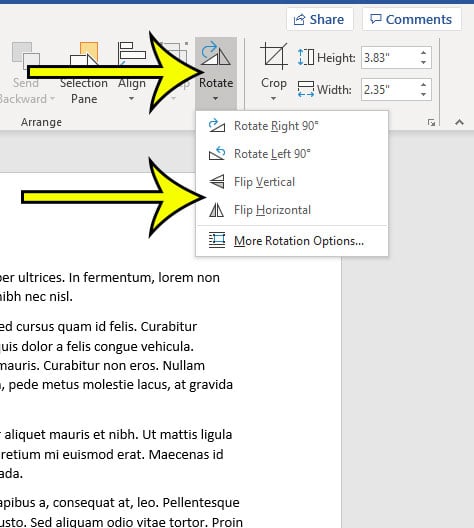
sisältääkö asiakirjasi taustavärejä tai kuvia, jotka sinun on tulostettava? Selvitä, miten tämä asetus otetaan käyttöön, Jos olet jo yrittänyt tulostaa asiakirjan ja todennut, että nämä elementit eivät sisälly.
lisätietoja Kuvan kiertämisestä Wordissa
- toinen vaihtoehto, jota saatat pitää tehokkaampana, liittyy tekstikentän käyttämiseen Word-dokumentissa. Jos napsautat Lisää-välilehteä ikkunan yläosassa ja valitset tekstiruutuvaihtoehdon nauhassa, se lisää yhden asiakirjaan. Voit sitten lisätä kuvan Insert-välilehdeltä. Tekstiruudussa on sitten omat Pyörimisvaihtoehdot, joita voit käyttää sen sijaan.
- jos siirryt tekstilaatikon reitille kuvavalintojen sijaan, sinulla on myös lisäasetukset, jotka löytyvät myös kuville. Se on periaatteessa sama työkalu, voit vain saada joitakin ylimääräisiä control yli sijoittaminen tekstikenttäobjektin, että sinulla ei ole peruskuvan.
lisäluku
Kermit Matthews on freelance kirjailija perustuu Philadelphia, Pennsylvania yli vuosikymmenen kokemus kirjallisesti teknologian oppaita. Hän on koulutukseltaan tietojenkäsittelytieteen kandidaatti ja maisteri, ja hän on tehnyt suuren osan työurastaan IT-johtamisen parissa.
hän on erikoistunut kirjoittamaan sisältöä iPhoneista, Android-laitteista, Microsoft Officesta ja monista muista suosituista sovelluksista ja laitteista.