me kaikki luotamme hakuhistoriaamme pitääksemme kirjaa kieroutuneesta internet-jäljestämme. Ilman sitä monien meistä olisi vaikea muistaa löytämiämme paikkoja jaarittelevassa etsinnässämme. Mutta jos tämä historia vahingossa poistetaan, miten voit saada sen takaisin?
tässä oppaassa tutustumme kaikkiin menetelmiin poistetun historian palauttamiseksi Google Chromessa. Jatka lukemista saadaksesi lisätietoja.
voitko palauttaa poistetun historian Google Chromessa?
miten palauttaa poistetut Chrome historia PC tai Laptop
suorista menetelmistä, kuten tietojen hyödyntämistä ohjelmisto epäsuoriin menetelmiin, kuten DNS välimuisti, on olemassa useita tapoja palauttaa poistetut Chrome historia. Tutkitaan niitä yksi kerrallaan.
Method #1: Check Your Google Account Activity
the History file stored on your computer is not the only place Google stores a record of your browsing activity. Google-tilisi itsessään sisältää lokin online-toiminnastasi, mukaan lukien verkkosivustot, joilla olet vieraillut, ja käyttämäsi hakutermit.
jos haluat käyttää Google-tilisi toimintaa, toimi seuraavasti:
- suuntaa toimintaani.
- jos et ole kirjautunut Google-tilillesi, näet jotain tällaista.
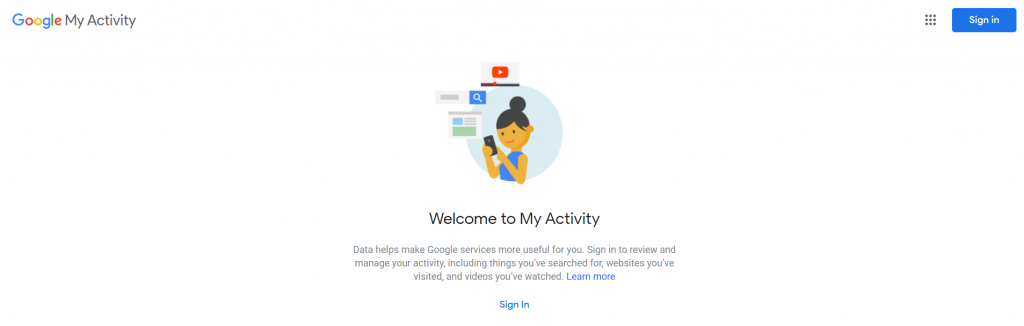
- Kirjaudu sisään tilillä, jonka haluat nähdä hakuhistorian. On mahdollista, että olet jo kirjautunut sisään. Sitten oma toiminta kojelauta näkyy.
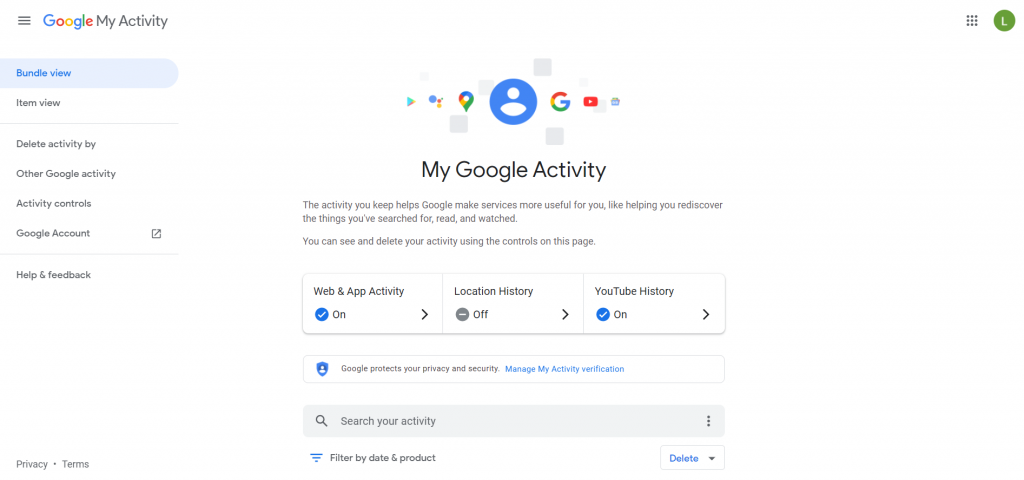
- selaa alaspäin nähdäksesi kaikki toimintasi eri laitteissa lueteltuna. Se sisältää Google-hakuja sekä yleistä toimintaa Android liian.
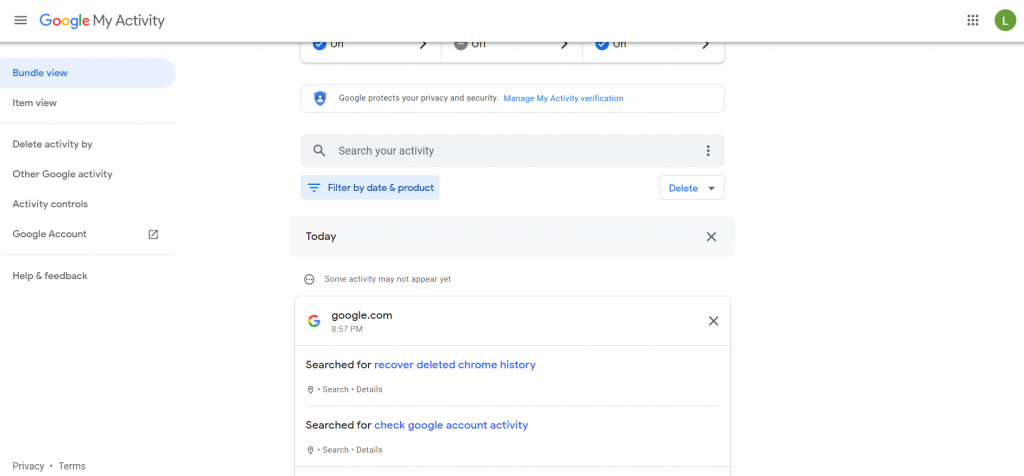
- voit hakea tiettyjä termejä tai jopa suodattaa tuloksia päivämäärän tai toiminnan tyypin perusteella. Tämän avulla voit rajata listan vain Chrome-historiaasi.
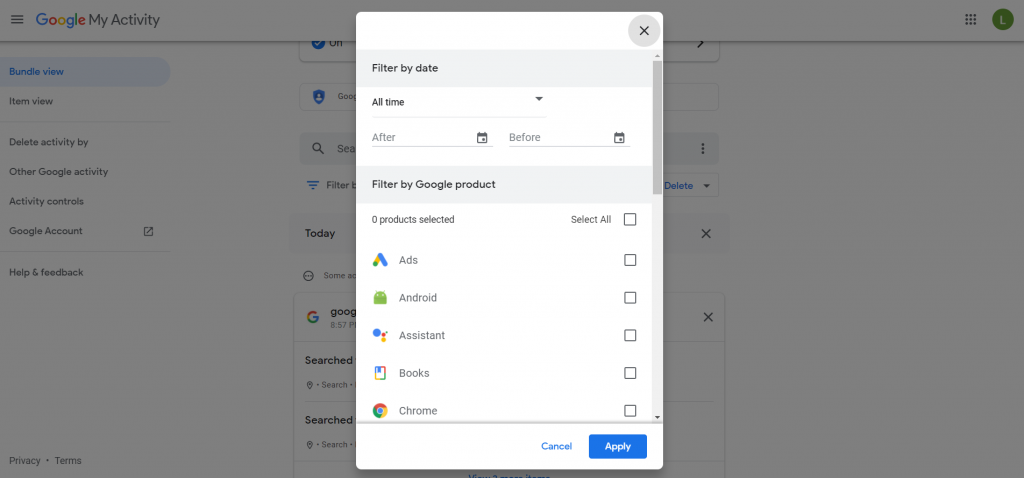
Method #2: Use a Data Recovery Software
When the History file storing Chrome ’ s browser history is deleted, the best way to get it back is by using a data recovery tool. Ohjelmisto, kuten että skannaa läpi koko levyn poistetut tiedostot, antaa sinulle mahdollisuuden palauttaa Google historia miten se oli.
- aluksi, olet ilmeisesti menossa on sovellus itse. Suuntaa viralliselle sivustolle ja lataa Disk Drill.
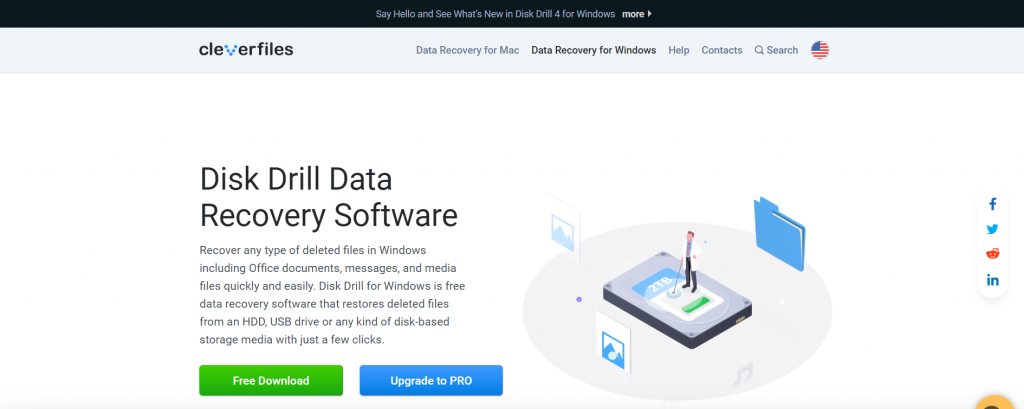
- asetustiedosto on pieni ja sen pitäisi latautua muutamassa minuutissa. Käytä sitä asentaa levyn Pora tietokoneeseen.
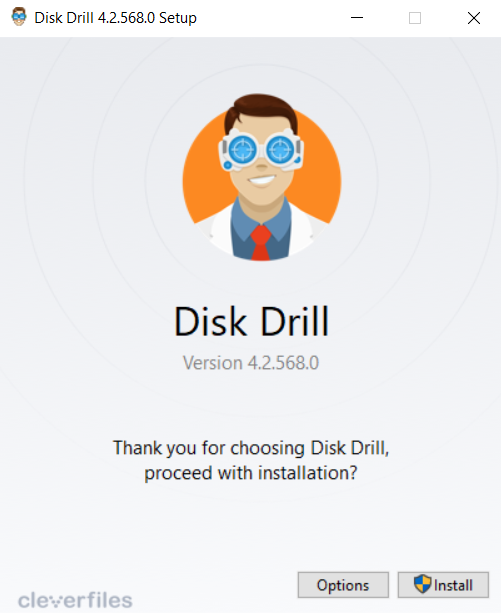
- nyt ajetaan Levyporaus. Sinulle esitetään lisenssisopimus. Samaa mieltä ja jatkaa.
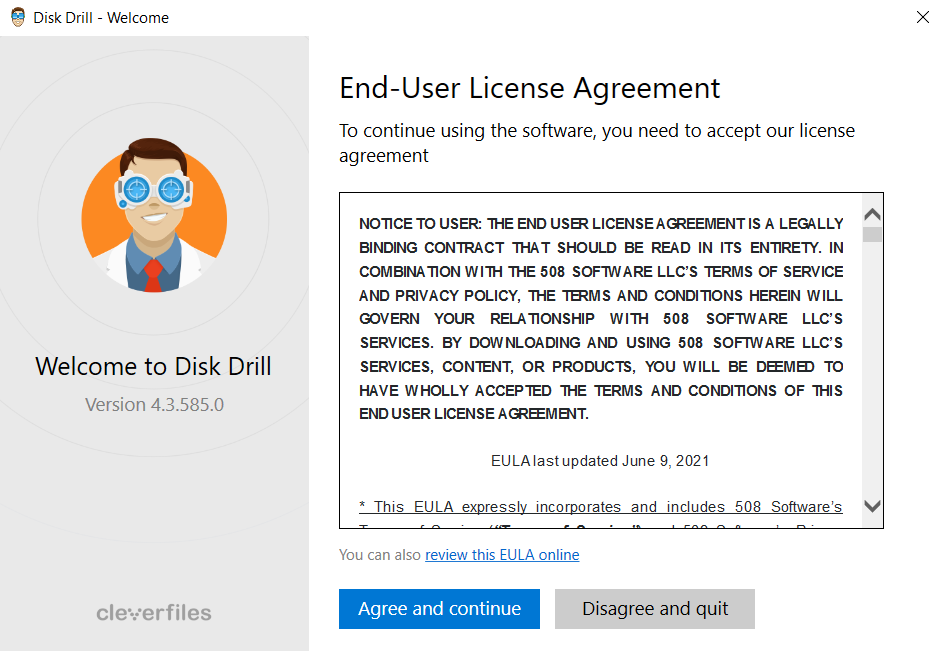
- parin tervetuliaisnäytön jälkeen pääsee pääikkunaan. Täältä näet kaikki tietokoneeseen liitetyt asemat. Valitse kiintolevy ja paina Etsi kadonneet tiedot-painiketta.
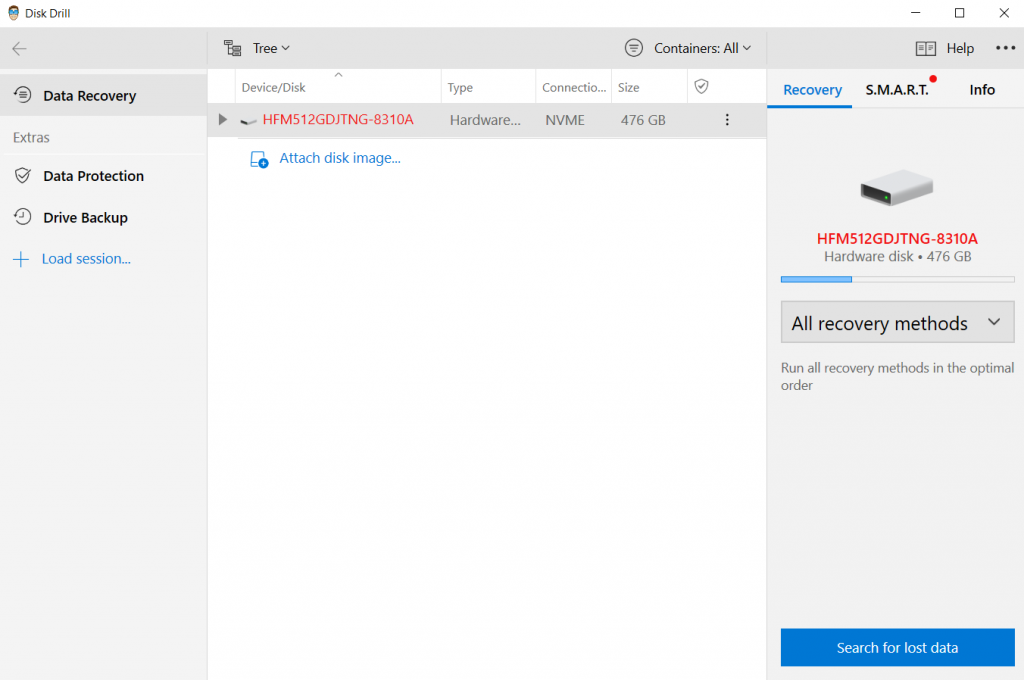
- Levyporaus alkaa nyt skannauksen. Voit nähdä, kuinka monta tiedostoa kustakin tyypistä löytyy katsomalla lajiteltuja kuvakkeita ruudulla. Normaalisti odottaisimme koko skannauksen valmistumista, mutta koska etsimme yhtä tiettyä tiedostoa, klikkaamme löytyneiden kohteiden tarkistamista.
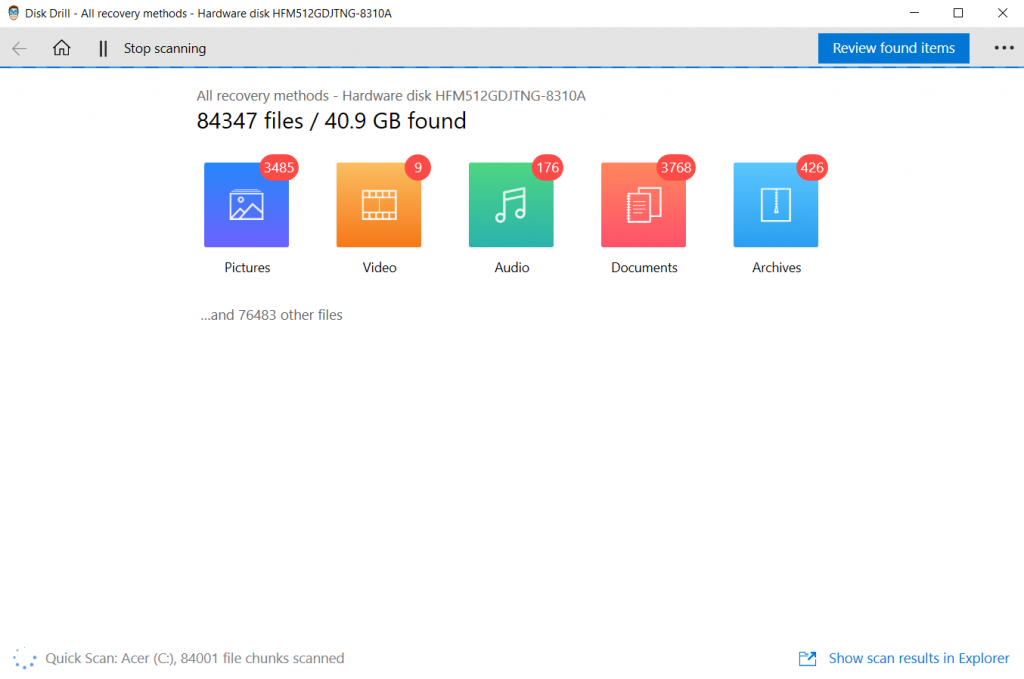
- skannaus jatkuu, vaikka nykyiset tulokset näkyvät uudella näytöllä. Voit muuttaa tiedostoluokkaa vasemmalta ja etsiä tiedostoa (tai kansiota) oikealta. Kirjoita ’historia’ hakukenttään ja paina enter.
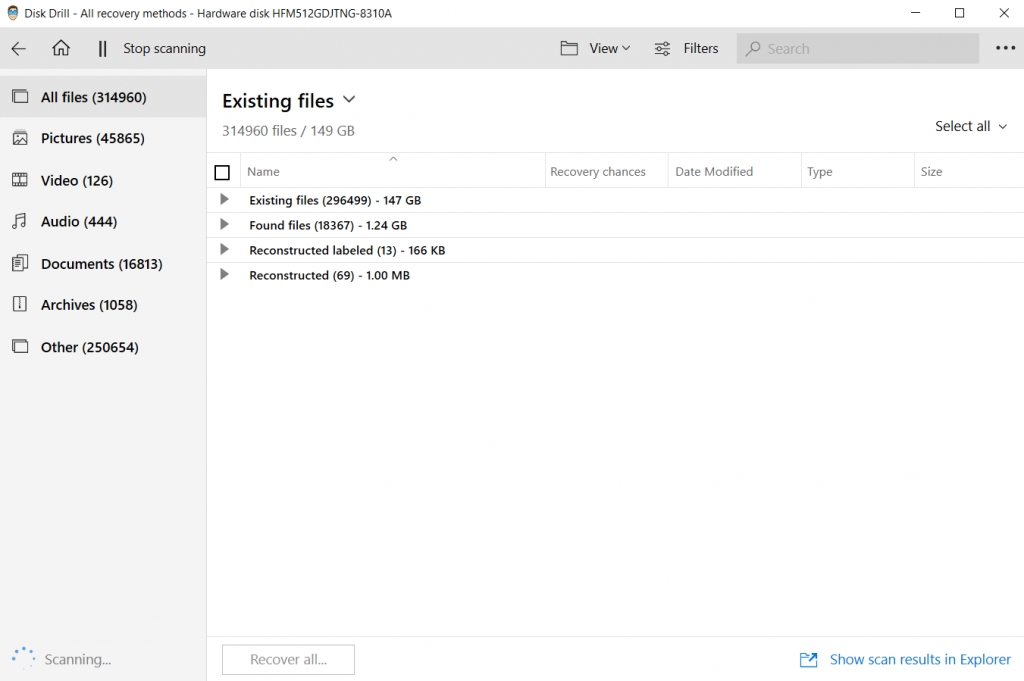
- tulokset suodatetaan hakutulosten perusteella. Koska tiedostot näkyvät kansiorakenteellaan, on helppo tarkistaa, onko oikea tiedosto löytynyt. Chromen historiatiedosto on tallennettu C:\Users\Username\AppData\Local\Google\Chrome\User Data \ Default. Tältä se näyttäisi.
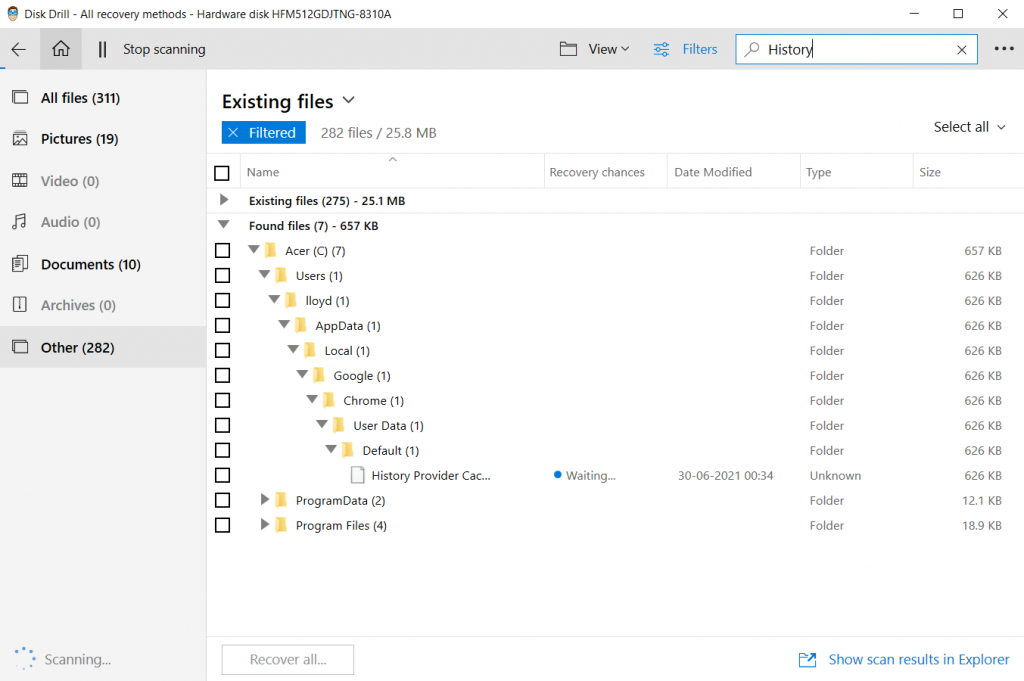
- nyt täytyy vain valita tiedosto ja klikata Palauta-painiketta. Voit valita kohde tallentaa talteen tiedoston. Vaikka se on parempi säästää jossain muualla kuin tärkein asema, tässä tapauksessa voit sivuuttaa sen. Koska tarvitsemme vain yhden tiedoston, ei ole mitään muuta korvattavaa.
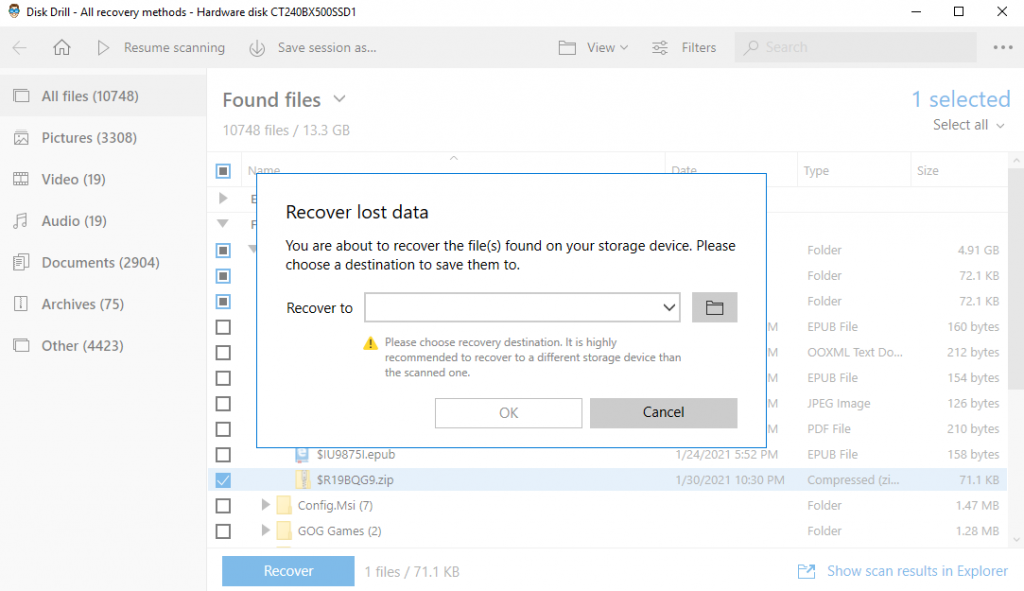
- , mutta pelkkä Historiatiedoston palauttaminen ei riitä. Sinun täytyy navigoida kohteeseen C:\Users\Username\AppData\Local\Google\Chrome\User Data \ Default(korvaa käyttäjätunnus käyttäjänimellä) ja kopioi-liitä talteen tiedosto siihen. Näin Google Chrome voi ladata tiedostoon tallennetun selaushistorian.

Menetelmä #3: Käytä ”Palauta aiemmat versiot” vaihtoehto Google-kansioon
jos olet poistanut historian Google Chromesta, takaisin se voi olla hieman vaikeampaa. Tämä johtuu siitä, että Chrome ei varsinaisesti poista Historiatiedostoa, vaan tyhjentää tietokantansa sisällön. Tämä menetetty tietoja ei voida palauttaa tietojen hyödyntämistä työkalu.
ratkaisu? Palauttaminen aikaisemman version Historiatiedoston. Jos Tiedostohistoria on määritetty Windows-tietokoneessa ja Google-kansio on varmuuskopioitu, on mahdollista saada vanhempi versio Historiatiedoston.
tässä ovat vaiheet siihen:
- Avaa File Explorer ja kirjoita seuraava polku yläosassa olevaan osoiteriviin: C:\Users\Username\AppData \ Local \ Google\Chrome\User Data\Default, jossa Käyttäjätunnus on kyseisen käyttäjän nimi.
- vaikka täällä on nippu tiedostoja ja kansioita, meitä kiinnostaa vain Historiatiedosto.

- Napsauta Historiatiedostoa hiiren kakkospainikkeella ja avaa Ominaisuudet.
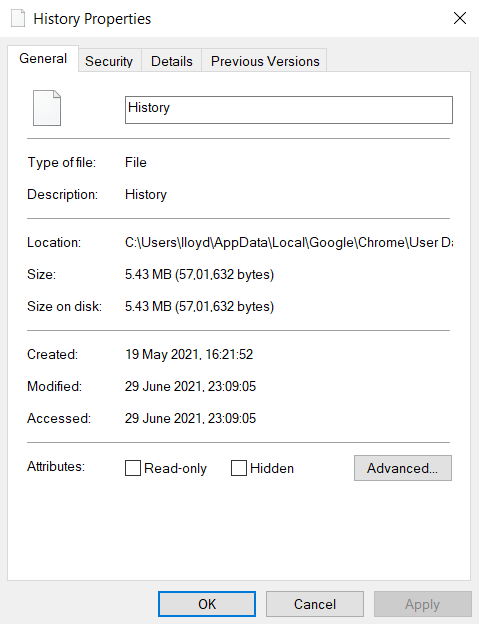
- klikkaa edelliset versiot-välilehteä. Kun Tiedostohistoria on määritetty, se näyttää tiedoston vanhemmat versiot. Klikkaa versiota, johon haluat palata, ja paina Palauta.
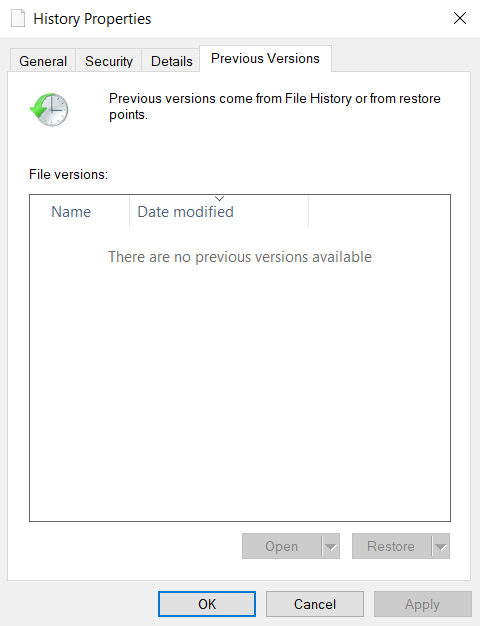
lisäys: Tiedostohistorian määrittäminen
olemme nähneet, miten Historiatiedosto palautetaan edelliseen versioon, jos Tiedostohistoria on määritetty. Mutta miten se tehdään? Tässä ovat vaiheet:
- Avaa Käynnistä-valikko ja napsauta Asetukset.
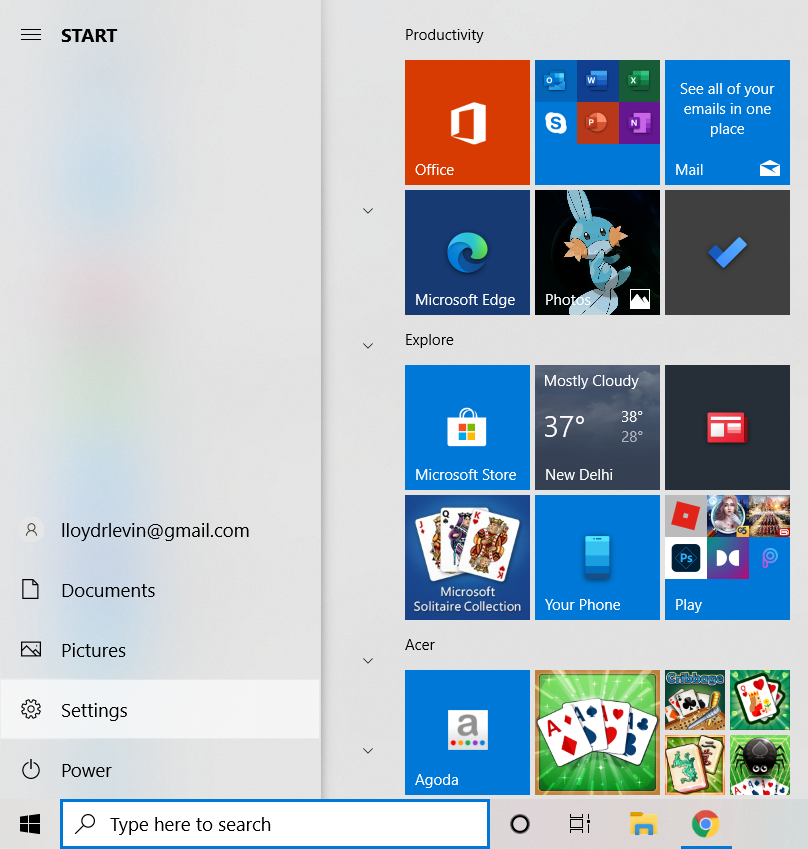
- Asetukset-ikkunassa Avaa päivitys & turvallisuus.
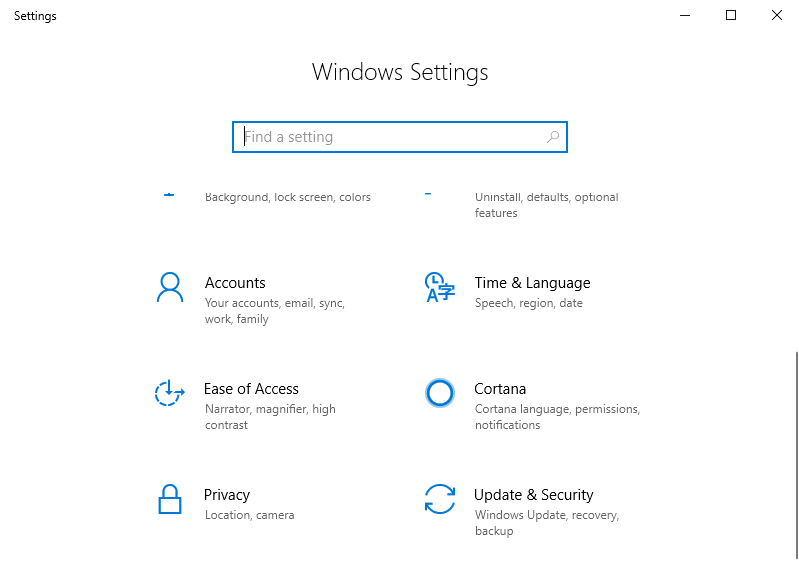
- päivityksessä & Suojausikkuna siirry varmuuskopiointi-välilehteen vasemmalta.
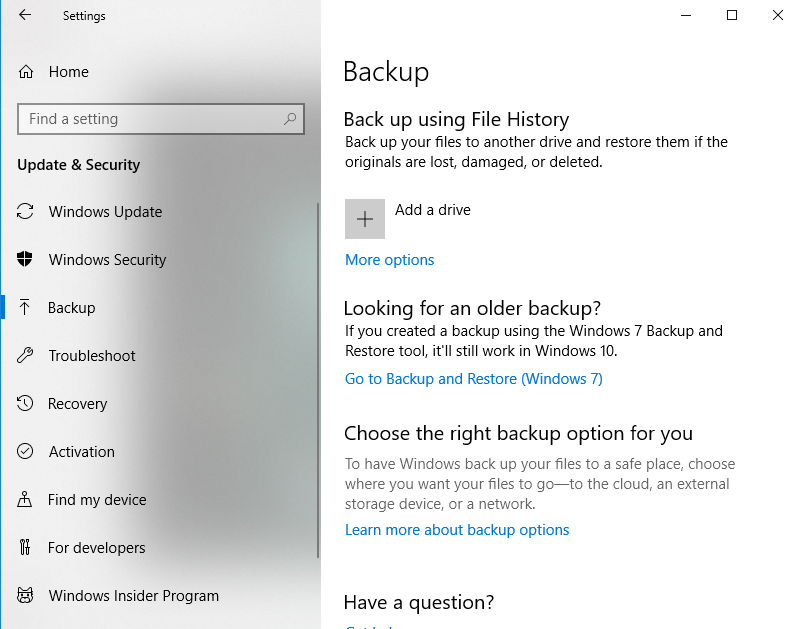
- tietojen varmuuskopioinnin aloittamiseen tarvitaan ulkoinen kiintolevy. Liitä asema ja klikkaa Lisää asema, jotta se.
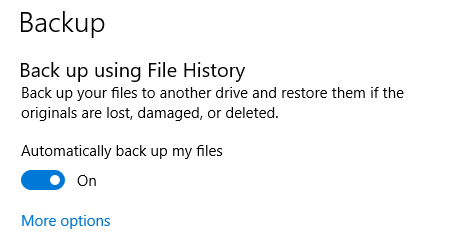
- mukauttaaksesi varmuuskopion sisältämiä kansioita, napsauta Lisää vaihtoehtoja. Käytä Lisää kansio-painiketta lisätäksesi Google-kansion tähän luetteloon.
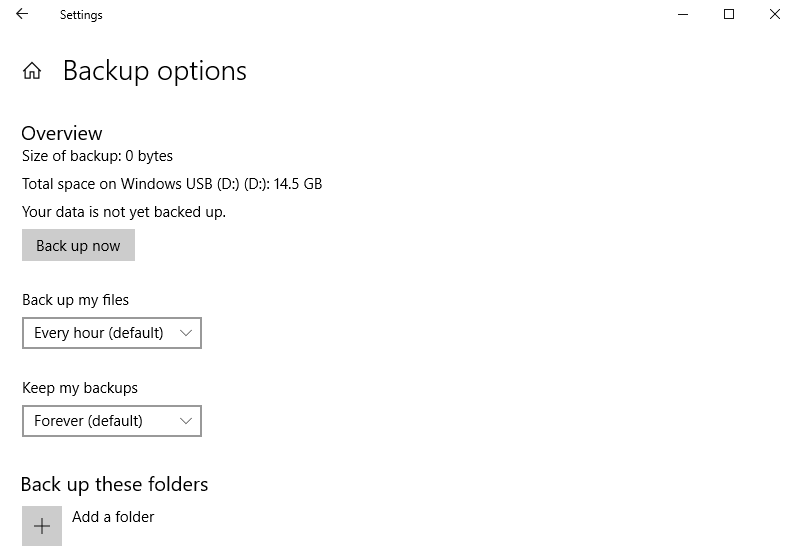
Method #4: Use DNS Cache
DNS tai Domain Name System on mekanismi, jolla osoiteriville kirjoittamasi URL muunnetaan varsinaisiksi osoitteiksi verkossa. Koska tämä muuntaminen voi kestää jonkin tyyppinen – varsinkin kun vierailet verkkosivuilla ensimmäistä kertaa-käyttöjärjestelmä ylläpitää välimuisti DNS-osoitteet äskettäin avattu sivustoja.
voit saada jonkinlaisen käsityksen siitä, millaisilla sivustoilla olet vieraillut katsomalla tätä listaa. Huomaa, että tämä sisältää internet-toimintaa kaikista selaimista tietokoneellasi, ei vain Chromesta. Tässä on miten tarkastella DNS välimuisti komentorivi:
- Avaa komentorivi järjestelmänvalvojana. Löydät sen kirjoittamalla cmd Windowsin hakupalkkiin.
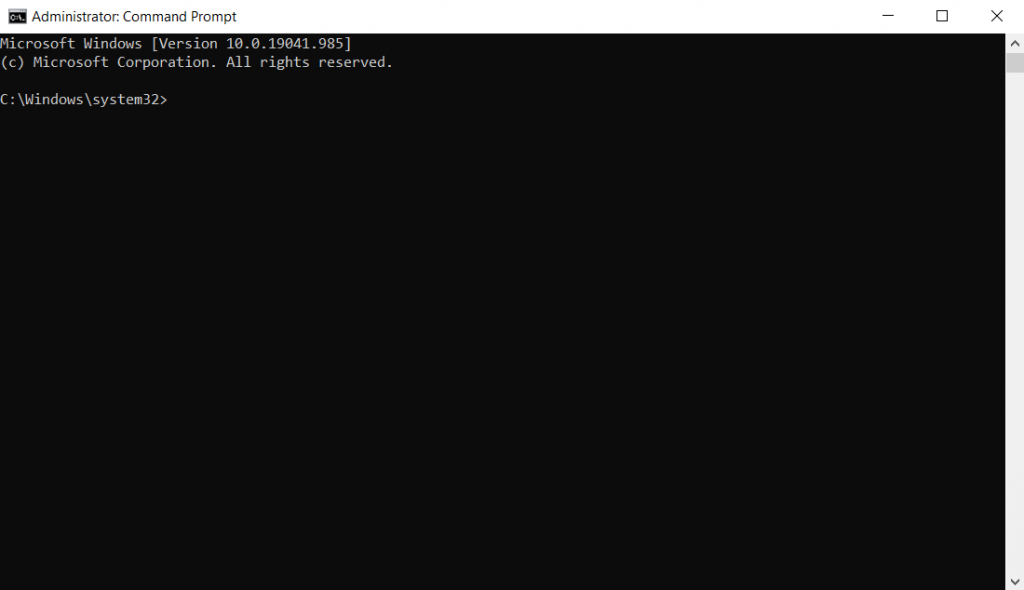
- anna komento: ipconfig/displaydns. Tämä tuo esiin kaikki DNS tietueet tietokoneeseen.
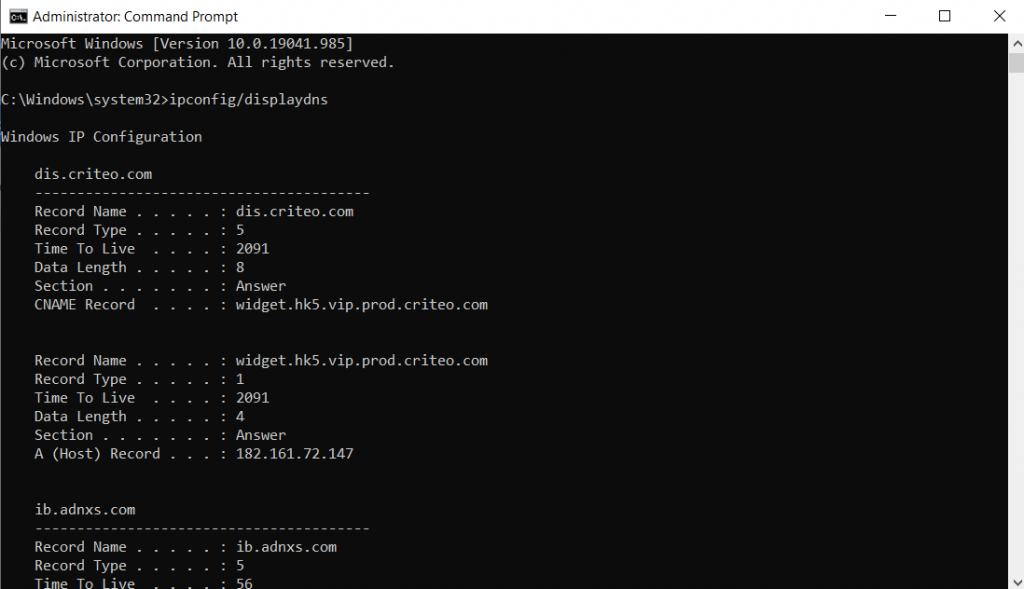
- kuten näette, tietueet ovat … teknisiä. Ei ole paljon oleellista tietoa, paitsi tietueen nimikenttä, joka on itse asiassa DNS-nimi. Voit etsiä näitä nimiä ja yrittää arvata, mitkä sivustot käyttävät niitä.
menetelmä #5: Asenna Google Chrome uudelleen
jos synkronointi on käytössä Google-tililläsi, henkilötietosi varmuuskopioidaan pilveen. Kirjanmerkit,hakuhistoria, salasanat-kaikki on tallennettu. Heti kun kirjaudut sisään uuteen laitteeseen, Google synkronoi nämä tiedot siihen.
tämän ominaisuuden avulla voit palauttaa poistetun historian myös Google Chromessa. Asenna Google Chrome tietokoneeseen ja kirjaudu sisään uudelleen. Historiasi pitäisi synkronoida muista laitteistasi.
menetelmä # 6: Evästeet
Evästeet ovat toinen tapa, jonka kautta selain (tai pikemminkin verkkosivustot) tallentaa tietoja tietokoneellesi. Ongelmana on, että evästeet ovat verkkosivustokohtaisia ja tallentavat vain kyseiseen verkkosivustoon liittyviä tietoja. Hakuhistoriaasi ei löydy evästeestä.
sen sijaan evästeet antavat sinulle yleiskuvan siitä, minkä verkkosivustojen kanssa Olet ollut aiemmin tekemisissä. Jopa silloin, kun selainhistoriasi ei ole palautunut, kun tarkastelet kaikkia tietokoneesi evästeitä, voit saada samanlaisia tietoja. Huomaa kuitenkin, että pelkkä sivuston avaaminen ei välttämättä johda evästeen luomiseen. Yleensä sinua pyydetään hyväksymään evästeet.
Näin voit tarkastella kaikkia selaimesi evästeitä:
- Avaa Chrome ja laske kolmen pisteen valikko oikeasta yläkulmasta. Klikkaa Asetukset.
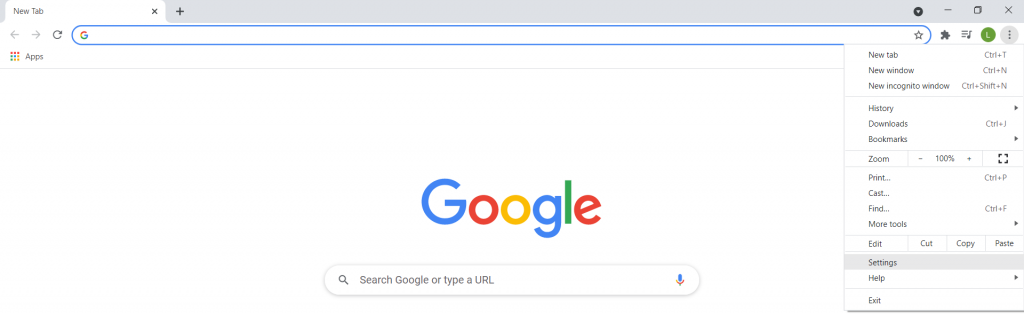
- vieritä alas Yksityisyys ja turvallisuus-osioon ja napsauta evästeitä ja muita sivuston tietoja.
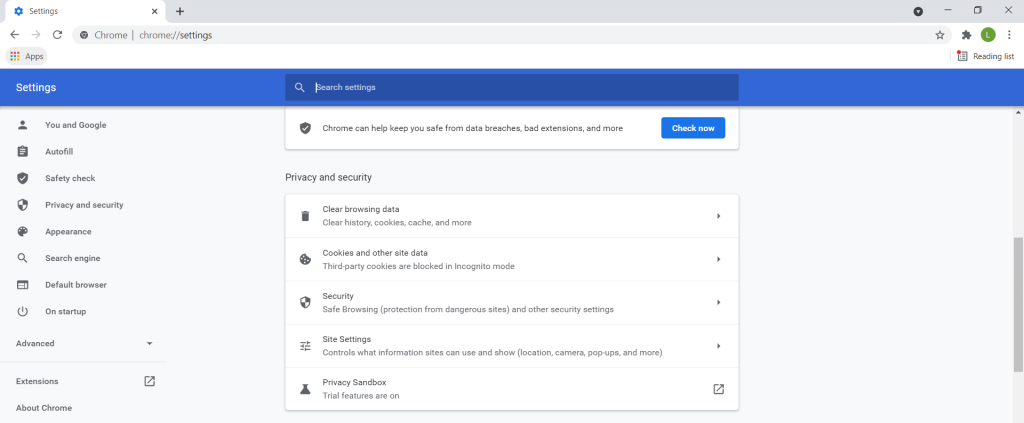
- kaikki evästeisiin liittyvät asetukset näkyvät täällä. Sinun täytyy klikata Katso kaikki evästeet ja sivuston tiedot vaihtoehto.
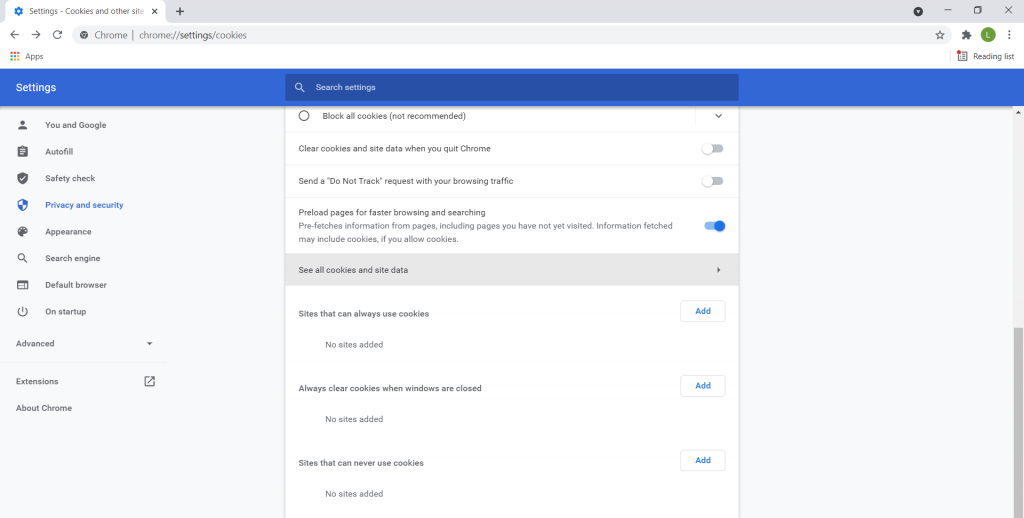
- kaikki tietokoneesi evästeet näkyvät aakkosellisessa luettelossa verkkosivustoista. Käytät näitä tietoja määrittääksesi, minkä verkkosivustojen kanssa Olet ollut aiemmin tekemisissä.
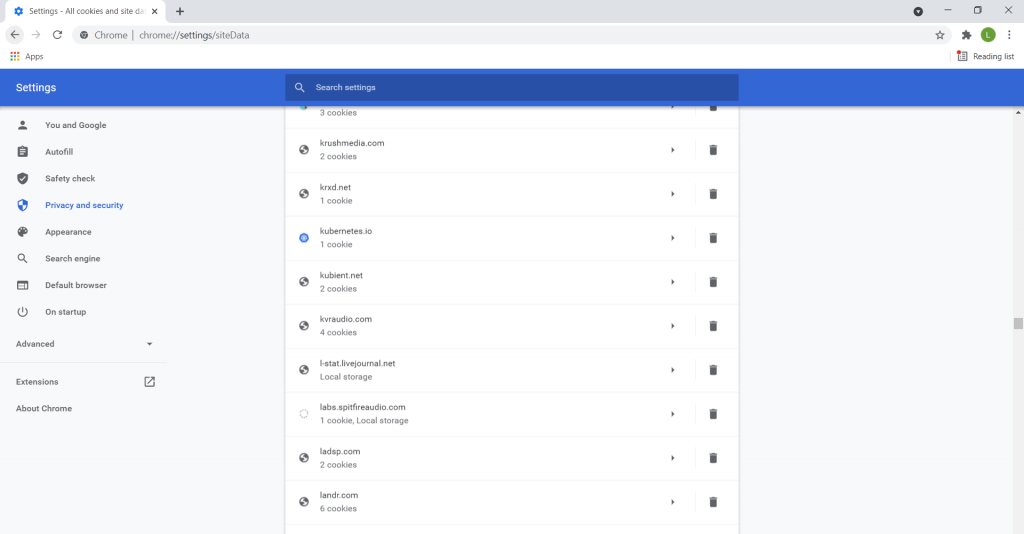
miten palauttaa poistetut Chrome History matkapuhelimella
tähän mennessä olemme tutkineet erilaisia menetelmiä saada takaisin menetetty Chrome historia PC. Mutta entä älypuhelin? Onko mitään keinoa tehdä niin Android tai iPhone?
varmasti. Vaikka asioita, kuten tietojen hyödyntämistä ohjelmisto tai tarkistaa DNS välimuisti ovat vaikeampia mobiili, monet muut menetelmät toimivat aivan sama. Tässä niistä kaksi:
Sync
jos matkapuhelimessasi on synkronointi käytössä, Chrome-tiedot varmuuskopioidaan kaikkiin laitteisiisi. Tämä tarkoittaa, että kirjautumalla puhelimeen uudelleen pitäisi palauttaa hakuhistoria. Tässä ovat vaiheet tehdä niin:
- ensinnäkin, varmista, että synkronointi on todellakin käytössä laitteessa. Voit tehdä sen avaamalla Chromen ja suuntaamalla sen asetuksiin. Näet Google-tilin synkronoidaan yläosassa.
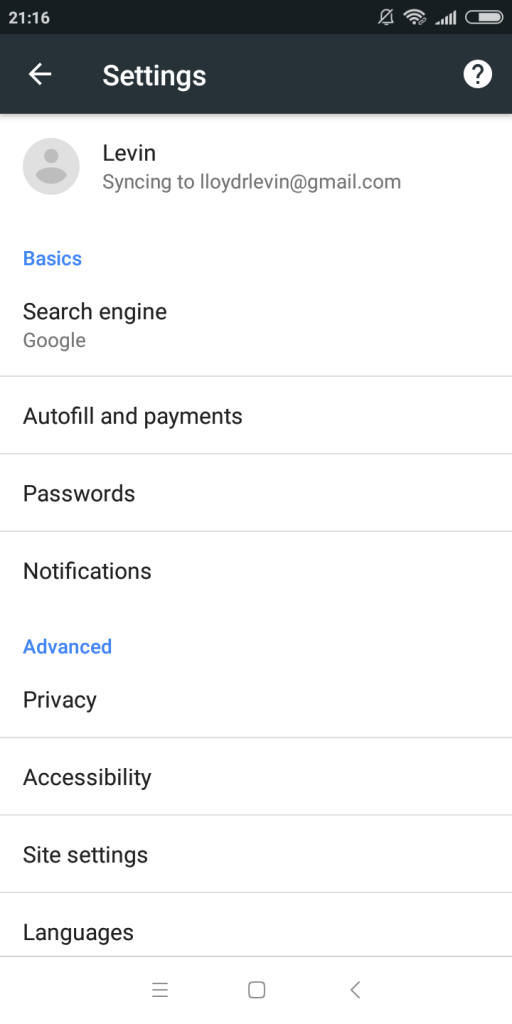
- nyt sinun täytyy poistaa Chromen asennus. Jos se ei ole mahdollista laitteellasi, Kirjaudu ulos tililtäsi. Avaa Chrome uudelleen tervehditään välilehdellä näin.
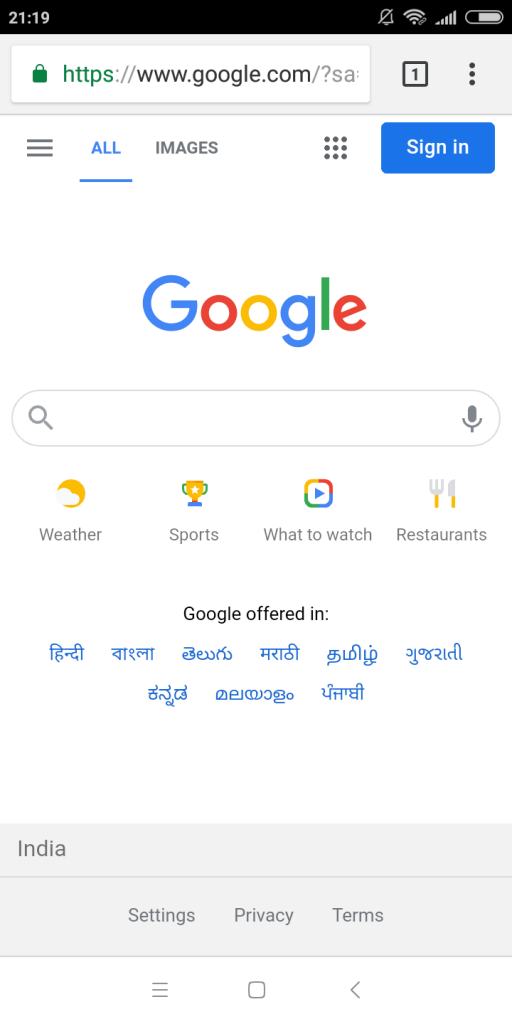
- napauta Kirjaudu sisään-painiketta ja anna kirjautumistietosi.
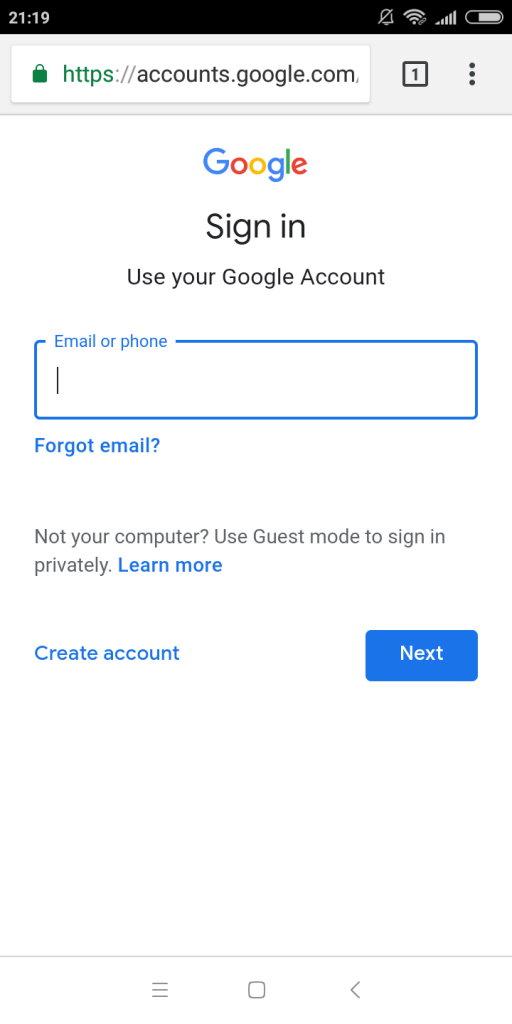
juuri noin. Kun kirjaudut sisään uudelleen, tietosi synkronoidaan Google-tilin, palauttaa kaikki menetetty historia käyttämällä varmuuskopiot muista laitteista.
Google Account Activity
When your data is not synced (or the method doesn ’ t work), you can always check out your Google account activity. Oma Activity-kojelautaan on tallennettu kaikki Chromen toiminnot, mukaan lukien haut. Voit käyttää näitä tietoja noudattamalla näitä ohjeita:
- Android-kännykässä suuntaa asetuksiin ja napauta Googlea.
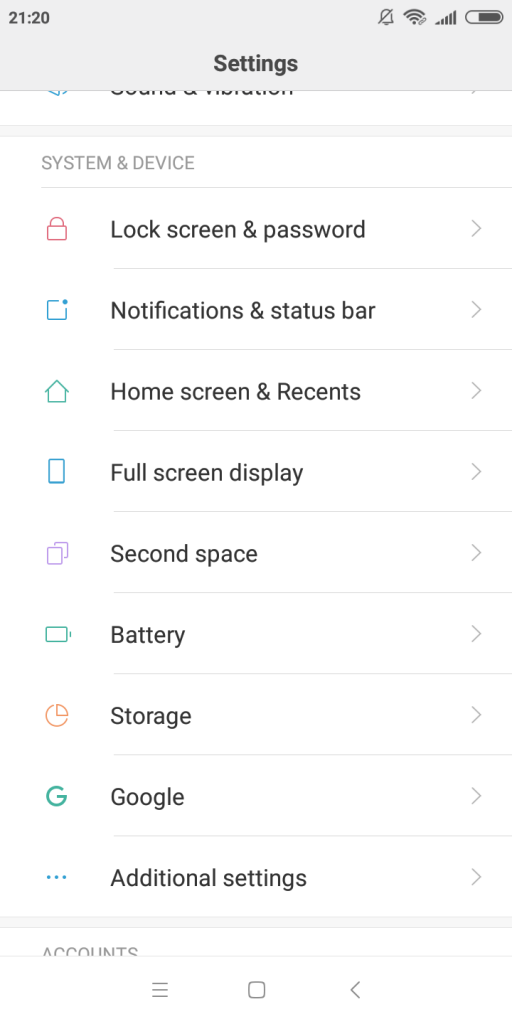
- paina nyt Hallitse Google-tiliäsi-vaihtoehtoa.
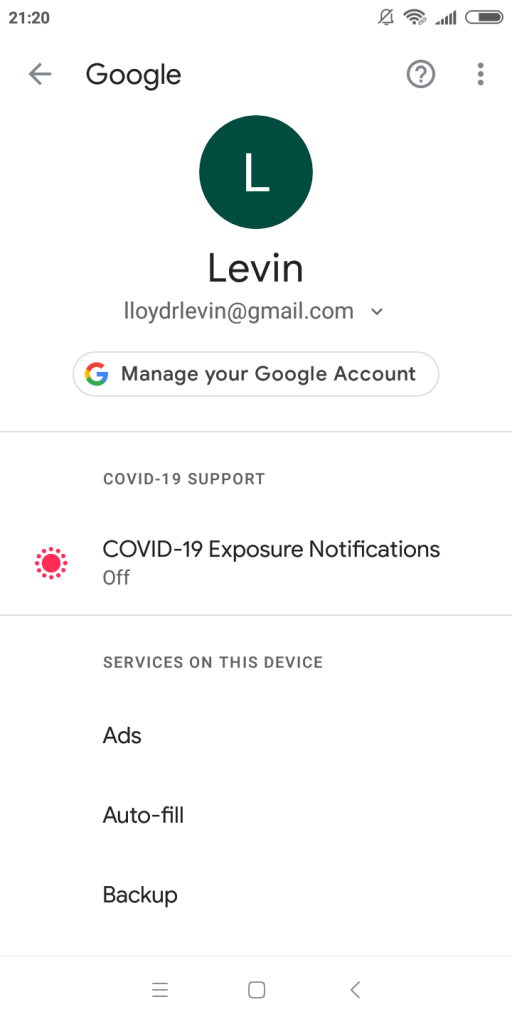
- kaikki Google-tiliin liittyvät asetukset löytyvät täältä. Siirry toistaiseksi data & Personointi-välilehteen.
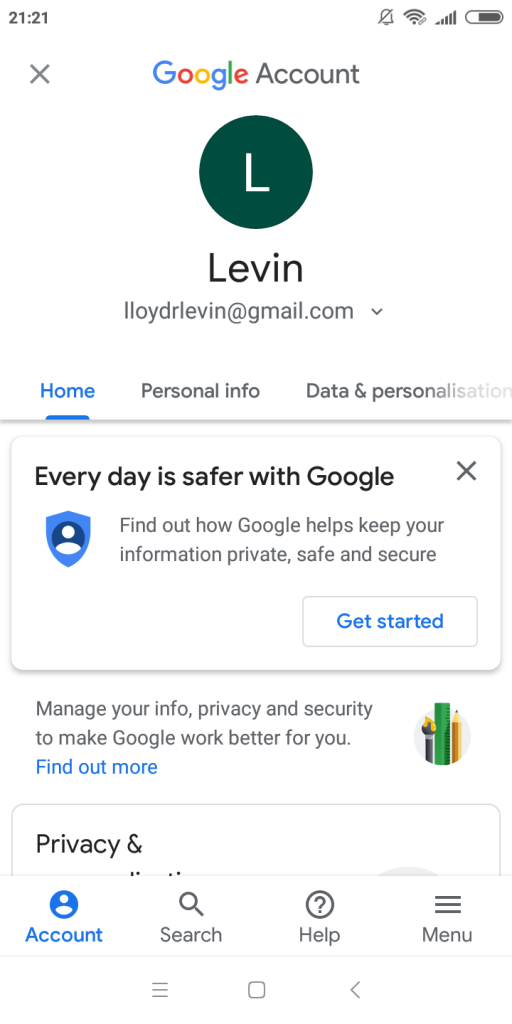
- tästä, vieritä alas toimintaan ja aikajanaan ja napauta minun Aktiivisuuttani.
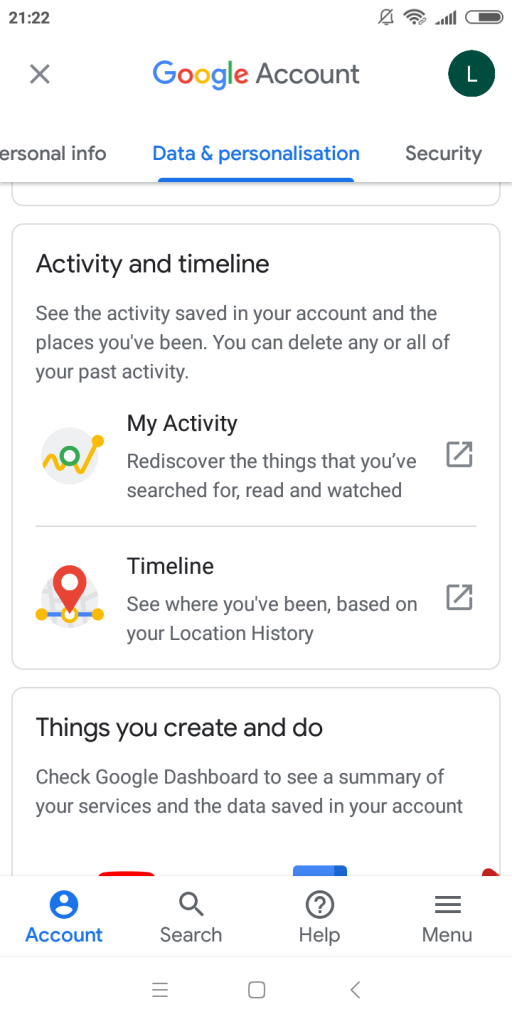
- vaihtoehtoisesti sekä Androidissa että iPhonessa voi avata Chromen ja siirtyä suoraan omaan aktiivisuuteen. Tämä avaa oma toiminta kojelauta, joka sisältää lokin online-toimintaa.
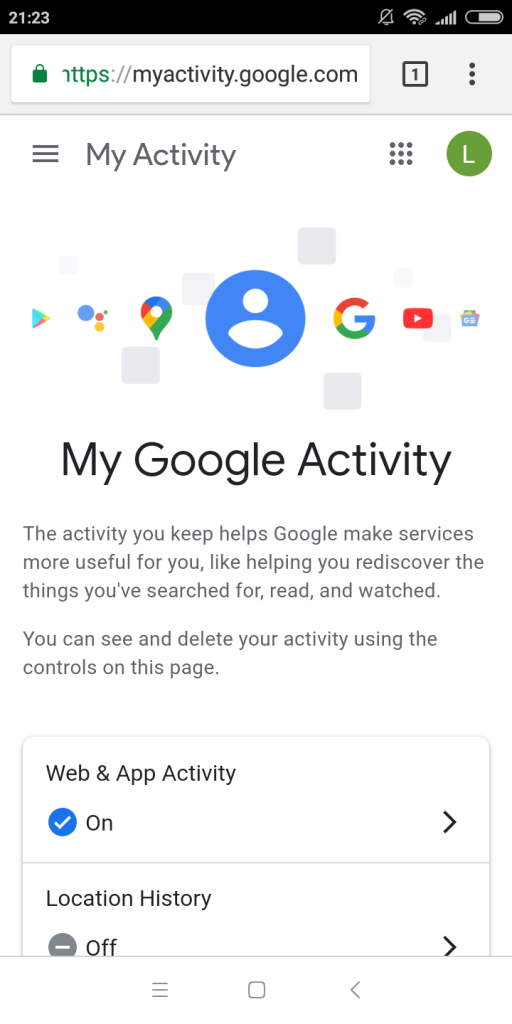
- selaa alaspäin nähdäksesi luettelon hakuhistoriastasi päivämäärän ja kellonajan mukaan. Napauta mitä tahansa kohdetta nähdäksesi lisätietoja.
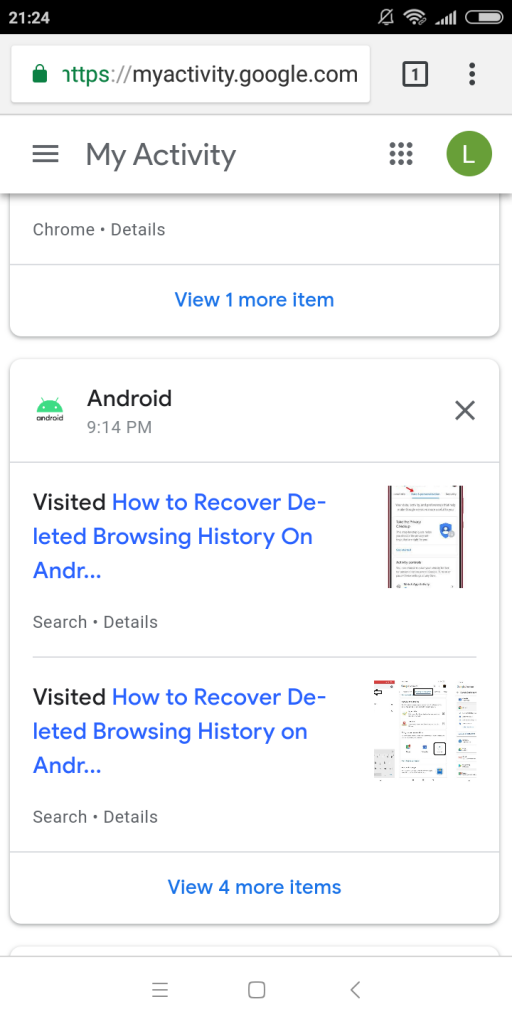
- jos muissa Google-sovelluksissa suoritetut toimet tukkivat aktiivisuutesi, voit aina rajata asioita Suodatusvaihtoehdolla. Voit suodattaa päivämäärän ja haluamasi toiminnan, kuten Chromen, mukaan.
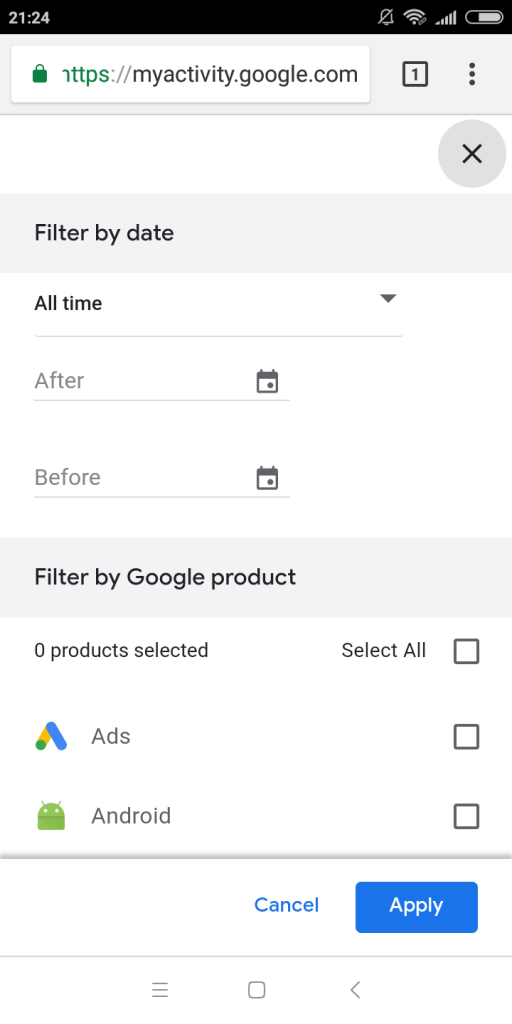
usein kysytyt kysymykset
Chrome tallentaa tietokoneen selaushistorian paikallisesti tietokantatiedostojen avulla. Kun nämä tiedostot poistetaan manuaalisesti, ne voivat näkyä roskakoriin. Jos poistetaan sieltä ne voidaan vielä palauttaa käyttämällä tietojen hyödyntämistä työkalu.
mutta jos historian tyhjentää itse Chromesta, yksittäiset tietueet pyyhitään puhtaiksi. Tämä tarkoittaa, että Historiatiedosto on edelleen olemassa, mutta ei sisällä mitään selaustietoja.
on olemassa pari tapaa palauttaa poistetut Google historia android-puhelimessa. Ensimmäinen on Chromen synkronointitoiminto. Jos olet aiemmin ottanut synkronoinnin käyttöön, Chrome palauttaa selaushistoriasi ja kirjanmerkkisi automaattisesti, kun kirjaudut Google-tiliisi.
jos synkronointi ei ole käytössä puhelimessasi, voit katsoa Googlen toimintaa. Näin voit tarkastella kaikkia sivustoja olet vieraillut ja hakutermejä olet käyttänyt lähimenneisyydessä.
paras tapa tarkistaa poistettu Google historia iPhonessa on kautta Google-tilin toimintaa. Vain pään oma toiminta ja kirjaudu sisään Google-tilin saada listan kaikki selaustiedot. Jos Web & sovelluksen toiminta on päällä, voit jopa nähdä muiden toimintojen historian iPhonessa.
selain itsessään (ja laajemmin Google) ei seuraa incognito-selailua. Kun suljet incognito-selausistunnon, ei ole mitään keinoa tuoda esiin kyseistä historiaa Chromesta. Voit aina löytää lataukset tietenkin, vaikka ne poistetaan.
tästä huolimatta on olemassa toinen tapa saada vilaus siitä, mitä verkkosivustoja tietokoneellasi käytettiin. DNS-välimuisti pitää kirjaa kaikista verkkotunnuksista, joita tietokone käyttää. Tässä ovat vaiheet tarkistaa sen.
paras tapa poistaa Google history pysyvästi on käyttää Clear History-vaihtoehtoa Chromesta itsestään. Tämä ei poista Historiatiedostoa (joka voidaan palauttaa tietojen palauttamista työkalut) vaan pyyhkii tiedot siitä. Sitä on vaikeampi perua.
jopa synkronoinnin avulla Google huolehtii kaikkien samalle Google-tilille rekisteröityjen laitteidesi historian poistamisesta. Ainoa asia varoa sitten on DNS välimuisti. Puhdista se ja selaushistoriasi poistetaan pysyvästi.
johtopäätös
henkilökohtaisten tietojen, kuten kirjanmerkkien ja hakuhistorian, menettäminen Google Chromessa voi olla turhauttavaa. Onneksi, on olemassa monia menetelmiä saada nämä tiedot takaisin.
hakuhistoriasi on varmuuskopioitu useisiin lähteisiin, tietokoneen paikallisesta tietokantatiedostosta Googlen palvelimien toimintalokiin. Voit käyttää tietojen palauttamista työkaluja tai tiedoston historia palauttaa paikallisen tiedoston, ja kirjautua Google-tilin käyttää online-tietoja. Windows 10, on olemassa monia muita menetelmiä tiedostojen palauttamista sekä.
ja jos nämä menetelmät epäonnistuvat, voit aina käyttää epäsuoria temppuja, kuten evästeitä tai DNS-välimuistia, saadaksesi karkean kuvan hakuhistoriastasi. Muista, että tämä neuvo leikkaa molempiin suuntiin; toinen henkilö, jolla on pääsy tietokoneellesi, voi käyttää näitä menetelmiä myös hakuhistoriasi näkemiseen.